
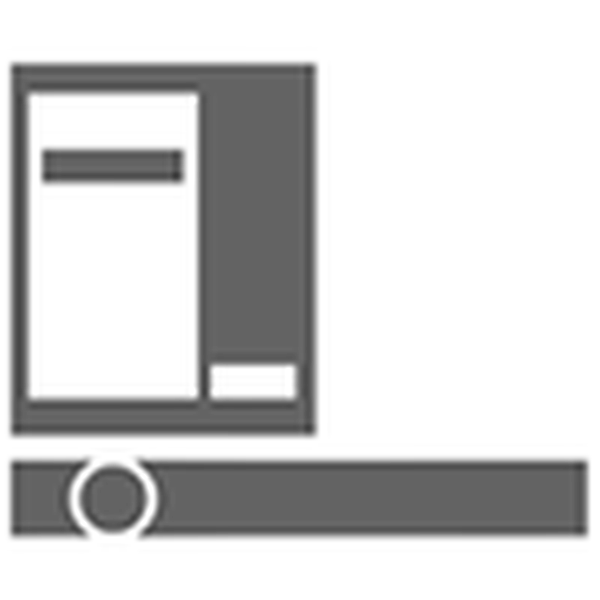
Jedną z głównych różnic między Windows 10, zauważalną dla użytkowników, w stosunku do poprzednich wersji, była zmiana interfejsu systemu operacyjnego. Powiemy Ci, jak skonfigurować menu Start w systemie Windows 10 dla wygodnej pracy z systemem.
Spis treści- Styl metra: nowa implementacja
- Powrót do menu Start
- Konfigurowanie interfejsu kafelkowego w Start
- Dodawanie i usuwanie nowych kafelków
- Ustawienie rozmiaru
- Wyłącz aktualizacje kafelków
- Kolorowanie menu Start
- Przypnij skrót programu do ekranu startowego menu Start
- Dodawanie elementów specjalnych
- Zwracanie menu Start z systemu Windows 7
- Zwracanie menu kafelków metra
- Co musisz wiedzieć przed aktualizacją do systemu Windows 10
Styl metra: nowa implementacja
Interfejs graficzny systemu Windows, nazwany Metro, zastąpił Aero kilka lat temu, kiedy wprowadzono system operacyjny Microsoft Mobile i komputer stacjonarny Windows 8. Zamiast błyszczących ikon firma wprowadziła nowy format menu składający się z prostokątnych kafelków.
Taki interfejs okazał się bardzo wygodny dla właścicieli urządzeń mobilnych (smartfonów i tabletów) wyposażonych w ekrany dotykowe. Jednak użytkownicy komputerów stacjonarnych i laptopów niejednoznacznie postrzegali tę innowację. Poruszanie się po kafelkowym menu za pomocą myszy okazało się znacznie bardziej skomplikowane niż obsługa za pomocą ekranu dotykowego, a niektóre osoby przyjęły tę innowację z wrogością.
Jednak biorąc pod uwagę rosnącą popularność ekranów dotykowych w niszy laptopów i komputerów stacjonarnych, należy spodziewać się, że popularność interfejsu Metro wzrośnie tylko.
Powrót do menu Start
Menu startowe jest od wielu lat integralną częścią interfejsu systemu operacyjnego Windows, ale w 2012 roku postanowiono zrezygnować z jego używania ze względu na pulpit Metro. Nie wszyscy byli zadowoleni z tej innowacji, aw najnowszej wersji swojego systemu operacyjnego Microsoft postanowił ją zwrócić, prawie finalizując.
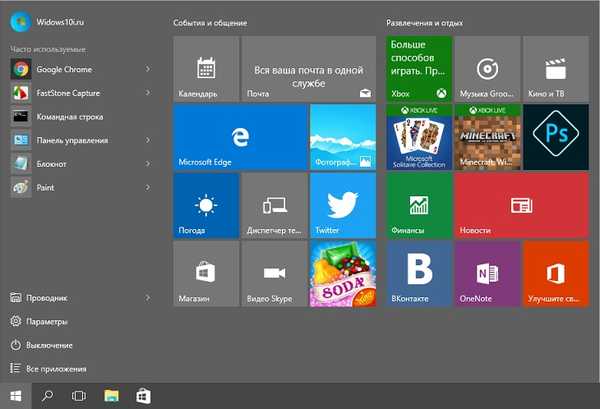
Dyskutowano o tym, czy menu Start w wersji 10 systemu Windows było konieczne, ale większość użytkowników opowiedziała się za koniecznością zwrotu tego elementu interfejsu. Nie wiadomo, czy Microsoft wysłuchał opinii użytkowników, czy kierował się ergonomią, ale w ten czy inny sposób zwrócono ulepszone menu Start.
Główną różnicą między nową implementacją tego elementu interfejsu było połączenie klasycznych pozycji menu i dynamicznych kafelków. Rozszerzono także opcje dostosowywania: teraz każdy może dostosować menu Start dla siebie.
Konfigurowanie interfejsu kafelkowego w Start
W przeciwieństwie do klasycznych ikon do wywoływania aplikacji, kafelki są elementami interaktywnymi. Mogą być używane nie tylko jako skrót, ale również służą do wyświetlania odpowiednich informacji z aplikacji. Może to być prognoza pogody, liczba nieprzeczytanych wiadomości, kursy walut, powiadomienia serwisowe.
Funkcjonalność żywych kafelków w nowym systemie operacyjnym pozostała na poziomie Windows 10, Microsoft nie wprowadził żadnych widocznych innowacji. Aby dostosować kafelki dla siebie, wystarczy kliknąć ikonę prawym przyciskiem myszy. Możesz edytować rozmiar, kolor, włączyć lub wyłączyć animację, wysłać ikonę na pasek zadań lub usunąć ikonę z „Start”.
Dodawanie i usuwanie nowych kafelków
Aby dodać nowy kafelek dla aplikacji, znajdź go na liście programów i kliknij prawym przyciskiem myszy jego nazwę. W menu podręcznym wybierz „Przypnij do ekranu głównego”.
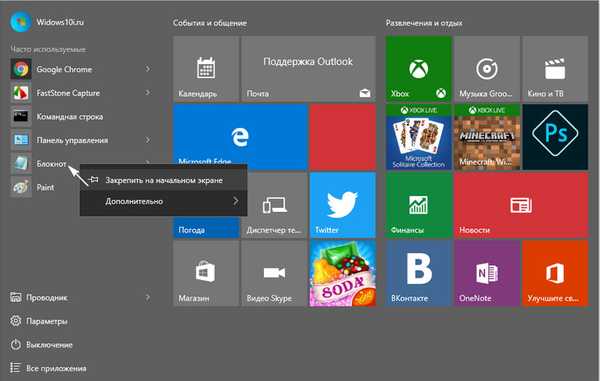
Aby usunąć kafelek, należy wykonać podobne operacje, wystarczy wybrać element „Odepnij od ekranu początkowego”.
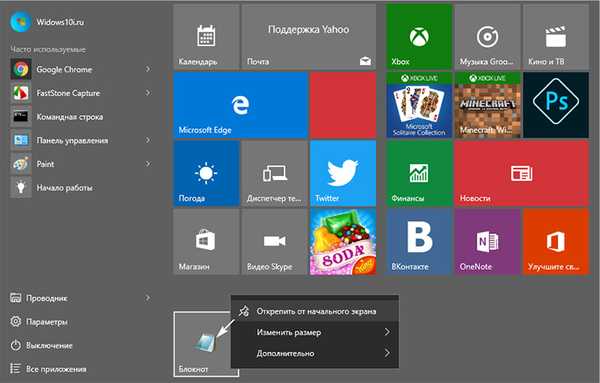
Aby zmienić lokalizację ikony w menu, musisz przytrzymać kafelek prawym przyciskiem myszy i przeciągnąć go w wybrane miejsce.
Ustawienie rozmiaru
Użytkownicy mogą zmieniać nie tylko lokalizację, ale także wielkość kafelków. Dla każdej ikony istnieje kilka opcji rozmiaru. W zależności od nich zmienia się także funkcjonalność kafelka: przy minimalnym rozmiarze kafelek służy tylko do wywołania programu, ale wraz ze wzrostem może być również używany jako element wyjściowy. Ile informacji może wyświetlić ikona oraz w jakim formacie to zrobi, zależy od jej rozmiaru.
Aby zmienić rozmiar kafelka, kliknij go prawym przyciskiem myszy i wybierz opcję „Zmień rozmiar”..
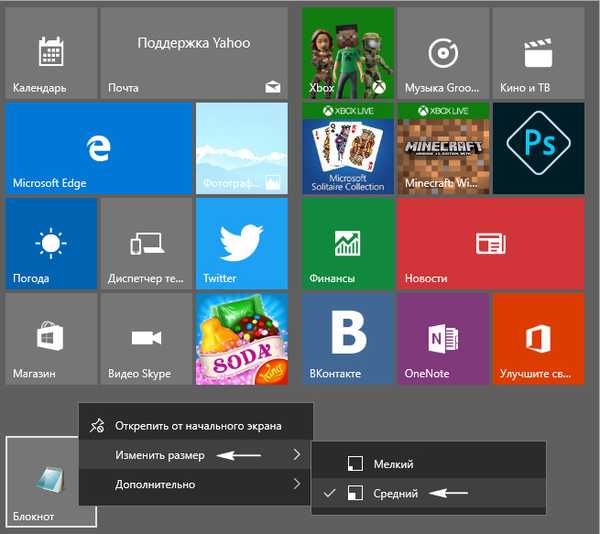
Płytka może mieć prostokątny lub kwadratowy rozmiar. Im większy, tym szersza funkcjonalność, ale na małych ekranach utrata miejsca może pokryć wszystkie zalety tego.
Małą wadą płytek jest to, że jeśli rozmiar jest mały, a liczba jest nieparzysta, w menu będą puste miejsca. Możesz to naprawić, zmieniając rozmiar poszczególnych ikon i ich lokalizację.
Wyłącz aktualizacje kafelków
Wygodnie jest odbierać różne powiadomienia z aplikacji w czasie rzeczywistym. Ale czasami programiści zwracają zbyt dużą uwagę na tę funkcję, w wyniku czego nieznaczne komunikaty programu stale rozpraszają użytkownika. Aby tego uniknąć, w ustawieniach menu Start możesz wyłączyć powiadomienia z poszczególnych kafelków.
W tym celu kliknij kafelek prawym przyciskiem myszy, a następnie w menu podręcznym wybierz ostatni element „Wyłącz kafelki aktywne”.
Następnie projekt kafelka zawsze pozostanie niezmieniony, a irytujące wiadomości nie będą już przeszkadzać.
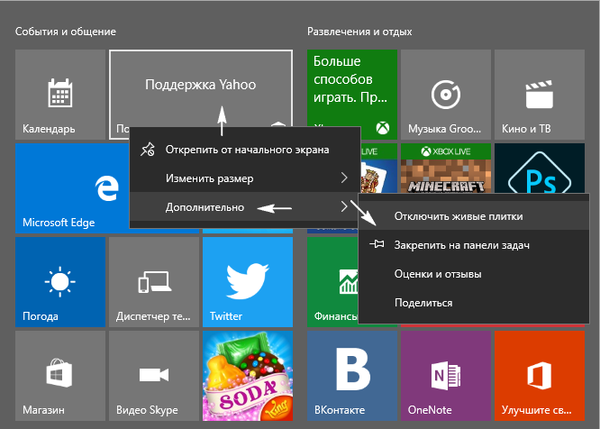
Kolorowanie menu Start
Tło tła w systemie Windows 10 można zmienić w taki sam sposób, jak kolor poszczególnych płytek. Aby to zrobić, kliknij RMB w dowolnym miejscu niezajętym przez ikonę i wybierz element menu „Personalizacja”.
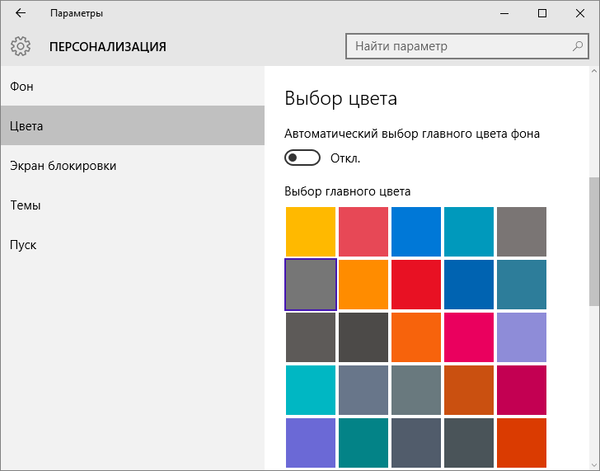
W oknie, które zostanie otwarte, możesz określić kolor tła w menu Start, a także zmienić niektóre inne parametry. Możesz wybrać dla siebie nie tylko kolor, ale także jego nasycenie. Użytkownik może wybrać gotową kolorystykę lub szczegółowo ją dostosować do własnych upodobań.
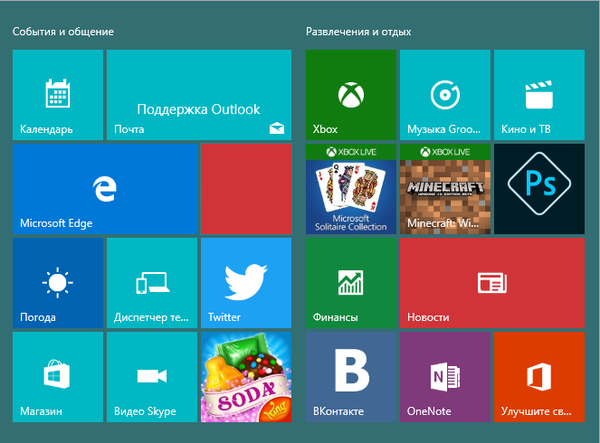 Zmieniono schemat kolorów menu
Zmieniono schemat kolorów menu Przypnij skrót programu do ekranu startowego menu Start
Jeśli chcesz zapewnić maksymalną prędkość dostępu do aplikacji lub programu w menu Start, możesz to naprawić na ekranie początkowym menu.
Aby to zrobić, kliknij prawym przyciskiem myszy odpowiedni skrót programu lub aplikacji na pulpicie. Następnie pojawi się wyskakujące menu, w którym należy kliknąć „Przypnij do ekranu głównego”. Teraz możesz otworzyć menu i zmienić lokalizację utworzonego kafelka, przenosząc go między grupami.
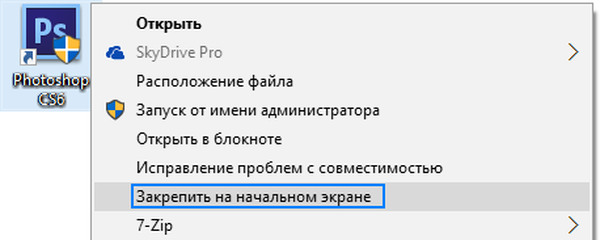
Również dla nowo dodanego kafelka możesz określić nazwę grupy, w której się znajduje. Istnieje proces odwrotny, z dowolnego kafelka znajdującego się na ekranie początkowym, możesz utworzyć skrót, przytrzymując kafelek prawym przyciskiem myszy i przeciągając go na pulpit.
Ikony naprawione po lewej stronie „Start” można łatwo usunąć stamtąd, wystarczy kliknąć prawy przycisk myszy i wybrać opcję „Zaawansowane” i „Nie pokazuj na tej liście”.
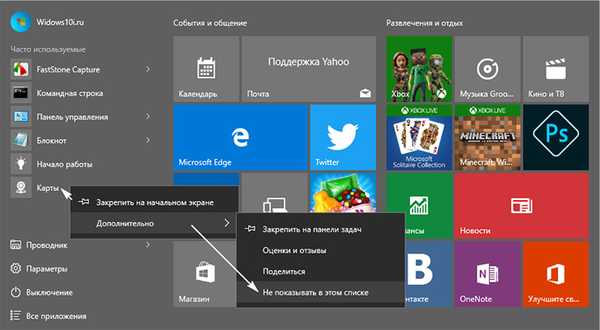
Dodawanie elementów specjalnych
Ta funkcja jest również obecna w systemie Windows 10, ale zasada jej działania różni się nieco od dodawania kafelków. Przede wszystkim należy przejść do pulpitu, a następnie kliknąć puste miejsce prawym przyciskiem myszy i wybrać opcję „personalizacji”. W wyświetlonym oknie wybierz kartę „Start” u dołu. W wyświetlonym oknie dialogowym możesz znaleźć listę elementów, które można dodać do lewej połowy „Start”.
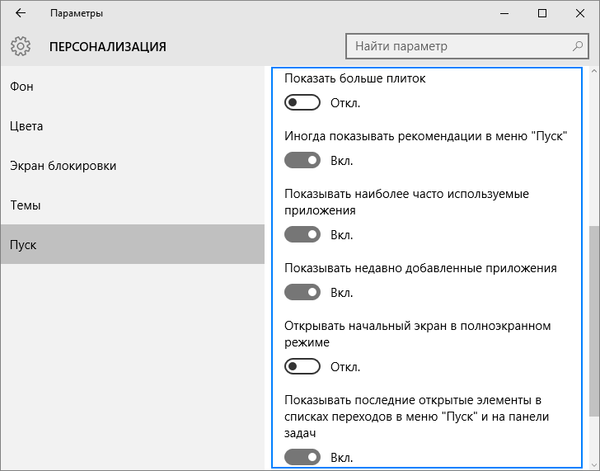
Zwracanie menu Start z systemu Windows 7
Nie wszystkim spodobał się zaktualizowany interfejs systemu Windows 10. Niektórzy od dawna są przyzwyczajeni do starego wyglądu systemu operacyjnego, a inni po prostu nie lubią kafelkowych elementów Start. W tym przypadku programiści mieli możliwość przywrócenia menu do klasycznego wyglądu znanego wszystkim w systemie Windows 7. Możesz skonfigurować „Start”, aby na zewnątrz nie różnił się od roku poprzedzającego ostatnią wersję systemu operacyjnego firmy Microsoft.
Najłatwiej to zrobić, usuwając wszystkie żywe płytki. Wyłącz je kilkoma kliknięciami, niestety nie zadziała, będziesz musiał usunąć każde z nich ręcznie. Następnie możesz zmienić szerokość prawej strony okna, aby była zminimalizowana.
Zwracanie menu kafelków metra
Właściciele tabletów z małym ekranem, przyzwyczajeni do menu Metro, mogą przywracać przycisk Start na swoim urządzeniu. Dlatego programiści Microsoft udostępnili możliwość ręcznej aktywacji ekranu startowego Metro w systemie operacyjnym.
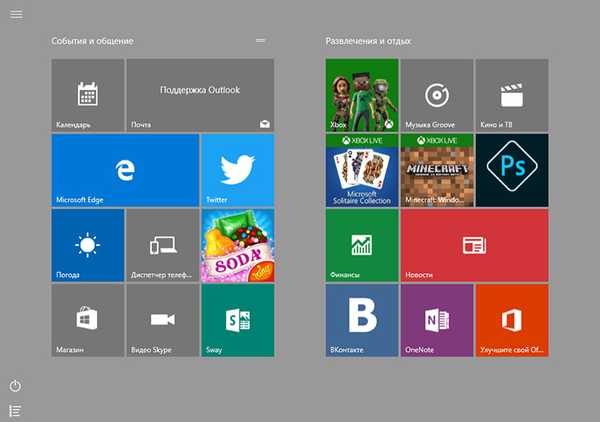
Aby to zrobić, kliknij prawym przyciskiem myszy pasek zadań i wybierz „personalizacja” z menu podręcznego. W oknie, które zostanie otwarte, otwórz zakładkę „Start” i włącz opcję „Otwórz ekran początkowy w trybie pełnoekranowym”. W ostatecznej wersji system Windows nie będzie już oferował ponownego wejścia do systemu i możesz korzystać z menu Start znanego z systemu Windows 8 bez ponownego uruchamiania komputera.
Co musisz wiedzieć przed aktualizacją do systemu Windows 10
Oprócz atrakcyjnych innowacji, które wielu użytkownikom już się spodobało, nowy system operacyjny i wady nie są pozbawione.
W tej chwili nie została jeszcze zapewniona pełna i bezbłędna obsługa wszystkich urządzeń, które działają dobrze w systemie Windows 7. Niemożność wyłączenia automatycznej aktualizacji systemu w zwykły sposób może również zdenerwować wielu użytkowników. W końcu, przy ograniczonym ruchu lub niskiej prędkości połączenia, pobieranie aktualizacji może powodować dodatkowe koszty lub wpływać na jakość przeglądania Internetu w okresie pobierania.
Ci, którzy nie lubią ingerencji w jego życie, mogą być zaniepokojeni faktem, że system operacyjny analizuje zachowanie użytkownika i gromadzi informacje o nim. Odbywa się to zarówno w celu poprawy wydajności, jak i do celów reklamowych, więc wielu nie jest zadowolonych z tego podejścia..
Dlatego instalując nową wersję systemu operacyjnego, należy pamiętać o jego funkcjach i wziąć pełną odpowiedzialność za jego niestabilne działanie lub rozpowszechnianie informacji o użytkowniku.











