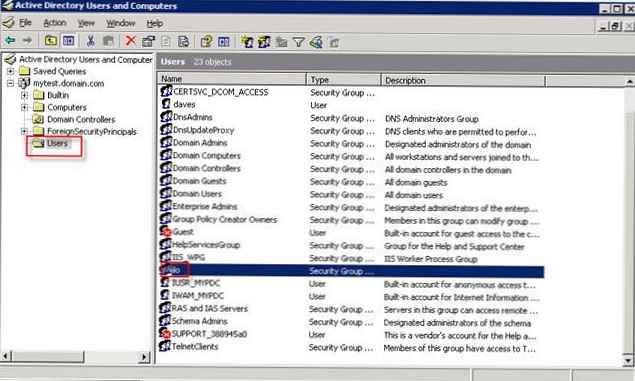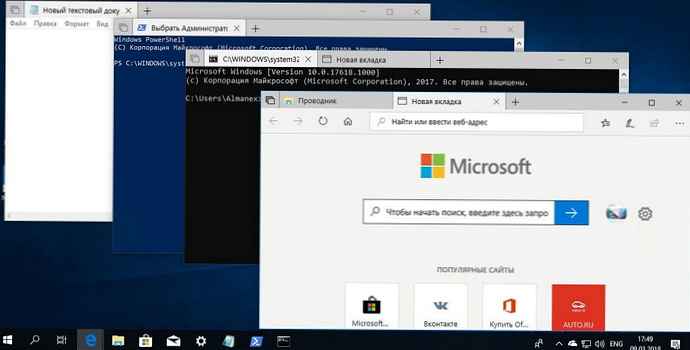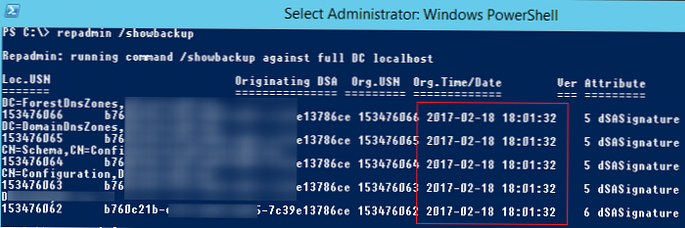W tym artykule przyjrzymy się, jak powiązać różne rozszerzenia plików z programami w systemie Windows 10 i Windows Server 2019/2016 / 2012R2. Jako przykład pokażemy, jak przypisać domyślny program w systemie Windows 10 do otwierania plików HTML, importować te ustawienia do pliku xml i dystrybuować wynikowy plik z ustawieniami dopasowywania plików na inne komputery ręcznie lub przy użyciu zasad grupy.
Główną różnicą między Windows 10 a wcześniejszymi wersjami systemu operacyjnego jest to, że teraz nie można przypisywać skojarzeń plików za pośrednictwem rejestru ani funkcji Preferencji zasad grupy Otwórz Z. Ale pojawiła się nowa możliwość przesłania bieżących ustawień skojarzenia plików z komputera „referencyjnego” do pliku xml i użycia tego pliku do zmiany ustawień pasujących rozszerzeń plików na innych komputerach. Możesz także wyeksportować plik ustawień powiązania plików do standardowego obrazu systemu, który jest wdrażany na klientach w sieci (ręcznie, za pośrednictwem WDS lub SCCM).
Treść
- Wybieranie programów domyślnych w systemie Windows 10
- Wyeksportuj ustawienia powiązania plików systemu Windows 10 do pliku XML
- Prześlij skojarzenia plików i zaimportuj na inny komputer
- Skonfiguruj skojarzenia plików systemu Windows za pomocą zasad grupy
- Zmień skojarzenia plików w rejestrze w systemie Windows 10
- Zresetuj skojarzenia plików w systemie Windows 10
Wybieranie programów domyślnych w systemie Windows 10
Załóżmy, że chcesz używać przeglądarki Firefox do otwierania plików HTML na wszystkich komputerach w domenie. Tj. chcesz powiązać to rozszerzenie pliku z aplikacją.
Aby to zrobić, potrzebujemy komputera referencyjnego z systemem Windows 10 (w tym przykładzie użyto bieżącej kompilacji 1909) i zainstalowanej przeglądarki Firefox. Aby ręcznie utworzyć mapowanie rozszerzenia pliku do programu, otwórz panel Ustawienia -> Domyślnie Aplikacje i naciśnij przycisk Wybierz domyślne aplikacje przez plik typ.

Znajdź na liście rozszerzeń plików .HTML i za pomocą przycisku Wybierz a) domyślne zmień domyślny program do otwierania plików HTML z Edge'a w Firefoksie.
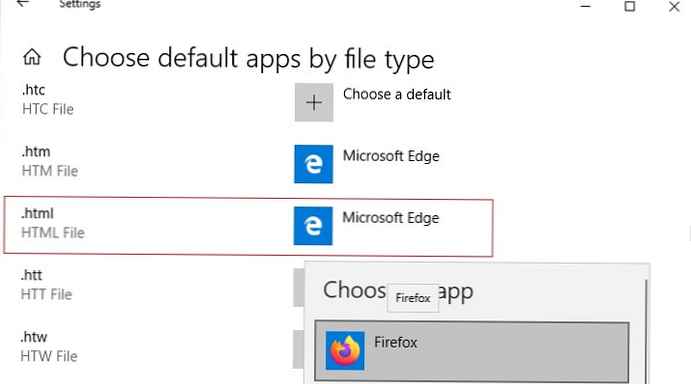
Możesz automatycznie powiązać określony program z typami plików, dla których jest zarejestrowany. W tym celu w sekcji Domyślnie Aplikacje wybierz Set domyślne przez aplikacje, znajdź żądany program na liście i kliknij Zarządzaj.
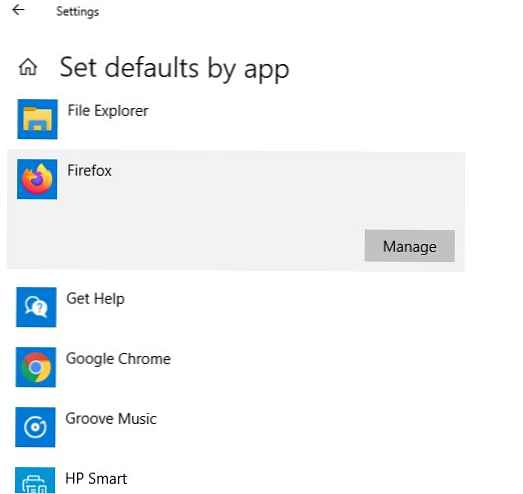
Lista, która zostanie otwarta, będzie zawierać listę typów plików obsługiwanych przez aplikację. Wybierz rozszerzenia plików, które powinny zostać otwarte w przeglądarce Firefox.
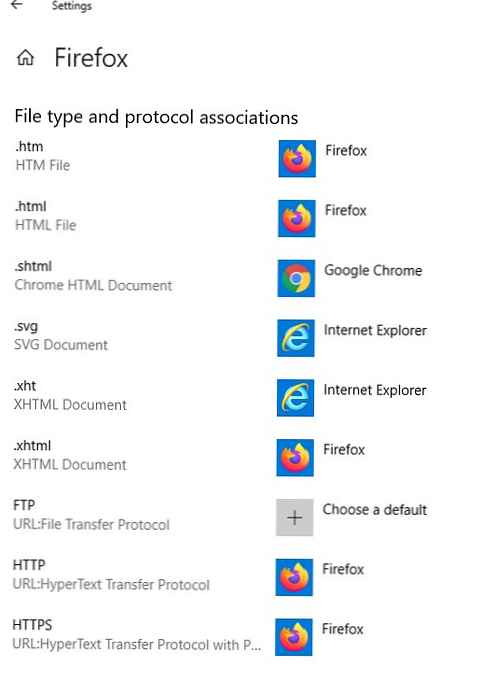
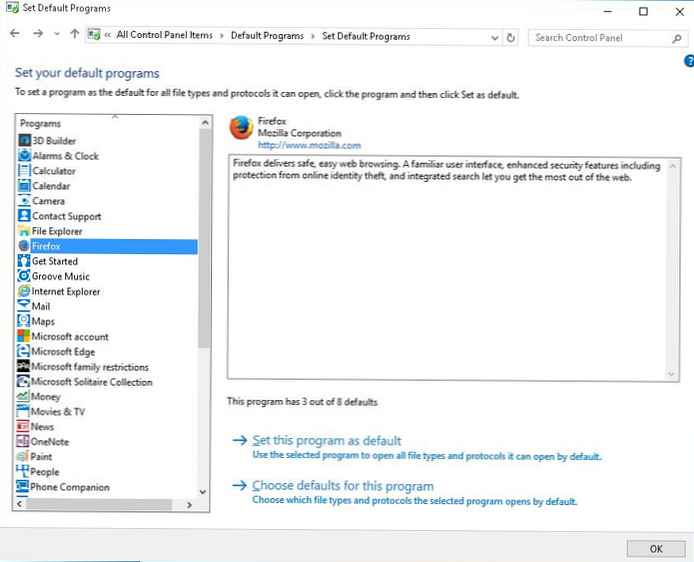 Jeśli chcesz wybrać określone typy plików, kliknij przycisk Wybierz ustawienia domyślne dla tego programu i zaznacz żądane rozszerzenia.
Jeśli chcesz wybrać określone typy plików, kliknij przycisk Wybierz ustawienia domyślne dla tego programu i zaznacz żądane rozszerzenia.
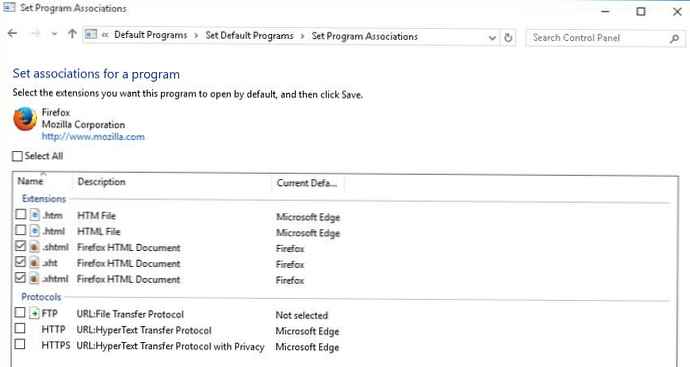 Aby sprawdzić bieżące powiązania plików z rozszerzeniem .html, zobacz Programy -> Programy domyślne -> Ustaw skojarzenie panele sterowania.
Aby sprawdzić bieżące powiązania plików z rozszerzeniem .html, zobacz Programy -> Programy domyślne -> Ustaw skojarzenie panele sterowania. 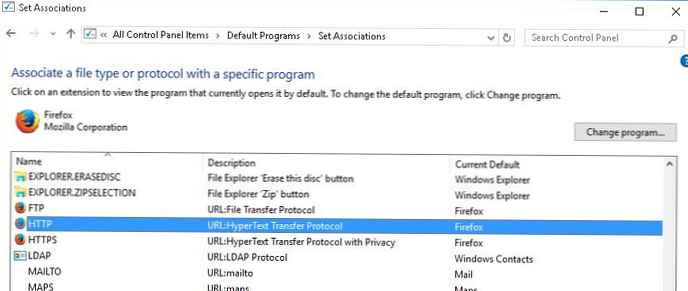
Wyeksportuj ustawienia powiązania plików systemu Windows 10 do pliku XML
Bieżące ustawienia kojarzenia plików z programami w profilu bieżącego użytkownika na komputerze można wyeksportować do pliku .XML za pomocą DISM:
Dism.exe / online /Export-DefaultAppAssociations:C:\PS\DefaultAssoc.xml
Polecenie zapisze wszystkie skonfigurowane mapowania programu do pliku XML. Możesz otworzyć plik DefaultAssoc.xml w dowolnym edytorze tekstów i zobaczyć pełną listę ustawień. Jeśli chcesz użyć tylko części powiązań z tej listy (aby nie zastępować istniejących ustawień dla pozostałych rozszerzeń plików na innych komputerach), możesz ręcznie edytować plik XML. Pozostaw tylko wiersze z potrzebnymi rozszerzeniami plików. Na przykład pozostaw tylko wiersze dla rozszerzeń .htm i .html. Powinieneś dostać coś takiego jak ten plik XML:
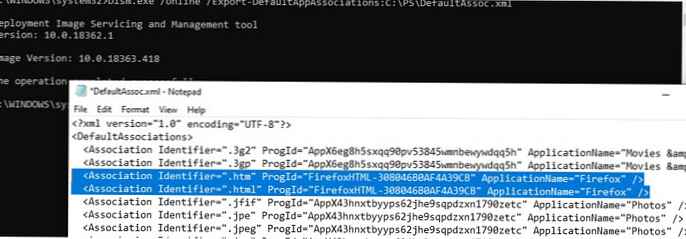
Prześlij skojarzenia plików i zaimportuj na inny komputer
Wynikowy plik XML można zaimportować do obrazu systemu Windows 10 na innym komputerze za pomocą DISM online:
Dism.exe / Online /Import-DefaultAppAssociations:C:\PS\DefaultAssoc.xml
Jeśli edytowałeś plik XML i zaimportowałeś go przez DISM, w niektórych wersjach systemu Windows 10 możesz napotkać wiele błędów „Domyślne powiadomienie o resetowaniu aplikacji” podczas pierwszego logowania. Microsoft nie zaleca ręcznej edycji tego pliku XML.
Możesz również zaimportować parametry powiązania do obrazu systemu Windows offline w pliku wim. Najpierw musisz zamontować obraz:
Dism / Mount-Image /ImageFile:C:\mnt\images\install.wim / MountDir: C: \ mnt \ offline
A następnie zaimportuj plik xml:
Dism.exe / Image: C: \ mnt \ offline /Import-DefaultAppAssociations:\\Server1\Share\DefaultAssoc.xml
Dism.exe / Image: C: \ mnt \ offline / Get-DefaultAppAssociations
Skonfiguruj skojarzenia plików systemu Windows za pomocą zasad grupy
W systemie Windows 10 / 8.1 wprowadzono nowe ustawienie zasad grupy, które umożliwia zastosowanie pliku xml z ustawieniami skojarzeń plików do wszystkich obecny użytkownicy komputerów.
Ta zasada ma nazwę Ustaw domyślny plik konfiguracyjny skojarzeń (Ustaw domyślny plik konfiguracyjny odwzorowania) znajduje się w Komputer Konfiguracja -> Szablony administracyjne -> Składniki systemu Windows -> Eksplorator plików.
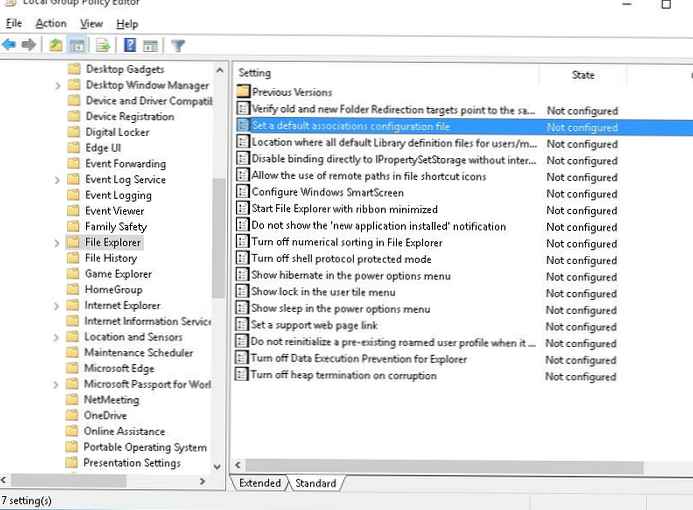
Włącz zasadę i określ ścieżkę UNC do pliku xml. Można go umieścić na publicznym serwerze plików, w katalogu SYSVOL na kontrolerze domeny lub wstępnie skopiować na komputery przy użyciu GPP / SCCM.
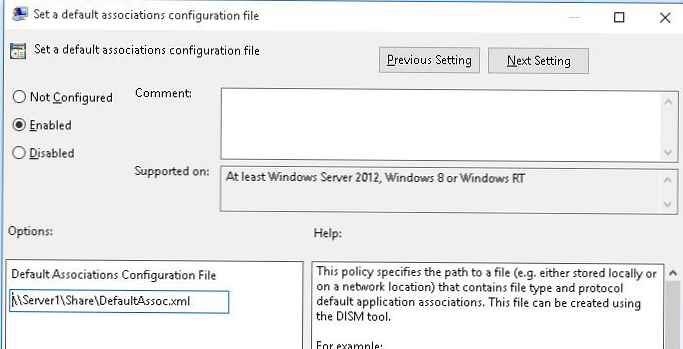
Nowe ustawienia mapowania zostaną zastosowane do wszystkich użytkowników komputera po następnym logowaniu..
Ścieżka do pliku XML z nowymi ustawieniami powiązania pliku znajduje się w ustawieniu rejestru DefaultAssociationsConfiguration w obszarze Komputer \ HKEY_LOCAL_MACHINE \ SOFTWARE \ Policies \ Microsoft \ Windows \ System.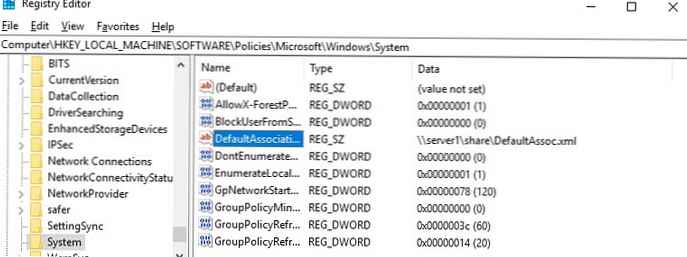
Ponieważ Windows 10 monitoruje ustawienia powiązań plików, przy pierwszej próbie otwarcia pliku HTML może pojawić się okno potwierdzające, że Firefox jest domyślnym programem do otwierania tego typu plików (żądanie pojawia się tylko raz). Takie żądanie zawsze pojawi się również po zainstalowaniu nowej aplikacji, która jest zarejestrowana w celu otwarcia istniejącego typu pliku lub protokołu. Możesz ukryć dane powiadomień, włączając zasady w tej samej sekcji obiektu zasad grupy Zrób nie pokaż „nowy aplikacji zainstalowany„powiadomienie (Nie pokazuj powiadomienia „zainstalowałem nową aplikację”).
Pamiętaj, że użytkownik w tym procesie może ponownie przypisać przypisane skojarzenia plików. Ale następnym razem, gdy zastosujesz zasadę podczas logowania, ustawienia skojarzeń plików użytkownika zostaną zastąpione ustawieniami z pliku xml.Zmień skojarzenia plików w rejestrze w systemie Windows 10
Jak powiedzieliśmy powyżej, w systemie Windows 10 zmieniło się podejście do zmiany ustawień powiązania plików. W poprzedniej sekcji pokazaliśmy, jak skonfigurować powiązanie pliku .html z przeglądarką Firefox za pomocą pliku XML i zasad grupy. Zobaczmy teraz, jak to wygląda w rejestrze.
Uruchom edytor regedit.exe i przejdź do gałęzi Computer \ HKEY_CURRENT_USER \ Software \ Microsoft \ Windows \ CurrentVersion \ Explorer \ FileExts \ .html \ UserChoice.
Uwaga: w tej gałęzi z ustawieniami powiązanie rozszerzenia HTML ma dwa parametry:
- Progresywny - identyfikator zarejestrowanego programu do otwierania tego typu pliku, wskazany w pliku XML. Jeśli zamiast nazwy aplikacji podano długi identyfikator, wówczas przypisywane jest skojarzenie pliku z nowoczesną aplikacją UWP / Metro. Sprawdź, czy nie jest on usunięty z obrazu systemu Windows 10;
- Hash - skrót, który jest generowany automatycznie w celu sprawdzenia ustawień dopasowania typu plików do programu. Obecność tego skrótu zapewnia, że to użytkownik lub administrator (za pośrednictwem obiektu zasad grupy) skonfigurował to odwzorowanie. Ten mechanizm jest potrzebny do ochrony użytkowników przed złośliwym oprogramowaniem, które może zastąpić skojarzenia plików bez jego wiedzy..
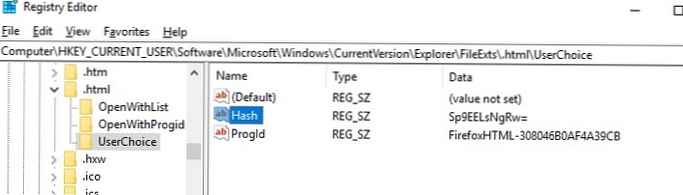
Jeśli spróbujesz ręcznie zmienić wartość ProgId i przypisać inny program, wartość skrótu przestanie być ważna. W takim przypadku system Windows 10 automatycznie zresetuje ustawienia powiązania plików do wartości domyślnej. W takim przypadku użytkownik zobaczy powiadomienie:
Standardowy reset aplikacji.
Aplikacja spowodowała problemy z konfiguracją standardowej aplikacji dla plików .html, dlatego została zresetowana dla Microsoft Edge.
Domyślna aplikacja została zresetowana.
Aplikacja spowodowała problem z domyślnym ustawieniem aplikacji dla plików .html, więc została zresetowana do Microsoft Edge.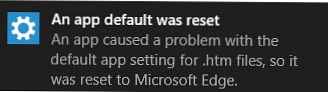
Odpowiednio, w systemie Windows 10 nie będzie można skonfigurować mapowania plików przez rejestr, ponieważ działał on w systemie Windows 7.
Sieć ma nieoficjalne narzędzie SetUserFTA.exe, które pozwala obliczyć skrót i przypisać typ pliku mapowania programu bezpośrednio przez rejestr.Zresetuj skojarzenia plików w systemie Windows 10
Za pomocą następującego polecenia możesz zresetować wcześniej zaimportowane ustawienia powiązania plików w systemie Windows:
Dism.exe / Online / Remove-DefaultAppAssociations
Po wykonaniu tego polecenia wszyscy nowi użytkownicy systemu zostaną załadowani standardowymi ustawieniami powiązania (takie resetowanie nie wpłynie na istniejące profile użytkowników systemu).
Aby zresetować pliki ręcznie skonfigurowane przez użytkownika do standardowych skojarzeń, musisz kliknąć przycisk w panelu Opcje -> System -> Domyślne aplikacje Zresetuj (Resetuj).
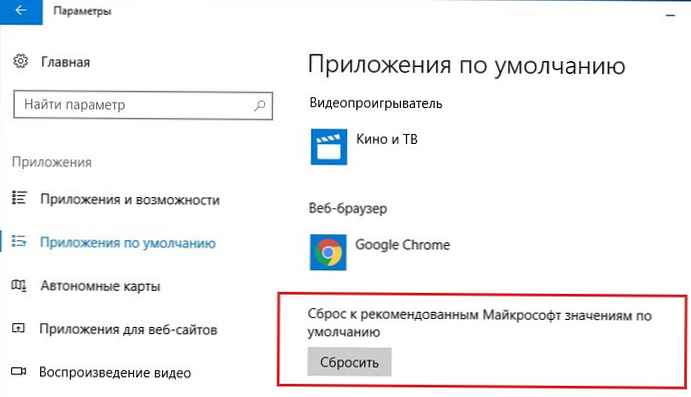
W takim przypadku wszystkie skojarzenia plików powrócą do stanu czystego systemu Windows 10.