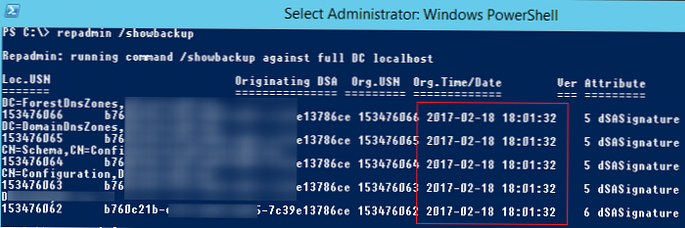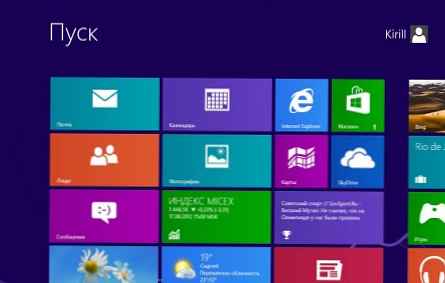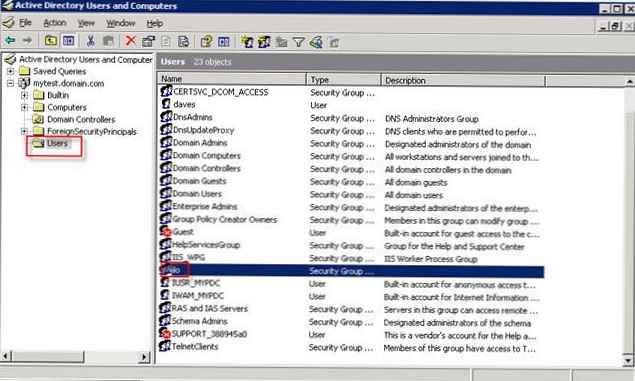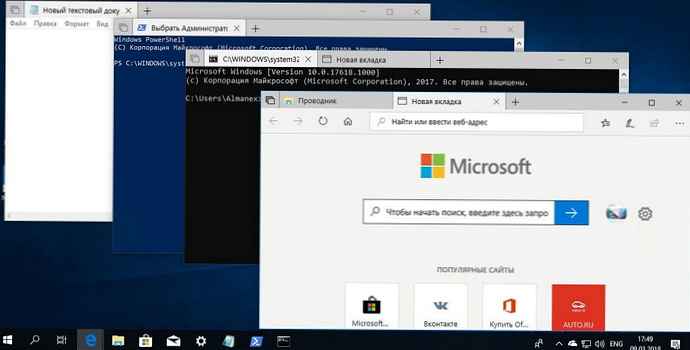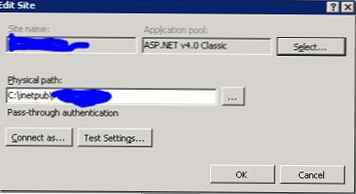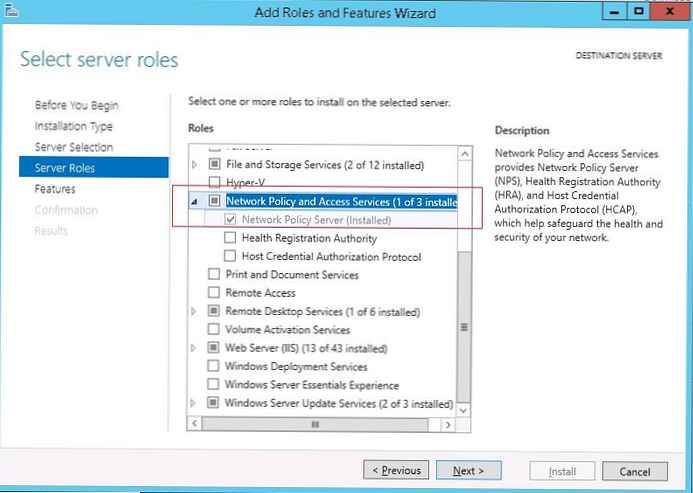Technologia RemoteApps jest jedną z funkcji roli usług terminalowych w systemie Windows Server 2008. Przed usługą RemoteApps usługi terminalowe oznaczały, że cały wirtualny pulpit zdalnego serwera był wyświetlany po stronie klienta. Takie podejście jest dość wygodne w wielu sytuacjach, ale jeśli użytkownik musi stworzyć efekt, że aplikacja działająca na serwerze terminali jest wyświetlana po stronie klienta terminala, tworząc iluzję jego lokalnej obsługi, to podejście nie działa. Taką funkcjonalność zapewniają te funkcje Remoteapps, o czym porozmawiamy w tym artykule.
Przygotowanie serwera do instalacji RemoteApps
Przed użyciem technologii RemoteApps na serwerze z systemem Windows Server 2008 należy spełnić szereg warunków. Przede wszystkim rola usług terminalowych musi być zainstalowana i skonfigurowana na serwerze.
Po drugie, wszystkie aplikacje, których zamierzasz używać za pomocą RemoteApps, muszą być zainstalowane na terminalu, aby obsługiwały jednoczesną pracę wielu użytkowników. Jak to zrobić, możesz przeczytać w artykule Instalowanie aplikacji dla usług terminalowych systemu Windows Server 2008 .
I wreszcie, jeśli planujesz dostęp do aplikacji za pomocą przeglądarki przy użyciu roli TS Web Access, musisz wprowadzić ustawienia opisane w Konfigurowanie TS Web Access w Windows Server 2008 .
Po dwóch pierwszych i, jeśli to konieczne, trzecim wymaganiu, możesz przejść do procesu konfiguracji RemoteApp.
Co to jest RemoteApps?
RemoteApps są częścią roli usług terminalowych w systemie Windows Server 2008. Celem usług terminalowych jest zapewnienie systemom klienckim dostępu do pulpitu i aplikacji działających na serwerze terminali. Jak sama nazwa wskazuje, zdalny dostęp do pulpitu oznacza mapowanie łącznie pulpit serwera na ekranie lokalnego klienta. Takie podejście umożliwia użytkownikowi wykonywanie różnych zadań na serwerze, w tym uruchamianie i interakcję z aplikacjami na zdalnym hoście. Funkcja RemoteApps pomaga uniknąć dostępu użytkownika do całego pulpitu zdalnego systemu, na wypadek, gdyby potrzebował tylko jednej aplikacji. Po uruchomieniu każdej aplikacji RemoteApp jest ona wyświetlana w osobnym oknie na pulpicie klienta, czyli dokładnie tak, jakby była zainstalowana i uruchomiona lokalnie.
RemoteApps można uruchomić za pomocą specjalnego łącza na stronie internetowej TS Web Access lub instalując specjalny plik na komputerze klienckim.
Konfigurowanie aplikacji jako RemoteApp
Proces konfiguracji RemoteApps odbywa się za pomocą narzędzia TS RemoteApp Manager. Można go uruchomić z menu. Start -> Wszystkie programy -> Usługi terminalowe -> TS Remote App Manager, albo za pomocą przystawki remoteprograms.msc. Po uruchomieniu interfejs menedżera będzie wyglądał mniej więcej tak:
Aby skonfigurować aplikację jako RemoteApp, musisz kliknąć łącze Dodaj programy trybu RemoteApp w panelu Działania, znajduje się w prawym górnym rogu ekranu Menedżera RemoteApp. Na ekranie pojawi się kreator. Remoteapp, zawierający listę aplikacji zainstalowanych w systemie. Musisz zaznaczyć jedną lub więcej aplikacji i kliknąć Dalej.
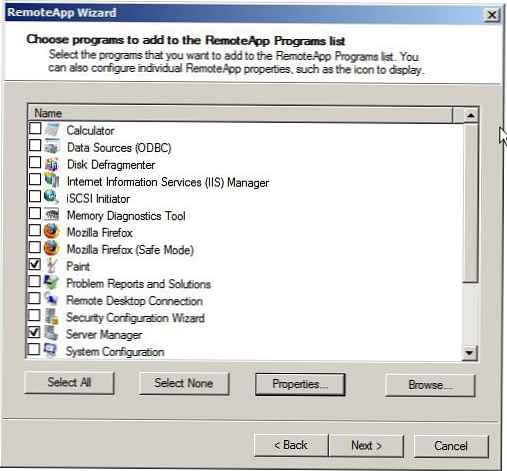
Ponadto za pomocą tego kreatora możesz skonfigurować różne właściwości dla każdej aplikacji, możesz uzyskać dostęp do tych ustawień za pomocą przycisku Właściwości. Okno ustawień RemoteApp pokazano poniżej..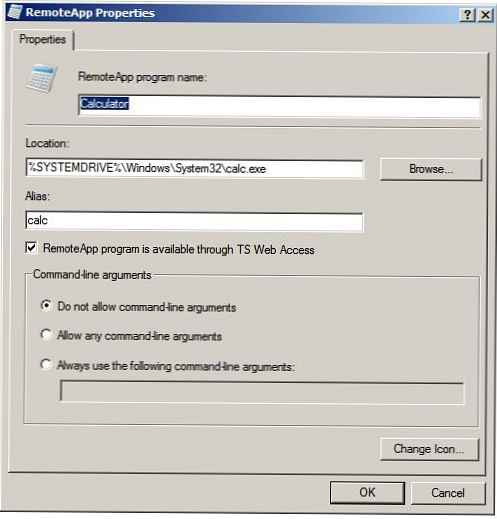
To okno dialogowe pozwala skonfigurować następujące parametry:
- Nazwa programu RemoteApps - nazwa programu, w ramach którego ta aplikacja będzie widoczna dla użytkownika.
- Lokalizacja: - fizyczna ścieżka do pliku wykonywalnego aplikacji.
- Alias (Alias) - unikalny identyfikator programu lub aplikacji, z reguły używana jest tutaj nazwa pliku wykonywalnego bez rozszerzenia.
- RemoteApp jest dostępny poprzez TS Web Access -kontroluje dostęp do aplikacji Remoteapp przez TS Web Access. Aby uzyskać więcej informacji na temat TS Web Access, zobacz post zatytułowany Konfigurowanie Windows Server 2008 TS Web Access .
- Argumenty wiersza polecenia (opcje wiersza polecenia) -ustawia reguły dla aplikacji do korzystania z argumentów wiersza poleceń.
- Zmień ikonę -Pozwala ustawić i zmienić ikonę aplikacji
Po wprowadzeniu jakichkolwiek zmian we właściwościach RemoteApp kliknij Ok a potem Dalej. Po zakończeniu ustawień aplikacji zostaną wyświetlone na liście Programy trybu RemoteApp, jak pokazano na zdjęciu: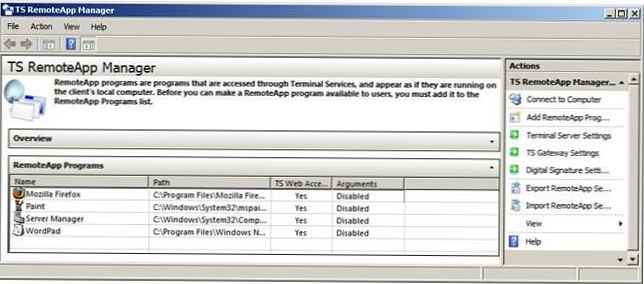
Po skonfigurowaniu RemoteApps zdalni użytkownicy mogą zacząć z nich korzystać. Pozostaje tylko zainstalować specjalny pakiet Instalatora Windows na komputerze klienta lub skopiować do niego wstępnie wygenerowany plik .rdp lub zapewnić mu dostęp do TS Web Access. Każde z tych podejść zostanie szczegółowo omówione w kolejnych sekcjach..
Dostęp użytkownika do RemoteApps za pośrednictwem TS Web Access
Domyślnie RemoteApps jest dostępny przez TS Web Access. Możesz zweryfikować ten fakt, jak wskazano powyżej, używając okna właściwości RemoteApp i obecności w nim zaznaczonego pola wyboru RemoteApp jest dostępny poprzez TS Web Access. Oczywiście ten parametr można zmienić w dowolnym momencie, dla którego musisz wybrać niezbędną aplikację z listy aplikacji RemoteApp i przejść do jej właściwości.
Tak więc, jeśli Twoje RemoteApps są skonfigurowane do uzyskiwania dostępu przez TS Web Access, po prostu otwórz okno przeglądarki i wprowadź adres URL strony internetowej:
http: // Server1 / ts
Jako wartość Serwer1, Możesz użyć adresu IP lub nazwy swojego serwera terminali. Po ustanowieniu połączenia, przed wyświetleniem strony przeglądarka poprosi o nazwę użytkownika i hasło.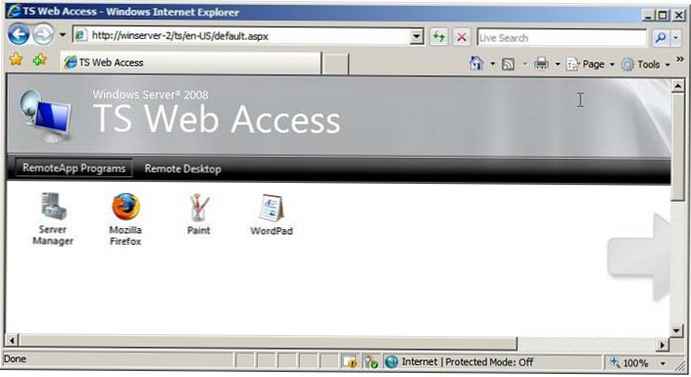
Aby uruchomić aplikację, użytkownik musi tylko kliknąć swoją ikonę, po czym pojawi się początkowe okno uruchamiania Remoteapp.W nim należy wybrać ustawienia połączenia terminala, na przykład, jakie zasoby lokalnego klienta (na przykład dyski, urządzenia, klawiatura, mysz, drukarka, porty itp.) Powinny być dostępne w aplikacji działającej w systemie zdalnym. Może to być przydatne na przykład, gdy użytkownik musi drukować ze zdalnej aplikacji na lokalnej drukarce lub zapisywać pliki bezpośrednio na lokalnym dysku lub dysku flash USB: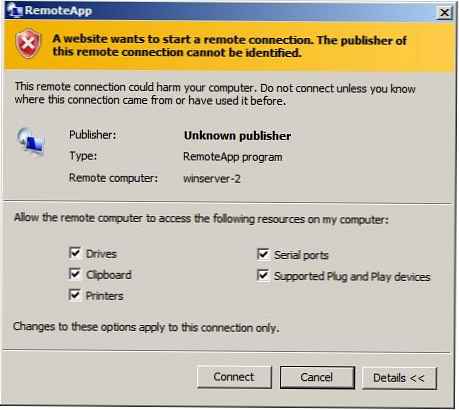
Po ustanowieniu połączenia okno aplikacji terminala zostanie wyświetlone w oknie na komputerze lokalnym.
Uzyskaj dostęp do RemoteApps za pomocą pakietów Instalatora Windows
Alternatywnym sposobem na dostęp do aplikacji RemoteApp jest użycie pakietów Instalatora Windows, które należy wdrożyć w systemach, z których zamierzasz uzyskać dostęp do serwera terminali. Aby utworzyć plik Instalatora Windows dla RemoteApp, kliknij prawym przyciskiem myszy wybraną aplikację w menedżerze RemoteApp i wybierz polecenie Utwórz Windows Instalator Pakiet. W wyświetlonym kreatorze musisz wybrać katalog, w którym RemoteApp zostanie zainstalowany na kliencie. Możesz także użyć tego kreatora, aby zastąpić port protokołu RDP, którego klient użyje do uzyskania dostępu do serwera RemoteApp. I na koniec, tutaj możesz skonfigurować ochronę dostępu zdalnego za pomocą certyfikatów.
Po naciśnięciu przycisku Dalej możesz określić, czy tworzyć skróty na pulpicie i w menu Start na kliencie. Ostatnim ustawieniem jest konfigurowanie skojarzeń z rozszerzeniami plików. Jako przykład skojarzeń plików, dla aplikacji Word - pliki z rozszerzeniem .doc, a dla programu Excel - .xls. Podczas konfigurowania podobnego powiązania aplikacji z rozszerzeniem .doc, powiązana aplikacja Word zostanie automatycznie uruchomiona za pośrednictwem RemoteApp, w której ten plik zostanie otwarty. Za określone odwzorowanie odpowiadają parametry opcji Weź ponad plik rozszerzenia .
Po utworzeniu pakietu plik .msc będzie znajdować się na ścieżce wskazanej podczas tworzenia takiego pakietu (domyślnie \Program Pliki\ Zapakowane Programy). Ten plik można skopiować do dowolnego systemu klienckiego, w którym powinien zostać uruchomiony. W wyniku instalacji pakietu RemoteApp Instalatora Windows można go znaleźć w menu Start (Start -> Wszystkie Programy -> Zdalny Programy).
W takim przypadku, podobnie jak podczas korzystania z TS Web Access, użytkownik będzie miał możliwość określenia, które zasoby lokalne, takie jak dyski, porty i drukarki, powinny być dostępne w aplikacji zdalnej.
Uruchamianie aplikacji RemoteApps z plikami .rdp
Proces tworzenia pliku RDP dla RemoteApp jest całkowicie podobny do procesu tworzenia pakietu Instalatora Windows. Aby utworzyć plik RDP dla RemoteApp, kliknij prawym przyciskiem myszy wybraną RemoteApp w TS RemoteApp manager i wybierz element menu Utwórz .rdp Plik. W rezultacie otworzy się kreator, który będzie wymagał określenia katalogu, w którym zostanie utworzony .rdp pliku, możliwe będzie również określenie portu protokołu RDP (Remote Desktop Protocol) dla utworzonej funkcji RemoteApp, a także możliwe jest ustawienie ochrony sesji terminala za pomocą podpisu cyfrowego.
Po wprowadzeniu ustawień kliknij przycisk Zakończ, w wyniku czego w podanym katalogu pojawi się nowy katalog (domyślnie C: \ Program Files \ Packaged Programs) .rdp plik. Ten plik należy skopiować do dowolnego systemu, w którym zamierzasz używać aplikacji zdalnej RemoteApp.
Podobnie jak w przypadku TS Web Access, użytkownik może określić, które zasoby lokalne mogą być dostępne w opublikowanej aplikacji terminalowej..