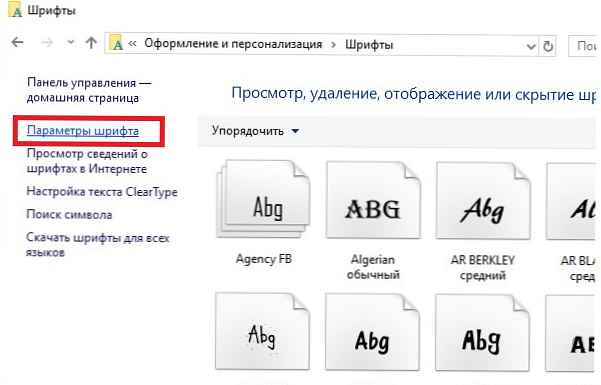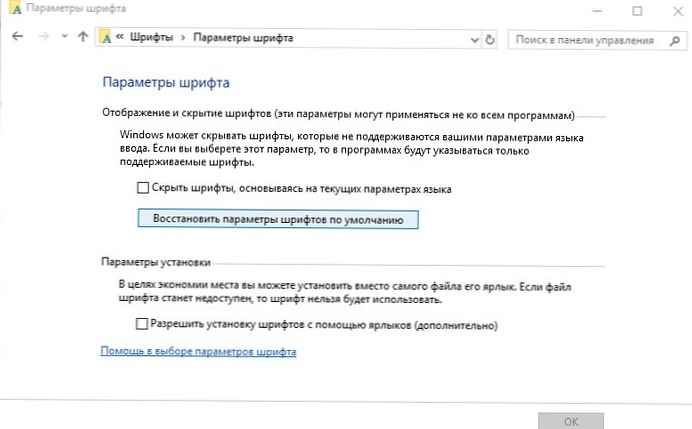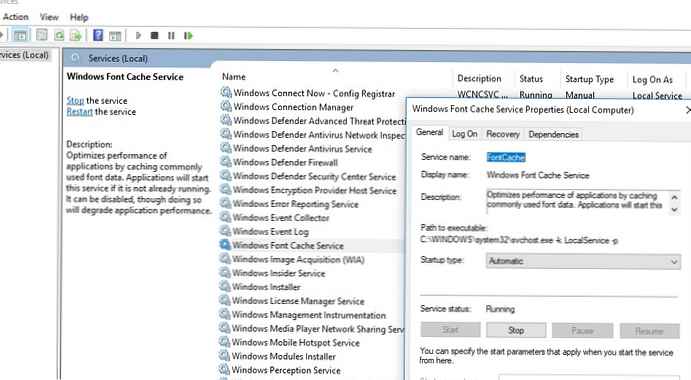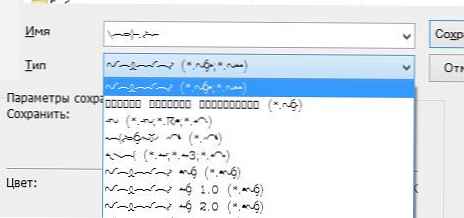
Do procedury przywróć standardowe czcionki w Windows 10 i Windows 8.1 Możesz skorzystać z przypadkowej zamiany / usunięcia jednej lub więcej czcionek systemowych. Problem z brakującymi czcionkami może objawiać się następująco: w systemowych (i nie tylko) oknach dialogowych zamiast normalnych znaków wyświetlane są niezrozumiałe lub nawet nieczytelne znaki (w naszym przykładzie były to hieroglify i kwadraty). Ten problem może być wynikiem odinstalowania aplikacji innej firmy, która po odinstalowaniu usunęła kilka czcionek systemowych wraz z nią (dopóki katalog z czcionkami C: \ Windows \ Fonts nie zostanie całkowicie wyczyszczony). Problem z czcionkami można również zaobserwować, gdy określony program podczas instalacji zastępuje jedną ze standardowych czcionek własnymi plikami.
W tym artykule przeanalizujemy technikę, która pozwala przywrócić standardowe czcionki systemowe Windows 10 i 8.1 do stanu czystego systemu..
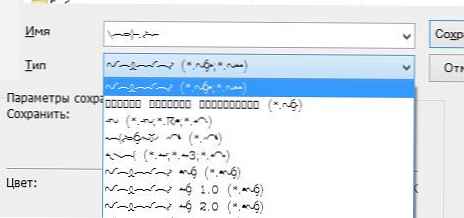
Należy pamiętać, że problem rozmycia czcionek w systemie Windows 10 został rozwiązany inaczej..
Treść
- Wbudowane narzędzie do odzyskiwania czcionek w systemie Windows
- Wyodrębnij standardowe pliki czcionek systemowych z obrazu systemu Windows 10 / 8.1
- Gotowe archiwa ze standardowymi czcionkami dla systemu Windows 10 i 8.1
Wbudowane narzędzie do odzyskiwania czcionek w systemie Windows
Przede wszystkim powinieneś spróbować przywrócić standardowe czcionki Windows 10 / 8.1 za pomocą wbudowanej funkcjonalności. Aby to zrobić:
- Otwórz Panel sterowania i przejdź do sekcji Wygląd i personalizacja -> Czcionki (Kontrola Panel -> Wygląd i Personalizacja -> Czcionki);
- W lewym okienku wybierz Opcje czcionek (Czcionka ustawienia);
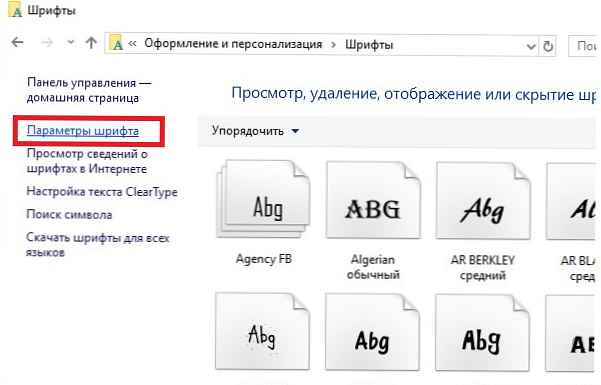
- W oknie, które zostanie otwarte, kliknij Przywróć domyślne ustawienia czcionek (Przywróć domyślne czcionka ustawienia).
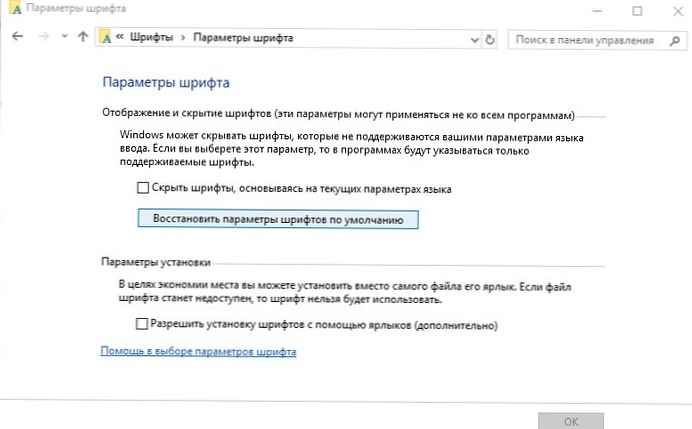
Ta opcja pozwala usunąć wszystkie czcionki innych firm, pozostawiając tylko standardowe czcionki dostępne w dystrybucji Windows 10 / 8.1. Jeśli jednak plik żądanej czcionki (* .fon lub * .ttf) zostanie usunięty lub zastąpiony, funkcja resetowania nie pomoże. Aby zwrócić żądaną czcionkę, możesz skopiować żądany plik z dystrybucji systemu Windows (lub z innego komputera) lub pobierając i instalując plik czcionek ręcznie (zwróć uwagę, że w Windows 10 jest funkcja blokowania instalacji czcionek innych firm, co może zakłócać instalację nowych czcionek).
Wskazówka. Zainstalowanie dużej liczby czcionek w systemie Windows może prowadzić do problemów z wydajnością systemu i niektórych aplikacji (zwykle związanych z grafiką i układem).Wyodrębnij standardowe pliki czcionek systemowych z obrazu systemu Windows 10 / 8.1
W systemie Windows pliki czcionek są przechowywane w katalogu C: \ Windows \ fonts. Spróbuj otworzyć go w Eksploratorze. Jeśli w tym katalogu zobaczysz tylko kilka plików czcionek z rozszerzeniami * .fon i * .ttf, wówczas standardowe pliki czcionek zostały usunięte i zresetowanie ich za pomocą wbudowanych narzędzi (jak opisano powyżej) nie pomoże.
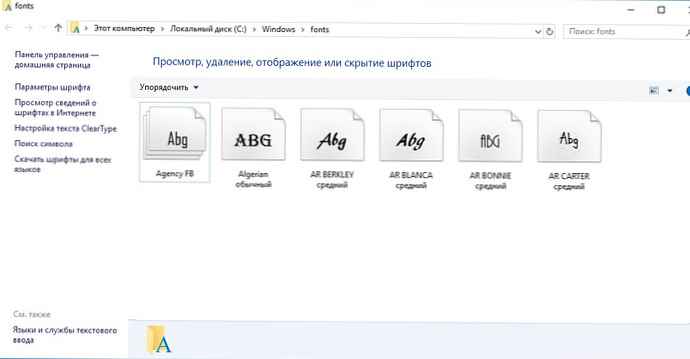
Brakujące pliki czcionek można skopiować z dowolnego komputera z tą samą wersją systemu operacyjnego lub wyodrębnić z dysku instalacyjnego lub obrazu ISO / WIM systemu Windows 10 (8.1). Rozważ drugi przypadek.
Aby to zrobić, potrzebujemy dysku instalacyjnego z systemem Windows 10 (fizyczny lub zamontowany wirtualny ISO), na przykład przypisana mu jest litera dysku H:.
Otwórz wiersz polecenia Powershell z uprawnieniami administracyjnymi i skopiuj plik H: \ sources \ install.wim lub H: \ sources \ install.esd (więcej o pliku esd tutaj) do katalogu C: \ Distr \.
Element kopiowania D: \ sources \ install.wim C: \ Distr \
Wskazówka. Jeśli Twoja dystrybucja Windows zawiera tylko plik install.esd, możesz przekonwertować plik ESD na WIM za pomocą polecenia:
dism / export-image /SourceImageFile:c:\distr\install.esd / SourceIndex: 4 / DestinationImageFile: c: \ distr \ install.wim / Compress: max / CheckIntegrity
Montujemy plik obrazu instalacyjnego systemu Windows 10 install.wim w katalogu C: \ Distr \ wim:
dism / mount-wim /wimfile:c:\Distr\install.wim / index: 1 / mountdir: C: \ Distr \ wim
Wskazówka. W naszym przykładzie dysk instalacyjny zawiera tylko jedną edycję systemu Windows z indeksem 1 (/ index: 1). Jeśli obraz instalacyjny zawiera kilka wersji systemu Windows, tutaj opisano sposób wyboru indeksu wymaganej edycji systemu Windows w obrazie instalacyjnym.

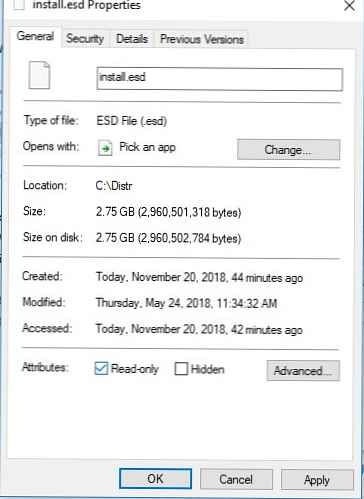
Skopiuj oryginalne pliki czcionek z katalogu C: \ Distr \ wim \ Windows \ Fonts do folderu systemowego C: \ Windows \ Fonts z zamianą plików w katalogu docelowym.
Copy-Item -path C: \ Distr \ wim \ Windows \ Fonts -Destination C: \ Windows -recurse -container -force
Pliki czcionek zostaną zastąpione oryginalnymi. Niektórych obecnie używanych czcionek systemowych nie można zastąpić, wskazuje to szereg błędów w oknie konsoli.
Teraz możesz wyłączyć obraz WIM:
dism / unmount-wim / mountdir: C: \ Distr \ wim / discard
Uruchom ponownie komputer i sprawdź, czy problem z czcionką zniknął.
W niektórych przypadkach konieczne jest dodatkowe zresetowanie pamięci podręcznej czcionek (przechowywanej w katalogu% WinDir% \ ServiceProfiles \ LocalService \ AppData \ Local \ FontCache). Aby to zrobić, potrzebujesz:
- Uruchom konsolę zarządzania usługami (services.msc);
- Zatrzymaj usługę Usługa buforowania czcionek Windows (Windows Cache Font Service);
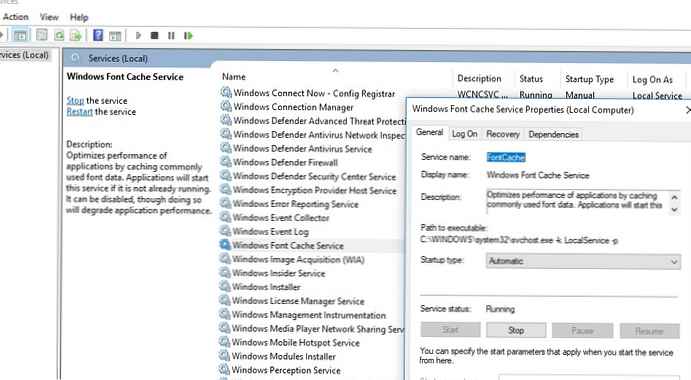
- Opróżnij katalog% WinDir% \ ServiceProfiles \ LocalService \ AppData \ Local \ FontCache;
- Usuń plik C: \ Windows \ System32 \ FNTCACHE.DAT;
- Uruchom usługę FontCache i uruchom ponownie komputer.
Gotowe archiwa ze standardowymi czcionkami dla systemu Windows 10 i 8.1
Dla tych, którzy nie mają pod ręką zestawu dystrybucyjnego Windows 10 (Windows 8.1), możesz skopiować katalog z oryginalnymi czcionkami z innego komputera z tej samej wersji systemu operacyjnego lub skorzystać z gotowych archiwów z czcionkami, które można pobrać z poniższych linków:
- Oryginalne czcionki dla Windows 8 - OrigFontsWin8.zip (201 Mb);
- Oryginalne czcionki dla systemu Windows 8.1 - OrigFontsWin8-1.zip (263 Mb);
- Oryginalne czcionki dla systemu Windows 10 1803 (odpowiednie dla innych wersji systemu Windows 10) - OrigFonts-win10-1803.zip (196 Mb).
Pobierz i rozpakuj archiwum dla swojej wersji systemu Windows. Skopiuj zawartość archiwum do katalogu C: \ Windows \ Fonts z plikami zastępczymi.
Pobierz i zastosuj (dwukrotnie kliknij) następujące pliki reg z archiwum win10-default-fonts-reg.zip.
Pierwszy plik win_10_fonts.reg zawiera listę standardowych czcionek zarejestrowanych w rejestrze (HKLM \ SOFTWARE \ Microsoft \ Windows NT \ CurrentVersion \ Fonts).
Drugi plik (win_10_FontSubstitutes.reg) zawiera ustawienia powiązania czcionek (HKLM \ SOFTWARE \ Microsoft \ Windows NT \ CurrentVersion \ FontSubstitutes).
Uruchom ponownie komputer, problem z czcionkami powinien zniknąć!
Wskazówka. Jeśli problem z czcionkami jest spowodowany instalacją nowej czcionki, zawartość C: \ Windows \ Fonts można wcześniej zresetować przed zamianą (nie będzie możliwe usunięcie używanych czcionek) - operację tę wykonuje przycisk w panelu sterowania, o którym mówiliśmy powyżej.