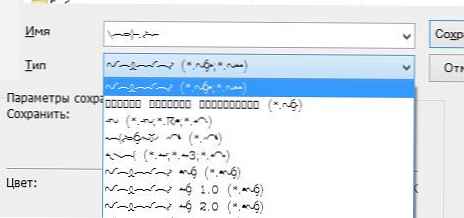Środowisko odzyskiwania Środowisko odzyskiwania systemu Windows (WinRE) to minimalny system operacyjny oparty na środowisku przedinstalacyjnym Środowisko przedinstalacyjne systemu Windows (WinPE), który obejmuje szereg narzędzi do przywracania, resetowania i diagnozowania systemu Windows. W przypadku, gdy główny system operacyjny z jakiegoś powodu przestaje się ładować, komputer próbuje uruchomić środowisko odzyskiwania WinRE, które w trybie automatycznym (lub ręcznym) może pomóc rozwiązać problemy.
W niektórych przypadkach komputer nie może uruchomić się w środowisku odzyskiwania systemu Windows z powodu różnych problemów. W tym artykule przyjrzymy się głównym sposobom przywrócenia środowiska WinRE na przykładzie systemu Windows 10 (w przypadku systemu Windows 7 i Windows 8.1 procedura jest podobna).
Treść
- Wyłączanie i włączanie WinRE
- Sprawdzanie rekordów WinRE w pliku konfiguracyjnym BCD
- Lokalizacja pliku Winre.wim
- Zresetuj ustawienia w ReAgent.xml
- Ręczne wyszukiwanie i odzyskiwanie pliku Winre.wim
Powody, dla których środowisko WinRE przestaje się ładować lub nie działa poprawnie, mogą być różne:
- Środowisko WinRE wyłączone na poziomie ustawień systemu Windows.
- Repozytorium konfiguracji rozruchu (BCD) nie ma rekordu rozruchowego w trybie odzyskiwania
- Brak pliku obrazu środowiska Winre.wim lub został on przeniesiony
- Brakuje lub zawiera niepoprawne dane Plik konfiguracyjny WinRE - ReAgent.xml

Wyłączanie i włączanie WinRE
Spróbuj wyłączyć i włączyć tryb WinRE, uruchamiając następujące polecenia w wierszu poleceń z uprawnieniami administratora:reagentc / disable
reagentc / enable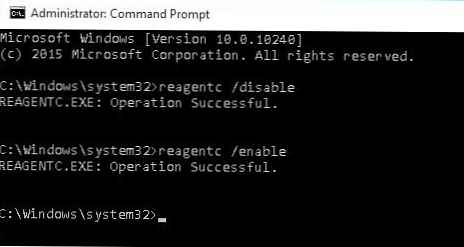
Sprawdzanie rekordów WinRE w pliku konfiguracyjnym BCD
Sprawdź, czy konfiguracja rozruchowa BCD konfiguracji rozruchowej danych zawiera poprawne wpisy dla rozruchu WinRE.
Uwaga. Jeśli pomyślnie włączysz WinRE przy użyciu odczynnika, niezbędne wpisy dla WinRE powinny automatycznie pojawić się w konfiguracji rozruchu. W każdym razie warto jednak sprawdzić wartość parametru konsekwencja odzyskiwania.Drukuj aktualne rekordy w BCD
bcdedit / enum all
Znajdź sekcję na liście opcji pobierania Moduł ładujący Windows, z identyfikatorem identyfikator = bieżący. W naszym przykładzie ten wpis wygląda następująco:
Moduł ładujący Windows
-------------------
identyfikator bieżący
partycja urządzenia = C:
ścieżka \ Windows \ system32 \ winload.exe
opis Windows 10
lokalizacja ru-RU
inherit bootloadersettings
konsekwencja odzyskiwania 7c817935-e52f-11e6-9c2c-0050569efccb
odzyskiwanie włączone Tak
dozwolone ustawienia pamięci 0x15000075
partycja osdevice = C:
systemroot \ windows
resumeobject 1c7df7a0-4560-11e5-9675-8451eaa913bb
nx OptIn
bootmenupolicy standard
Znajdź i zapamiętaj wartość GUID w atrybucie konsekwencja odzyskiwania (w naszym przykładzie jest to 7c817935-e52f-11e6-9c2c-0050569efccb 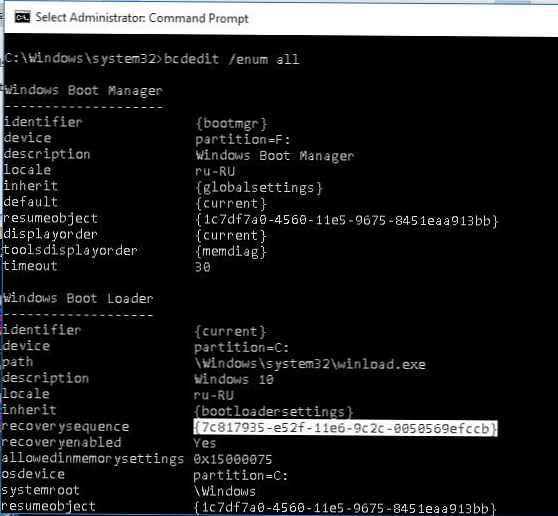
Następnie znajdź sekcję konfiguracji rozruchu, dla której wartość identyfikatora (identyfikator) jest równa identyfikatorowi GUID uzyskanemu powyżej oraz w opisie pola (opis) wskazane Windows Odzyskiwanie Środowisko. Ten wpis może wyglądać następująco:
Moduł ładujący Windows
-------------------
identyfikator 7c817935-e52f-11e6-9c2c-0050569efccb
device ramdisk = [F:] \ Recovery \ WindowsRE \ Winre.wim, 7c817936-e52f-11e6-9c2c-0050569efccb
ścieżka \ windows \ system32 \ winload.exe
opis Środowisko odzyskiwania systemu Windows
lokalizacja ru-RU
inherit bootloadersettings
odzyskiwanie wiadomości
osdevice ramdisk = [F:] \ Recovery \ WindowsRE \ Winre.wim, 7c817936-e52f-11e6-9c2c-0050569efccb
systemroot \ windows
nx OptIn
bootmenupolicy standard
winpe tak
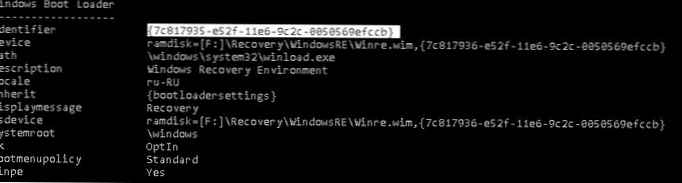 Jeśli taki rekord nie został znaleziony, poszukaj innego rekordu BCD z innym identyfikatorem GUID jako identyfikatorem, z tekstem Windows Recovery Environment w polu opisu, który jest w wartościach urządzenie i kostnica zawiera ścieżkę do pliku Winre.wim.
Jeśli taki rekord nie został znaleziony, poszukaj innego rekordu BCD z innym identyfikatorem GUID jako identyfikatorem, z tekstem Windows Recovery Environment w polu opisu, który jest w wartościach urządzenie i kostnica zawiera ścieżkę do pliku Winre.wim.
Ścieżka do pliku wim może wskazywać na inny dysk (na przykład [\ Device \ HarddiskVolume2]). Jeśli taka sekcja zostanie znaleziona, możesz powiązać ten wpis, aby uruchomić WinRe jako środowisko odzyskiwania dla bieżącego systemu. Skopiuj identyfikator GUID znalezionego wpisu i zastąp go następującym poleceniem:
bcdedit / set current recoverysequence Znaleziono przez GUID
Lokalizacja pliku Winre.wim
Sprawdź, czy plik Winre.wim znajduje się w określonej ścieżce. Z reguły jest on przechowywany w jednej z następujących lokalizacji (ukryte foldery): C: \ Windows \ System32 \ Recovery folder, na osobnej ukrytej partycji zarezerwowanej przez system lub na partycji odzyskiwania producenta. W naszym przykładzie powinien on znajdować się na dysku F: \ w katalogu \ Recovery \ WindowsRE \ Winre.wim.
Sprawdź także ścieżkę do pliku wim określonego w tym pliku ReAgent.xml (znajduje się w katalogu C: \ Windows \ System32 \ Recovery lub w katalogu Recovery na partycji odzyskiwania). Otwórz ten plik za pomocą dowolnego edytora i sprawdź wartość atrybutu reagentc / disable
reagentc / enable
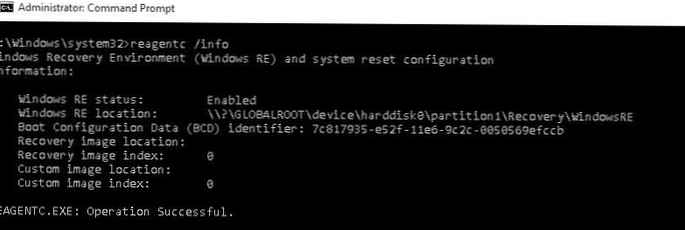
Zresetuj ustawienia w ReAgent.xml
Jeśli powyższe metody nie pomogły przywrócić funkcjonalności WinRe, możesz spróbować zresetować ustawienia w pliku Odczynnik.xml (najpierw wykonaj kopię).
W Windows 8/10 wystarczy usunąć plik ReAgent.xml i zostanie on automatycznie utworzony przy następnym uruchomieniu WinRE za pomocą polecenia reagentc / enable.
W systemie Windows 7 / Vista otwórz plik ReAgent.xml w edytorze (najlepszy notatnik ++) i wyczyść wartości następujących parametrów Winrebcd, Winrelocation, ImageLocation, InstallState, Winrestaged:
Zapisz zmiany, sprawdź, czy plik Winre.wim znajduje się w folderze% windir% \ System32 \ Recovery. Włącz WinRE za pomocą polecenia
reagentc / enable
Ręczne wyszukiwanie i odzyskiwanie pliku Winre.wim
Jeśli żaden ze standardowych katalogów nie zawiera pliku Winre.wim, spróbuj wyszukać go za pomocą menedżera plików lub za pomocą następującego polecenia:
dir / a / s c: \ winre.wim
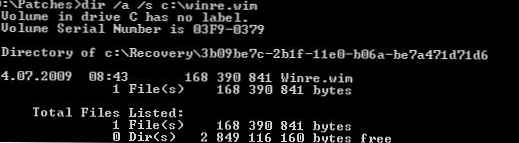
Jeśli znajdziesz plik, skopiuj go do standardowej lokalizacji za pomocą następujących poleceń:
attrib -h -s c: \ Recovery \ 3b09be7c-2b1f-11e0-b06a-be7a471d71d6 \ winre.wim
xcopy / h c: \ Recovery \ 3b09be7c-2b1f-11e0-b06a-be7a471d71d6 \ winre.wim c: \ Windows \ System32 \ Recovery
Jeśli nie można znaleźć pliku, skopiuj go z podobnego systemu (wersja i rozmiar bitowy systemu operacyjnego muszą być zgodne) lub z dystrybucji. Aby to zrobić, należy otworzyć plik \ sources \ install.wim na obrazie DVD / ISO za pomocą 7-Zip i rozpakować plik \ Windows \ System32 \ Recovery \ Winre.wim do katalogu c: \ Windows \ System32 \ Recovery.
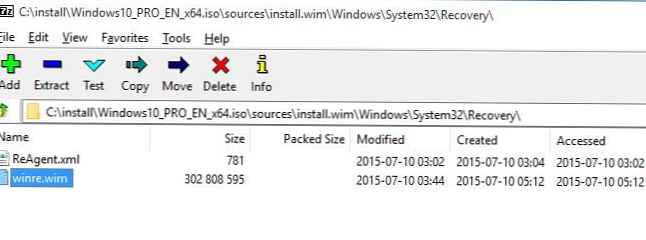 Zamień ścieżkę do pliku w konfiguracji Agenta odzyskiwania:
Zamień ścieżkę do pliku w konfiguracji Agenta odzyskiwania:
reagentc / setreimage / path C: \ windows \ system32 \ recovery
Pozostaje włączyć Windows Recovery Agent za pomocą polecenia:
reagentc / enable