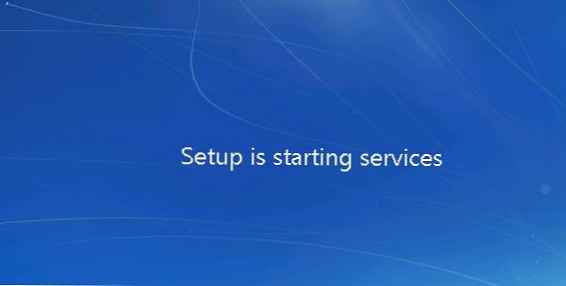W tym artykule pokażemy, jak ręcznie odzyskać przypadkowo usuniętą partycję rozruchową Windows w systemie UEFI. Początkowo w artykule opisano moje doświadczenie w przywracaniu rozruchowej partycji EFI w systemie Windows 7, ale artykuł dotyczy również nowoczesnych systemów operacyjnych Microsoft (od Windows 7 do Windows 10). Pomogła mi więcej niż raz po przypadkowym sformatowaniu lub usunięciu partycji EFI w systemie Windows 10. W tym artykule pokażemy łatwy sposób ręcznego odtworzenia rozruchowej partycji EFI i MSR w systemie Windows.
Załóżmy więc, że jakoś przypadkowo (lub niezbyt przypadkowo, na przykład podczas próby usunięcia partycji OEM z dysku OEM), partycja rozruchowa EFI w systemie UEFI (nie BIOS) została usunięta lub sformatowana, co skutkuje Windows 10 / 8.1 / 7 przestał się ładować, cyklicznie oferując wybór urządzenia rozruchowego (Uruchom ponownie i wybierz odpowiednie urządzenie rozruchowe lub włóż nośnik rozruchowy do wybranego). Zastanówmy się, czy można przywrócić system Windows po usunięciu partycji z Menedżera rozruchu bez ponownej instalacji systemu.
Ostrzeżenie. Instrukcja dotyczy pracy z partycjami dysku i nie jest przeznaczona dla początkujących. W przypadku nieprawidłowej interpretacji poleceń możesz przypadkowo usunąć wszystkie dane z dysku twardego. Zdecydowanie zaleca się również wykonanie kopii zapasowej ważnych danych na osobnym nośniku..Treść
- Struktura partycji na dysku GPT
- Ręcznie twórz partycje EFI i MSR na dysku GPT
- Napraw bootloader EFI i BCD w systemie Windows
Struktura partycji na dysku GPT
Spójrzmy na tablicę partycji rozruchowego dysku twardego ze znacznikami GPT w systemie UEFI. Jako minimum powinny być obecne następujące sekcje:
- Partycja systemowa EFI (partycja systemowa EFI lub ESP - Extensible Firmware Interface) - 100 MB (typ partycji - Efi).
- Microsoft Backup Partition - 128 MB (typ partycji - MSR).
- Główna partycja Windows to partycja z Windows.

To jest dokładnie minimalna konfiguracja. Sekcje te są tworzone przez instalator Windows podczas instalowania systemu na nieprzydzielonym dysku. Producenci komputerów lub sami użytkownicy mogą opcjonalnie tworzyć własne partycje zawierające na przykład środowisko odzyskiwania systemu Windows w pliku Winre.wim (Windows RE), partycja z obrazem zapasowym systemu od producenta (pozwala przywrócić pierwotny stan komputera), partycje użytkownika itp..
Sekcja EFI z systemem plików Fat32 jest obowiązkowy na dyskach partycjonowanych GPT w systemach UEFI. Ta sekcja, podobnie jak sekcja Zastrzeżone przez system na dyskach z partycjonowaniem MSR, przechowuje magazyn konfiguracji rozruchu (BCD) i kilka plików wymaganych do uruchomienia systemu Windows. Podczas uruchamiania komputera środowisko UEFI ładuje moduł ładujący (EFI \ Microsoft \ Boot \ z sekcji EFI (ESP))bootmgfw.efi) i przekazuje mu kontrolę. Jeśli ta sekcja zostanie usunięta, nie będzie można załadować systemu operacyjnego.
MSR sekcja Dysk GPT służy do uproszczenia zarządzania partycjami i służy do oficjalnych operacji (na przykład podczas konwersji dysku z prostego na dynamiczny). Jest to partycja zapasowa, której nie przypisano kodu partycji. W tej sekcji nie można przechowywać danych użytkownika. W systemie Windows 10 rozmiar partycji MSR wynosi tylko 16 MB (w systemie Windows 8.1 rozmiar partycji MSR wynosi 128 MB), system plików to NTFS.
Wskazówka. Aby zainstalować system Windows na komputerach z obsługą UEFI, potrzebujesz oryginalnego dysku DVD lub specjalnie przygotowanego rozruchowego dysku flash USB z systemem Windows 7, Win 8.1 / Serve 2012 lub Win 10/2016.Ręcznie twórz partycje EFI i MSR na dysku GPT
Ponieważ system nie uruchamia się poprawnie, potrzebujemy dysku instalacyjnego z systemem Windows 10 (Win 8 lub 7) lub innym dyskiem rozruchowym. Tak więc uruchamiamy z dysku instalacyjnego i na ekranie startowym instalacji naciśnij kombinację klawiszy Shift+F.10. Powinno się otworzyć okno wiersza polecenia:
 Uruchom narzędzie do zarządzania dyskami i partycjami:
Uruchom narzędzie do zarządzania dyskami i partycjami:
Diskpart
Podajemy dyski twarde w systemie (w tym przykładzie jest to jeden, dysk 0. Gwiazdka (*) w kolumnie Gpt oznacza, że dysk korzysta z tabeli partycji GPT).
lista dysku
Wybierz ten dysk:
Wybierz dysk 0
Wymieńmy partycje na dysku:
Lista partycji
W naszym przykładzie w systemie pozostały tylko 2 sekcje:
- Sekcja MSR - 128 MB
- Partycja systemowa Windows - 9 GB
Jak widzimy, brakuje sekcji EFI (usunięto).
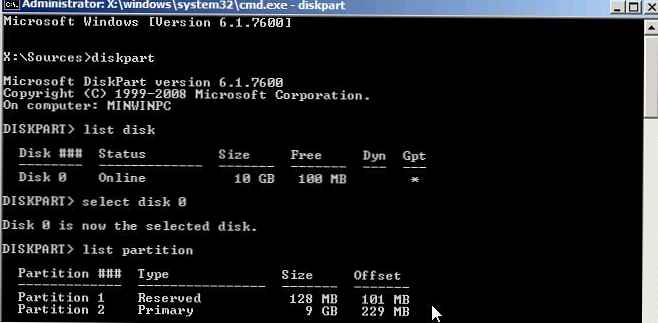
Naszym zadaniem jest usunięcie pozostałej partycji MSR, aby na dysku pozostało co najmniej 228 MB wolnego miejsca (dla partycji MSR i EFI). Możesz usunąć pozostałą partycję za pomocą graficznego GParted lub bezpośrednio z wiersza poleceń (dokładnie to zrobimy).
Jest ważne! Tutaj zachowaj ostrożność i nie usuwaj przypadkowo partycji Windows lub partycji z danymi użytkownika (jeśli takie istnieją).Wybierz sekcję do usunięcia:
Wybierz partycję 1
I usuń to:Usuń zastąpienie partycji
Upewnij się, że pozostała tylko partycja Windows:
Lista partycji
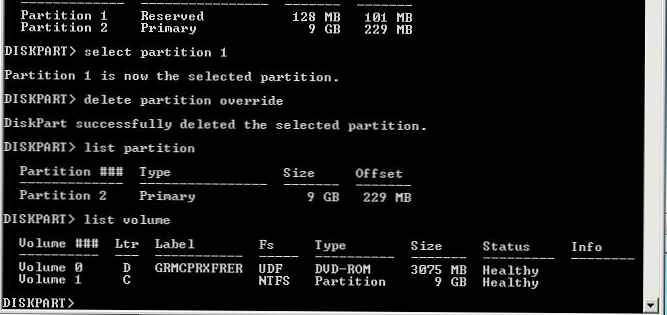 Teraz możemy ręcznie odtworzyć partycje EFI i MSR. Aby to zrobić, w kontekście narzędzia diskpart uruchom następujące polecenia:
Teraz możemy ręcznie odtworzyć partycje EFI i MSR. Aby to zrobić, w kontekście narzędzia diskpart uruchom następujące polecenia:
Wybierz dysk:
wybierz dysk 0
utwórz rozmiar efi partycji = 100
Upewniamy się, że wybrano partycję 100 MB (gwiazdka naprzeciwko linii partycji 1):
lista partycji
wybierz partycję 1
format szybki fs = fat32 label = „System”
przypisz literę = G.
utwórz partycję msr rozmiar = 128
lista partycji
lista vol
W naszym przypadku litera dysku jest już przypisana do partycji Windows C.:, jeśli nie, przypisz mu literę w następujący sposób:
wybierz tom 1
przypisz literę = C.
wyjście
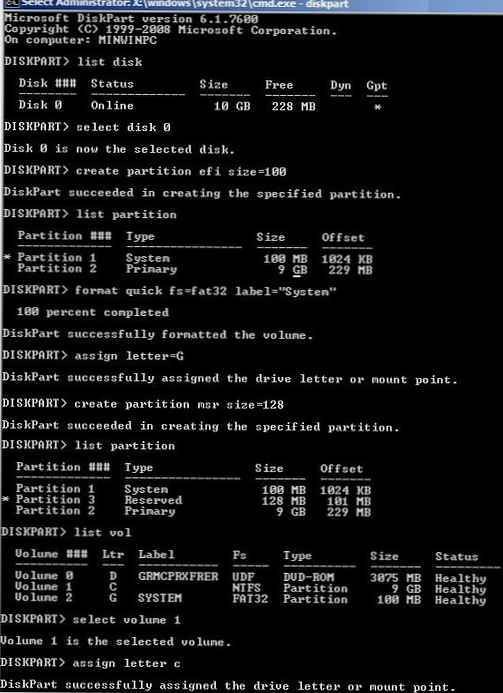
Napraw bootloader EFI i BCD w systemie Windows
Po utworzeniu minimalnej struktury partycji dysku dla systemu UEFI możesz przystąpić do kopiowania plików rozruchowych EFI na dysk i tworzenia pliku konfiguracyjnego bootloadera (BCD).
Skopiuj pliki środowiska EFI z katalogu dysku, na którym jest zainstalowany system Windows:
mkdir G: \ EFI \ Microsoft \ Boot
xcopy / s C: \ Windows \ Boot \ EFI \ *. * G: \ EFI \ Microsoft \ Boot
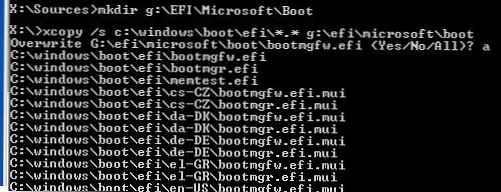 Ponownie utwórz konfigurację programu ładującego dla systemu Windows 10/7:
Ponownie utwórz konfigurację programu ładującego dla systemu Windows 10/7:
g:
cd EFI \ Microsoft \ Boot
bcdedit / createstore bcd
bcdedit / store BCD / create bootmgr / d „Windows Boot Manager”
bcdedit / store BCD / create / d „Windows 7” / application osloader
Możesz zastąpić napis „Mój Windows 10” dowolnym innym.
Wskazówka. W przypadku uszkodzenia tylko plików środowiska EFI na partycji EFI i pozostawienia partycji na miejscu, możesz pominąć proces tworzenia partycji za pomocą diskpart. Chociaż w większości przypadków wystarczy przywrócić bootloader w artykule Przywróć bootloader EFI w Windows 10 / 8.1. Możesz ręcznie odtworzyć BCD na zwykłych systemach MBR + BIOS, takich jak ten.Polecenie zwraca identyfikator GUID utworzonego rekordu; w następnym poleceniu ten identyfikator GUID musi zostać zastąpiony parametrem twój_guid.
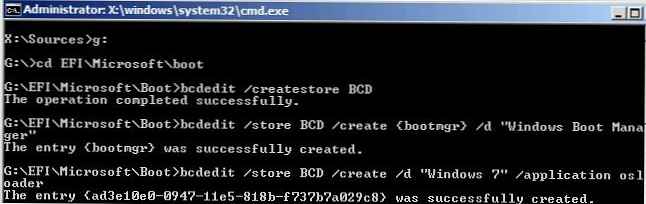
bcdedit / store BCD / set bootmgr default your_guid
bcdedit / store BCD / set bootmgr ścieżka \ EFI \ Microsoft \ Boot \ bootmgfw.efi
bcdedit / store BCD / set bootmgr displayorder default
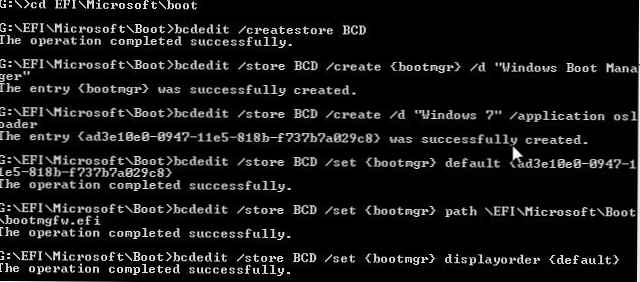 Dalsze polecenia są wykonywane w kontekście default:
Dalsze polecenia są wykonywane w kontekście default:
bcdedit / store BCD / set default partycja urządzenia = c:
bcdedit / store BCD / set default partycja osdevice = c:
bcdedit / store BCD / set default ścieżka \ Windows \ System32 \ winload.efi
bcdedit / store BCD / set default systemroot \ Windows
wyjście
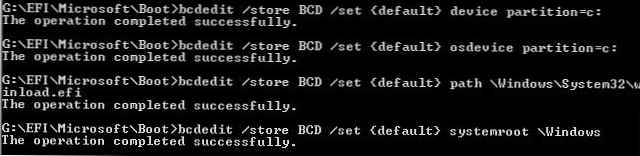
Ponownie uruchamiamy komputer ... W naszym przypadku, kiedy pierwszy raz się nie uruchomił, musiałem dodatkowo zatańczyć z tamburynem:
- Wyłączanie zasilania komputera.
- Wyłącz (fizycznie) dysk twardy.
- Włącz komputer, poczekaj, aż pojawi się okno z błędem rozruchu, i wyłącz je ponownie.
- Podłączamy ponownie dysk.
Następnie w naszym przypadku (testy przeprowadzono na maszynie wirtualnej VMWare ze środowiskiem UEFI), musieliśmy dodać nowy element menu rozruchu, wybierając plik EFI \ Microsoft \ Boot \ bootmgrfw.efi na partycji EFI.
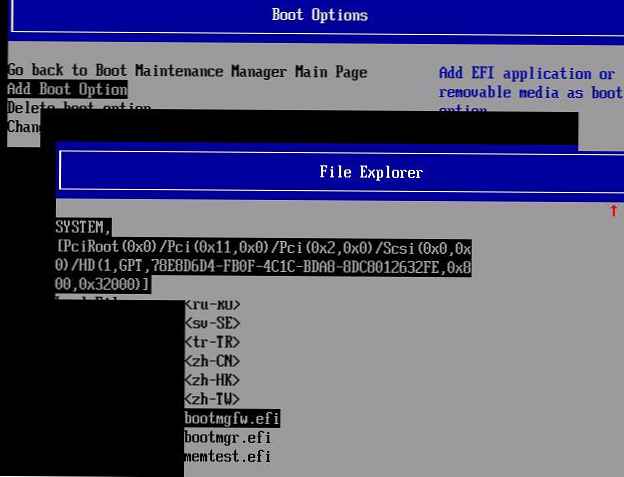
W niektórych menu UEFI, analogicznie, musisz zmienić priorytet sekcji rozruchu.
Po wszystkich rozważanych manipulacjach system Windows powinien uruchomić się poprawnie.