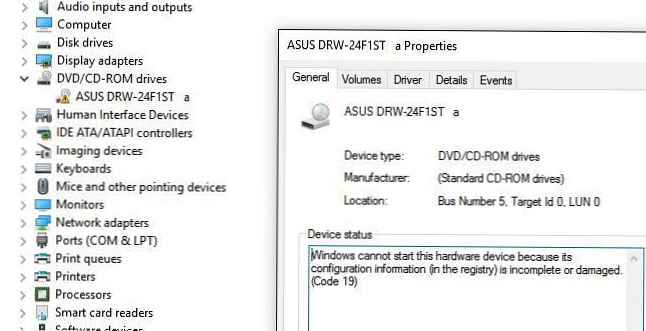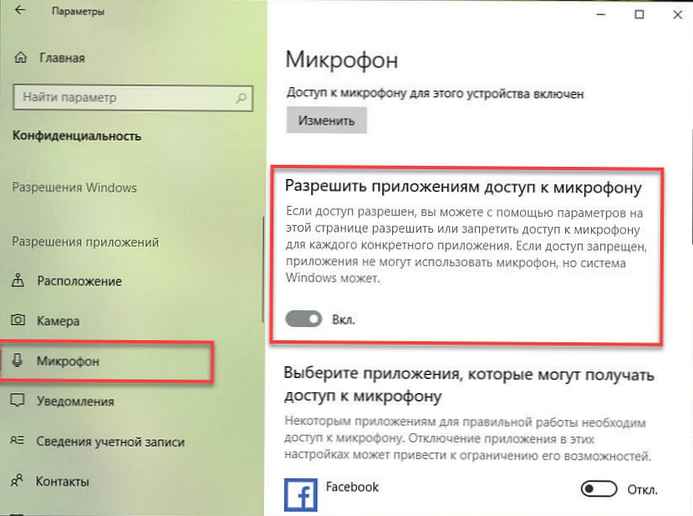Czytelnicy skontaktowali się ze mną kilka razy, aby rozwiązać problem z wyświetlaniem komputerów w środowisku sieciowym w najnowszych wersjach systemu Windows 10. Rzeczywiście, w najnowszych wersjach systemu Windows 10 komputer może przestać widzieć sąsiednie komputery w grupie roboczej sieci lokalnej lub może nie pojawić się w samym środowisku sieciowym na innych komputerach. Zastanów się, jak to naprawić..
Treść
- Komputery z systemem Windows 10 nie są wyświetlane w środowisku sieciowym grupy roboczej
- Włącz wykrywanie sieci w systemie Windows 10
- SMB 1.0 i problemy z Master Browser w Windows 10
- Windows 10 nie widzi folderów sieciowych
Komputery z systemem Windows 10 nie są wyświetlane w środowisku sieciowym grupy roboczej
Użytkownicy zaczęli napotykać problemy z wyświetlaniem sąsiednich komputerów w sieci lokalnej grupy roboczej od Windows 10 1703 (aktualizacja twórców). Po zainstalowaniu tej (lub nowszej wersji systemu Windows 10) komputer może przestać widzieć sąsiednie komputery podczas przeglądania urządzeń w środowisku sieciowym.
Listę komputerów w środowisku sieciowym można wyświetlić w Eksploratorze lub za pomocą polecenia:
widok netto

Jeśli lista jest pusta (polecenie zwróciło Brak pozycji na liście / Tam są nie wpisy w lista.), które najpierw sprawdzają następujące ustawienia.
Sprawdź, czy usługa dostępu do plików i folderów jest włączona. Przejdź do sekcji Panel sterowania -> Centrum sieci i udostępniania -> Zaawansowane opcje udostępniania.
Upewnij się, że znajdujesz się w sekcji bieżącego profilu sieciowego Prywatny / Prywatny (aktualny profil) opcje są zawarte:
- Turn na sieć odkrycie (Włącz wykrywanie sieci) + Turn na automatyczne konfiguracja z sieć podłączony urządzenia (Włącz automatyczną konfigurację na urządzeniach sieciowych);
- Włącz udostępnianie plików i drukarek (Włącz udostępnianie plików i drukarek);
Pozwól systemowi Windows zarządzać połączeniami grupy domowej (jeśli korzystasz z grupy domowej).
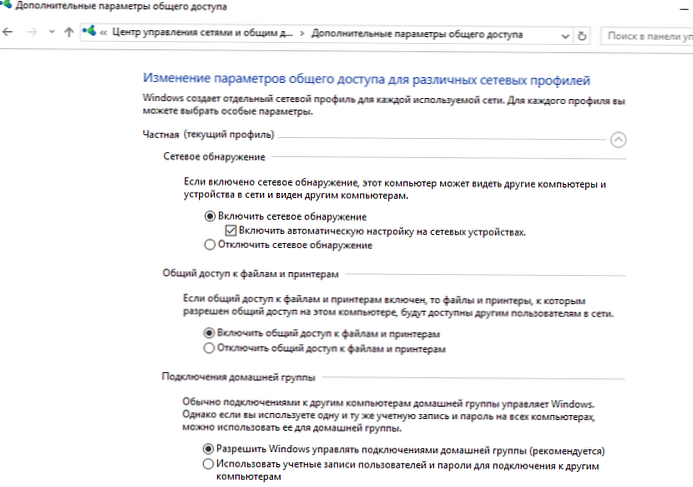
Następnie do profili Wszystkie sieci aktywuj opcje:
- Włącz udostępnianie (Turn na udostępnianie), aby użytkownicy sieci mogli czytać i zapisywać pliki w folderach udostępnionych;
- Wyłącz ochronę hasłem - Turn wył hasło Chroń Udostępnianie (jeśli ufasz wszystkim urządzeniom w sieci). W ten sposób możesz otworzyć anonimowy dostęp do swojego komputera, więc po włączeniu tej opcji musisz poprawnie ustawić prawa do folderów sieciowych i drukarek.
- Jeśli Twoja sieć ma stare urządzenia (stare wersje Windows, Samba, NAS NAS), włącz opcję „Włącz udostępnianie plików dla urządzeń korzystających z szyfrowania 40-bitowego lub 56-bitowego”;
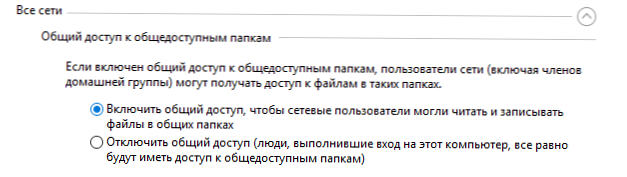
Następnie otwórz element Parametry Windows -> Sieć i Internet -> Ethernet (jeśli jesteś podłączony do sieci lokalnej za pomocą karty sieci bezprzewodowej, wybierz Wi-Fi). Kliknij ikonę sieci i sprawdź, czy „Spraw, aby ten komputer był wykrywalny. ”.
Opróżnij pamięć podręczną DNS na komputerze:
ipconfig / flushdns
Aby włączyć wykrywanie, należy uruchomić polecenie w wierszu polecenia z uprawnieniami administratora, które zezwalają na ruch odnajdowania sieci w systemie Windows 10:
netsh advfirewall firewall ustaw regułę grupa = „Wykrywanie sieci” new enable = Tak
Get-NetFirewallRule -DisplayGroup „Network Discovery” -Enabled True -Action Allow -Direction Inbound
Lub ręcznie włącz protokół Wykrywanie sieci przynajmniej dla sieci prywatnej w ustawieniach Zapory systemu Windows Defender (Panel sterowania \ Wszystkie elementy panelu sterowania \ Zapora systemu Windows Defender \ Dozwolone aplikacje).
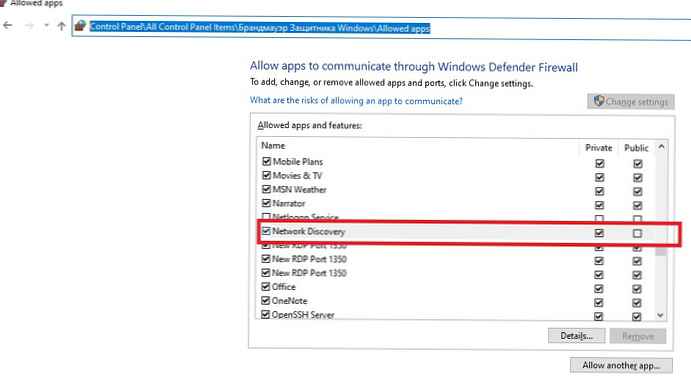
Zdarza się, że komputer z systemem Windows może nie pojawić się w środowisku sieciowym z powodu nieprawidłowych ustawień grupy roboczej. Spróbuj ponownie dodać ten komputer do grupy roboczej, ponownie stosując ustawienia (Panel sterowania -> System -> Dodatkowe parametry systemowe -> Nazwa komputera -> przycisk Identyfikacja).
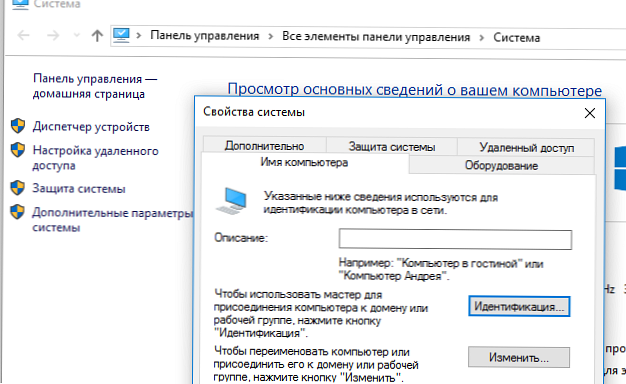
W kreatorze dołączania do domeny lub grupy roboczej, która zostanie otwarta, wybierz kolejno: Komputer wchodzi do sieci firmowej -> Moja organizacja korzysta z sieci bez domen -> nazwa grupy roboczej. Następnie musisz ponownie uruchomić komputer.
Jeśli po ponownym uruchomieniu komputer pojawi się w środowisku sieciowym, ale nie możesz uzyskać do niego dostępu, sprawdź typ sieci komputera. Najprawdopodobniej Twoja sieć lokalna została rozpoznana jako Publiczne. Konieczna jest zmiana typu sieci na Prywatna. Aby to zrobić, otwórz Parametry -> Sieć i Internet -> Warunek -> Grupa domowa -> Zmień lokalizację sieci.
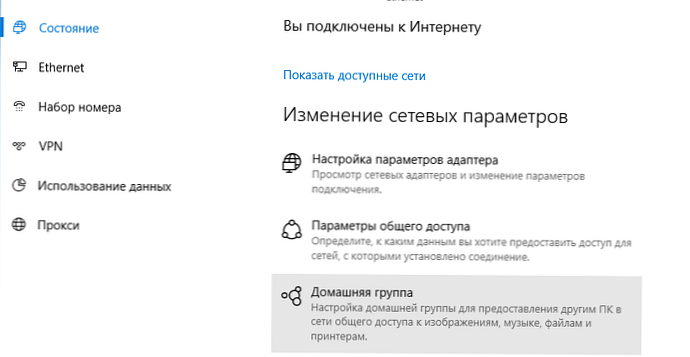
Kliknij link Zmień lokalizację sieci, a następnie na panelu bocznym z pytaniem „Czy chcesz pozwolić innym komputerom i urządzeniom w tej sieci na wykrycie twojego komputera? Zalecamy zrobienie tego w sieci domowej lub służbowej, a nie publicznej ”, wybierz„ Tak ”.
Otwórz środowisko sieciowe i sprawdź, czy wyświetlane są sąsiednie komputery.
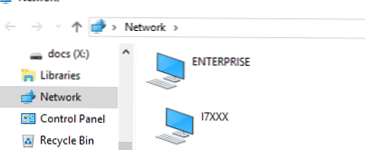
Jeśli te wskazówki nie pomogły, a komputery w grupie roboczej nadal się nie pojawiają, spróbuj zresetować sieć (Ustawienia -> Sieć i Internet -> Stan -> Resetuj sieć).
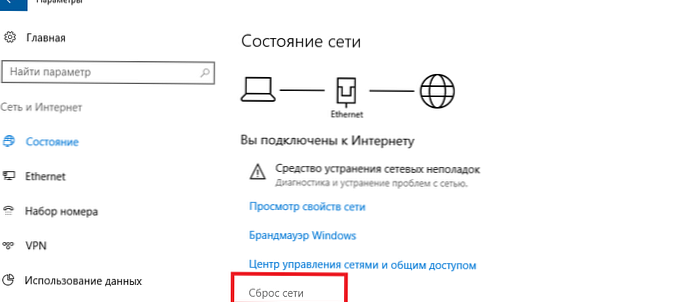
Możesz zresetować ustawienia sieciowe i reguły zapory za pomocą następujących poleceń:
netsh int ip reset reset.txt
netsh winsock reset
Resetowanie netsh advfirewall
Następnie musisz ponownie uruchomić komputer.
W niektórych przypadkach musisz całkowicie usunąć kartę sieciową w menedżerze urządzeń (konsoli devmgmt.msc -> Karty sieciowe -> karta sieciowa -> Usuń urządzenie).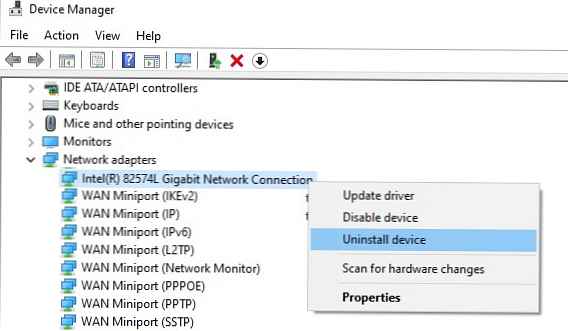
Następnie uruchom ponownie komputer. System Windows powinien automatycznie wykryć kartę sieciową i zainstalować odpowiednie sterowniki. W takim przypadku wszystkie stare ustawienia protokołu dla karty sieciowej zostaną zresetowane.
Sprawdź także, czy działają następujące usługi (aby środowisko sieciowe wyświetlało się poprawnie, muszą znajdować się w stanie automatycznego uruchamiania). Otwórz konsolę services.mcs:
- Funkcja Odkrycie Dostawca Host - fdPHost (host dostawcy funkcji wykrywania) - odpowiada za wykrycie innych komputerów w sieci;
- Funkcja Odkrycie Zasób Publikacja - FDResPub (funkcja odkrywania zasobów publikowania, patrz poniżej) - odpowiada za zapewnienie, że inne komputery mogą wykryć twój komputer w sieci;
- Klient DNS - dnscache (usługa klienta DNS);
- Wykrywanie SSDP - SSDPSrv (usługa wykrywania SSDP);
- Host urządzenia UPnP - upnphost (węzeł uniwersalnych urządzeń PNP);
W niektórych przypadkach programy antywirusowe i zapory ogniowe innych firm mogą blokować żądania nazw NetBIOS, WDS i rozgłaszać zapytania DNS (zdecydowanie był problem z ESET NOD32). Spróbuj tymczasowo wyłączyć program antywirusowy / zaporę ogniową i sprawdzić, czy wykrywanie sieci działa w systemie Windows 10.
Włącz wykrywanie sieci w systemie Windows 10
W systemie Windows 10 1803 (Spring Creators Update) programiści usunęli możliwość tworzenia domowej grupy komputerów, a ponadto komputery z systemem Windows 10 przestają pojawiać się w środowisku sieciowym Eksploratora podczas przeglądania urządzeń sieciowych.
Faktem jest, że z punktu widzenia Microsoftu grupy robocze są przestarzałą funkcją organizowania sieci lokalnej w celu uzyskania dostępu do współużytkowanych zasobów i drukarek. Zamiast korzystać z grupy roboczej, Microsoft sugeruje korzystanie z jej usług w chmurze (OneDrive lub dostęp za pośrednictwem kont Microsoft). Moim zdaniem jest to nieuzasadnione.
Jednak w rzeczywistości, aby uzyskać dostęp do zasobów innego komputera w sieci lokalnej w systemie Windows 1803, musisz znać jego nazwę (\\ pcname1) lub adres IP (w formacie \\ 192.168.1.100), ale w środowisku sieciowym sąsiednie komputery nie są wyświetlane. Można to jednak naprawić..
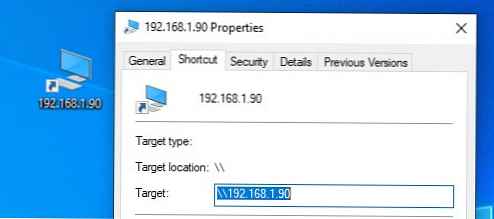
Faktem jest, że do odkrycia sąsiednie komputery w sieci Windows 10 spełniają oddzielną usługę Funkcja Odkrycie Dostawca Host, i do odkrycia twój inna usługa odpowiada na komputer - Funkcja Odkrycie Zasób Publikacja.
Service fdPHost używa protokołów Simple Services Discovery Protocol (SSDP) i Wykrywanie usług sieciowych (WS-Discovery) odkrywać urządzenia w sieci.Protokoły te zastępują NetBIOS przez TCP / IP, który od dawna był wykorzystywany do wykrywania urządzeń w sieci za pomocą Master Browser. W związku z tym można bezpiecznie wyłączyć NetBIOS dla kart sieciowych..
Po zainstalowaniu niektórych wersji systemu Windows 10 usługi te można wyłączyć (typ uruchamiania z Automatyczny zmienia się na Wyłączony). Jeśli usługi te zostaną zatrzymane, komputer nie zostanie wykryty w sieci przez inne komputery i nie będzie w stanie wykryć innych. Możesz włączyć usługi automatycznego wykrywania w systemie Windows 10 w ten sposób.
- Otwórz konsolę zarządzania usługami systemu Windows (services.msc);
- Na liście usług znajdź usługę Funkcja Odkrycie Zasób Publikacja (Funkcja wyszukiwania zasobów publikowania);
- Zmień typ uruchamiania usługi z Ręczne w trybie automatycznym z opóźnionym ładowaniem - Automatyczny (opóźniony start);

- Włącz usługę w ten sam sposób. Funkcja Odkrycie Dostawca Host (Wykrywanie funkcji dostawcy hosta); Możesz zmienić typ uruchamiania tych usług na automatyczne za pomocą jednego polecenia PowerShell:
get-Service fdPHost, FDResPub | Set-Service -startuptype automatic -passthru | Start-Service - Uruchom ponownie komputer
Po ponownym uruchomieniu inne komputery w sieci lokalnej mogą wykryć ten komputer i jego zasoby (drukarki i foldery udostępnione).
SMB 1.0 i problemy z Master Browser w Windows 10
Zdarza się, że problemy z wyświetlaniem komputerów w środowisku sieciowym są związane z usługą przeglądarki sieciowej (Master Browser). Ta usługa jest odpowiedzialna za tworzenie i utrzymywanie listy aktywnych komputerów w sieci (więcej o usłudze Przeglądarka komputerów). W sieci lokalnej może być tylko jeden aktywny komputer z rolą przeglądarki nadrzędnej.
Usługa Windows 10 1703 Przeglądarka sieciowa nie działa poprawnie Zaleca się całkowite wyłączenie tej usługi w systemie Windows 10 i używanie komputera z systemem Windows 7 (lub Windows 8.1 / Windows Server 2012 R2, jeśli już zrezygnowałeś z systemu Windows 7 z powodu zakończenia wsparcia) jako głównej przeglądarki w sieci. Ustawienia przeglądarki głównej można ustawić w rejestrze.
Ponadto w systemie Windows 10 1709 (1803, 1809, 1903, 1909) protokół SMB v1.0 jest domyślnie wyłączony, a usługa jest również wyłączona Komputer Przeglądarka. Ta usługa w sieciach Microsoft jest odpowiedzialna za skompilowanie listy komputerów w sieci i ich wyświetlanie (przed przejściem na SSDP i WS-Discovery).
Jeśli masz w sieci tylko komputery z Win 10 1709 i wyższym (patrz tabela kompatybilności dla wersji SMB v1) i nadal chcesz korzystać z usługi przeglądarki sieciowej, musisz włączyć protokół SMB v1.0 na co najmniej jednym komputerze (niebezpieczne! ).
Instalowanie SMB 1.0 odbywa się poprzez dodanie następujących elementów do panelu sterowania:
- Klient SMB0 / CIFS
- Serwer SMB0 / CIFS
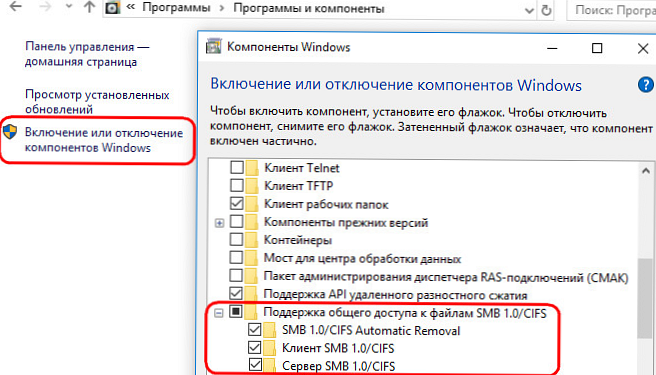
Lub możesz włączyć klienta SMB i serwer 1 z OptionalFeatures.exe lub za pomocą poleceń DISM:
Dism / online / Enable-Feature / FeatureName: „SMB1Protocol-Client”
Dism / online / Enable-Feature / FeatureName: „SMB1Protocol-Server”
Jeśli nadal włączyłeś protokół SMBv1, aby przypisać bieżący komputer jako główną główną przeglądarkę w sieci, uruchom następujące polecenia:
reg dodaj „HKEY_LOCAL_MACHINE \ SYSTEM \ CurrentControlSet \ Services \ Browser \ Parameters” / v IsDomainMaster / t REG_SZ / d True / f
reg dodaj „HKEY_LOCAL_MACHINE \ SYSTEM \ CurrentControlSet \ Services \ Browser \ Parameters” / v MaintainServerList / t REG_SZ / d Tak / f
Ten komputer będzie twoją główną przeglądarką sieciową (Master Browser).
Windows 10 nie widzi folderów sieciowych
W niektórych przypadkach system Windows 10 może zobaczyć sąsiadujące urządzenie w środowisku sieciowym, ale nie może wyświetlić na nim listy folderów sieciowych. Najczęściej towarzyszy temu błąd „0x80070035 - Nie znaleziono ścieżki sieciowej„ Rozwiązanie tego problemu opisano w tym artykule..
Jeśli sąsiadujący komputer (urządzenie) jest widoczny w sieci, ale podczas próby otwarcia dowolnego folderu sieciowego ze środowiska sieciowego lub ścieżki UNC (\\ nazwa_komputera_lub_IP) pojawia się błąd „Nie możesz uzyskać dostępu do tego folderu udostępnionego, ponieważ zasady bezpieczeństwa organizacji blokują dostęp gości bez uwierzytelnienia”. W takim przypadku musisz włączyć ustawienie rejestru AllowInsecureGuestAuth (szczegóły w artykule tutaj):
reg dodaj HKLM \ SYSTEM \ CurrentControlSet \ Services \ LanmanWorkstation \ Parameters / v AllowInsecureGuestAuth / t reg_dword / d 00000001 / f