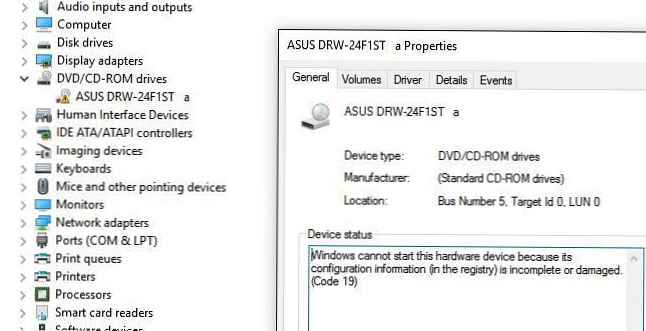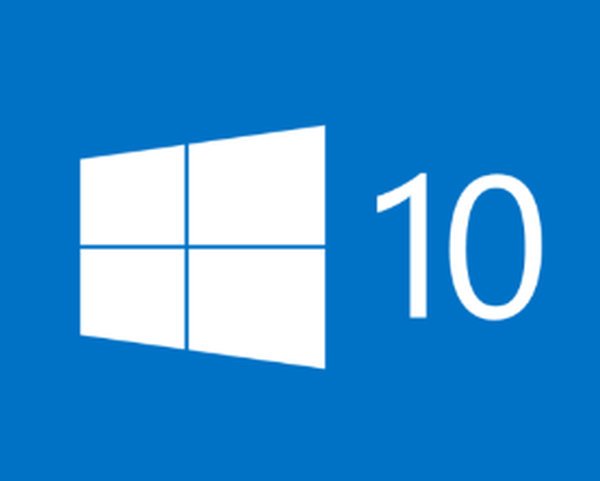Gdy system Windows 10 nie widzi dysku twardego, określenie głównej przyczyny błędu może być trudne. Może to być problem z systemem lub złe połączenie z dyskiem. W tym artykule porozmawiamy o systemie Windows 10 i dlaczego nie widzi dysku.
Powody
W zależności od scenariusza użytkowania komputera przyczyny problemu mogą się różnić:
- Nieprzydzielony obszar - standardowa sytuacja po czystej reinstalacji systemu;
- System nie widzi dysku podczas instalowania systemu Windows 10 po błędzie formatowania lub błędzie inicjalizacji;
- Błąd podczas podłączania samego dysku, nawet jeśli podczas instalacji systemu Windows 10 dysk twardy nie jest widoczny.
Pierwsze 2 przypadki mają wspólne cechy - napęd nie jest widoczny w „My Computer”, ale w „Disk Management”. W przypadku opcji 3 jest to trudniejsze - jeśli dysk twardy nie jest widoczny w standardowych parametrach systemu operacyjnego, musisz sprawdzić jego obecność w systemie BIOS lub urządzeniu UEFI. Porozmawiajmy jednak bardziej szczegółowo o każdej opcji..
Weźmy najbardziej popularną sytuację - ponowna instalacja systemu, dysk twardy podzielony jest na 2 części - część pod literą C dla systemu, z literą D dla innych potrzeb. System jest zainstalowany, ale widoczna jest tylko sekcja z literą C. Co zrobić, jeśli komputer nie widzi drugiego dysku twardego z systemem Windows 10?
- Uruchom Zarządzanie dyskami
- Uruchom okno „Uruchom” (naciśnij Win + R), wprowadź następującą komendę - diskmgmt.msc
- Lub naciśnij Win + X i wybierz

- Ustawienia wyświetlają wszystkie dyski podłączone do komputera - niezależnie od tego, czy jest to dysk twardy, czy dysk flash. Tabela z informacjami o wolumenie jest wyświetlana w górnej części interfejsu. A na dole są dyski fizyczne z ich partycjonowaniem.
Na przykład na zdjęciu są 2 urządzenia - dysk SSD 120 GB i dysk flash 4 GB. Dysk SSD jest podzielony na 3 części - partycję systemową (100 MB), partycję odzyskiwania producenta (1 GB) i partycję z literą C:.

A teraz przeanalizujemy najczęstsze sytuacje, w których dysk twardy systemu Windows 10 nie jest widoczny.
Napis „Nie dystrybuowane” w sekcji
Ta sytuacja sugeruje, że system Windows 10 nie widzi dysku twardego, a raczej nie widzi partycji - rozmiar, format i litera woluminu nie są wybrane. Aby rozwiązać ten problem, wykonaj następujące kroki:
- Kliknij prawym przyciskiem myszy nieprzydzielony obszar i wybierz „Utwórz prosty wolumin”
- Wybierz objętość sekcji, jej literę i nazwę. Jeśli na dysku nie ma żadnych informacji, możesz je sformatować, ale jeśli nie ma żadnych informacji, formatowanie nie jest zalecane

- Zapisz ustawienia.
Jeśli dysk działa poprawnie, ale nie jest wyświetlany w Eksploratorze.
W takim przypadku problem polega na tym, że litera sekcji nie jest ustawiona.

- Kliknij sekcję, która powinna być wyświetlana poprawnie, RMB i wybierz „Zmień literę ...”
- W oknie, które zostanie otwarte, kliknij przycisk „Dodaj”

- Ustaw literę i kliknij OK

Napis „Nie zainicjowano”
Jednym z powodów, dla których system nie widzi zewnętrznego dysku twardego w systemie Windows 10, jest błąd inicjalizacji. W takim przypadku wykonaj następujące czynności:
- Kliknij urządzenie prawym przyciskiem myszy z błędem i wybierz „Zainicjuj dysk”
- Po inicjalizacji powtórz kroki z punktu „Nie dystrybuowane” w sekcji.

Dysk jest podłączony, ale nigdzie nie jest widoczny
W tej sytuacji pierwszą rzeczą do zrobienia jest sprawdzenie menedżera urządzeń:
- Naciśnij Win + X i wybierz odpowiednią opcję

- Sprawdź, czy system widzi wszystkie podłączone urządzenia. Możliwe, że urządzenie jest wyłączone i trzeba je włączyć.

- Jeśli nie ma takich urządzeń, sprawdź widoczność sprzętu w systemie BIOS. Jeśli nie ma go tutaj, warto sprawdzić prawidłowe połączenie SATA (lub IDE) i kabli zasilających.

W tym artykule rozmawialiśmy o sytuacjach, w których zewnętrzny dysk twardy nie jest widoczny w systemie Windows 10. Mamy nadzieję, że nasze wskazówki pomogły rozwiązać problemy z komputerem.
Miłego dnia!