
Dziś dowiemy się, jak zainstalować dowolną nowoczesną wersję systemu Windows (w tym Windows 7 lub Windows 10) na dysku twardym, z tabelą partycji GPT na starym komputerze BIOS, który nie obsługuje nowoczesnego środowiska UEFI. Konieczność wykonania tej sztuczki pojawiła się podczas próby zainstalowania systemu Windows Server 2008 R2 x64 na serwerze HP DL380 G8 (serwery HP DL nie obsługują jeszcze EFI) na dyskach lokalnych, których łączna pojemność w macierzy RAID 5 przekracza 4 TB. W przypadku standardowej instalacji systemu Windows na dysku z partycjonowaniem MBR w systemie dostępne są tylko 2 TB. Nie będzie działał na partycjonowanie ani dostęp do pozostałych 2 TB miejsca na dysku w systemie Windows. Jedynym sposobem na wykorzystanie całej dostępnej przestrzeni dyskowej jest przekonwertowanie układu dysku na format GPT.
W tym artykule opisano, jak skonfigurować system Windows do uruchamiania z dysku twardego oznaczonego w tabeli partycji GPT na komputerze z klasycznym systemem BIOS (który nie ma UEFI) lub w trybie starszego systemu BIOS. System operacyjny Windows nie może uruchomić się z dysków GPT w starszych systemach BIOS. Aby obejść to ograniczenie, zastosujemy metodę przeniesienia BCD bootloadera Windows na osobny mały dysk flash USB (lub HDD) z tabelą partycji MBR. Ten dysk flash będzie używany tylko do uruchomienia modułu ładującego Windows, który następnie musi przenieść kontrolę do głównego obrazu Windows znajdującego się na dysku oznaczonym GPT. Instrukcja jest uniwersalna i powinna działać zarówno w systemie Windows 7, jak i Windows 10 oraz w innych obsługiwanych wersjach 32 i 64 systemu Windows.
Treść
- Przewagi GPT nad MBR
- Uruchom system Windows z dysku GPT
- Instalowanie systemu Windows na dysku GPT na komputerze z systemem BIOS
- Gptgen - konwertuje tabelę partycji dysku z MBR na GPT bez usuwania partycji
- Przenoszenie programu ładującego system Windows na dysk flash USB
Przewagi GPT nad MBR
Jakie są korzyści z używania Tabela partycji GUID (GPT) - nowy format umieszczania tabel partycji na dysku twardym. Tablica partycji GPT omija szereg ograniczeń klasycznej tablicy partycji MBR. Wymieniamy główne punkty:
- Obsługa dysków twardych większych niż 2,2 TB (Maksymalny dostępny rozmiar dysku dla GPT to 9,4 ZetaBytes (9,4 × 1021 bajtów))
- Obsługa do 128 partycji na dysku (tylko 4 partycje w MBR)
- Wysoka niezawodność, osiąga się to przez powielenie tablicy partycji w kilku miejscach na dysku i sprawdzenie tablicy partycji za pomocą cyklicznej parzystości redundancji (CRC). W ten sposób struktura partycji dysku nie zostanie utracona, jeśli uszkodzone zostaną pierwsze sektory dysku.
- Nie trzeba używać partycji logicznych, podlega różnym błędom
Uruchom system Windows z dysku GPT
Zgodnie z oficjalną dokumentacją Microsoft http://msdn.microsoft.com/en-us/windows/hardware/gg463525.aspx, wszystkie jego systemy operacyjne, począwszy od Windows Server 2003 SP1, obsługują woluminy z partycjonowaniem GPT jako dyski danych, ale uruchomi się tylko 64-bitowe wersje systemu Windows zainstalowane na płytach głównych obsługujących nową specyfikację UEFI (Unified Extensible Firmware Interface) mogą być używane z woluminami GPT. Dlatego nie można instalować ani uruchamiać systemu Windows z dysku GPT na starszych komputerach z klasycznym systemem BIOS..
Wskazówka. Jest ich kilka obejścia, umożliwiając załadowanie systemu Windows 10/7 x64 w systemach BIOS z dysku GPT. Aby to zrobić, użyj dysku rozruchowego zawierającego emulator środowiska programistycznego UEFI - DUET (środowisko UEFI dewelopera), naśladując EFI. W tej konfiguracji system BIOS komputera uruchamia się z zainstalowanego SYSLINUX, który ładuje emulator UEFI (DUET). Z kolei DUET nazywa standardowy moduł ładujący Windows bootx64.efi. Możliwe jest również przeniesienie dysku na hybrydowy Tryb MBR (hybrydowy mbr) za pomocą narzędzia Linux gdisk. Jednak w obu przypadkach procedura jest dość skomplikowana i wymaga dobrej znajomości Linuksa od użytkownika..Po raz kolejny zauważamy ważny fakt, którego należy się nauczyć na zawsze: ładowanie systemu Windows x64 z dysku GPT jest możliwe tylko w systemie z UEFI.
Dlatego jeśli komputer jest oparty na systemie BIOS i potrzebujesz, aby Twój dysk zawierał tablicę partycji GPT, najłatwiej jest dodać kolejny dysk twardy (zwykły lub SSD) ze znacznikami MBR, zainstalować na nim system Windows, a następnie uruchomić od niego.
Spróbujemy nieco zmodyfikować tę technikę. Aby to zrobić, potrzebujemy dysku flash USB lub karty SD o małej pojemności (co najmniej 64 MB) ze znacznikami MBR, na których umieścimy menedżera rozruchu systemu Windows - bootmgr. Ten rozruchowy dysk flash USB zapewni początkowe uruchomienie systemu i przekazanie kontroli do modułu ładującego głównego systemu znajdującego się na woluminie GPT.
Jest ważne. System musi obsługiwać rozruch BIOS z dysku flash USB lub karty SD.W ten sposób możemy zapewnić załadowanie dowolnej (32- i 64-bitowej wersji systemu Windows !!!) z dysku GPT w systemie z systemem BIOS, który nie obsługuje EFI.
Instalowanie systemu Windows na dysku GPT na komputerze z systemem BIOS
Załóżmy, że mamy komputer z systemem BIOS (bez UEFI), który korzysta z nowej tabeli partycji GPT na dysku twardym. Podczas próby zainstalowania systemu Windows na dysku gpt takiego komputera instalator Windows wyświetli błąd:
Nie można zainstalować systemu Windows na tym dysku, wybrany dysk ma styl partycji GPTW wersji rosyjskiej błąd:
Nie można zainstalować systemu Windows na tym dysku. Wybrany dysk ma styl partycji GPT.
Diskpartwybierz dysk 0 (jeśli system ma jeden dysk twardy)czyste (wyczyść zawartość dysku)konwersja gpt (konwertuj tablicę partycji na GPT)Instalowanie systemu Windows 10 / 8.1 / 7 bezpośrednio na dysku GPT w tej sytuacji jest możliwe tylko w trybie UEFI poprzez emulację tego środowiska za pomocą DUET. Ale w tym trybie można zainstalować tylko 64-bitowe wersje systemu Windows, a sama procedura, jak powiedzieliśmy powyżej, jest dość skomplikowana.
W takim przypadku znacznie łatwiej jest w trybie normalnym zainstalować system Windows na dysku MBR, a następnie przekonwertować go na GPT za pomocą narzędzia gptgen.
Gptgen - konwertuje tabelę partycji dysku z MBR na GPT bez usuwania partycji
„Zarządzanie dyskami” konsoli Windows pozwala na konwersję dysku z MBR na partycję GPT tylko „czyste” nieprzydzielone dyski. Konsola nie pozwala na konwersję partycji na dysku, na którym system operacyjny jest już zainstalowany.
Uwaga. Windows 10 1703 (i nowsze) ma narzędzie konsoli mbr2gpt.exe, który pozwala przekonwertować tabelę partycji dysku z MBR na GPT bez utraty danych (zobacz artykuł Konwersja MBR na GPT bez utraty danych w systemie Windows 10)Do konwersji online dysku twardego z MBR na GPT możesz użyć małego narzędzia Gptgen, które pozwala na konwersję formatu tablicy partycji w locie bez konieczności usuwania wszystkich partycji (bez utraty danych).
Jest ważne. Przed przeprowadzeniem konwersji jest wysoce zalecane skopiuj wszystkie krytyczne dane na nośniki zewnętrzne. I chociaż nie spotkałem się jeszcze z nieprawidłowym działaniem narzędzia gptgen, co doprowadziłoby do całkowitego załamania systemu plików, zalecam wszystkim użytkownikom zapisanie ważnych danych przed konwersją tabeli partycji, aby później nie było żadnych skarg na autora artykułu 🙂 .Pobierz narzędzie gptgen i rozpakuj je do dowolnego katalogu (na przykład c: \ tools \ gptgen-1.1).
- Uruchom wiersz polecenia jako administrator
- Uruchom polecenie:
diskpart - W kontekście diskpart wyświetlamy wszystkie dyski w systemie:
lista dysku W tym przykładzie system ma jeden dysk 40 GB z indeksem 0 (Dysk 0). Jak widać, ten dysk ma standardową tablicę partycji MBR (kolumna Gpt jest pusta)
W tym przykładzie system ma jeden dysk 40 GB z indeksem 0 (Dysk 0). Jak widać, ten dysk ma standardową tablicę partycji MBR (kolumna Gpt jest pusta) - Konwertuj tablicę partycji dysku 0 z MBR na GPT za pomocą polecenia:
gptgen.exe -w \\. \\ physicaldrive0W trakcie wykonywania narzędzia pojawiło się ostrzeżenie, że programiści nie zagwarantowali, że po konwersji na GPT możliwe będzie uruchomienie z partycji na tym dysku z tego dysku .Uwaga. 0 na końcu dysku fizycznego wskazuje, że musisz przekonwertować dysk 0.gptgen.exe: konwerter tabeli partycji wer. 1.1
Rozruch: 1, Typ: 0x7, Start: sektor 2048, Długość: 204800 sektorów
Rozruch: 0, typ: 0x7, start: sektor 206848, długość: 83675136 sektorów
OSTRZEŻENIE: Znaleziono partycje rozruchowe. To narzędzie nie może tego zagwarantować
takie partycje pozostaną bootowalne po konwersji.
Czy chcesz kontynuować? [T / N] y
Zapisywanie pierwotnego GPT i ochronnego MBR na adres LBA 0 ...
Zapisywanie dodatkowego GPT na adres LBA 83886047 ...
Sukces!
Konwersja tablicy partycji na GPT zakończyła się powodzeniem!
Przenoszenie programu ładującego system Windows na dysk flash USB
Ponownie uruchamiamy komputer i upewniamy się, że system BIOS nie może uruchomić się z dysku twardego za pomocą tabeli GPT. Tak powinno być! Do systemu podłączamy mały dysk flash USB lub kartę SD. Uruchamiamy z instalacyjnego dysku CD / USB w systemie Windows (odpowiedni jest zarówno dysk instalacyjny z Windows 10, jak i Win 7, tak jak w naszym przypadku) i na ekranie instalacyjnym kliknij Shift + F10, otwieranie konsoli wiersza poleceń:
- Uruchom polecenie:
diskpart - Wyświetl dyski w systemie:
lista dysku. W takim przypadku system ma dwa dyski: Dysk 0 - dysk twardy z systemem 40 GB (* w kolumnie Gpt oznacza, że dysk zawiera tablicę partycji GPT) i Dysk 1 - dysk flash USB 1 GB.
- Zajmiemy się partycjami na dyskach i przypisanymi im literami. Wybierz dysk twardy:
wybierz dysk 0i wypisz na nim sekcje:wolumin listy Na podstawie rozmiaru partycji można zrozumieć, że system jest zainstalowany na drugiej partycji (tom 2), której przypisano literę D: (litera ta może nie odpowiadać literie dysku systemowego wyświetlanej w samym systemie Windows)
Na podstawie rozmiaru partycji można zrozumieć, że system jest zainstalowany na drugiej partycji (tom 2), której przypisano literę D: (litera ta może nie odpowiadać literie dysku systemowego wyświetlanej w samym systemie Windows) - Utwórz niezbędne sekcje na dysku flash:
wybierz dysk 1(wybierz dysk flash)czyste(usuń zawartość dysku)utwórz rozmiar partycji podstawowej = 1000(utwórz główną partycję na dysku flash USB, w tym przypadku o wielkości 1 GB)format(formatujemy go w systemie plików FAT32. Nie używaj systemu plików NTFS dla napędu flash USB, ponieważ nie będzie działał z takiej partycji)wybierz partycję 1(wybierz pierwszą sekcję na dysku flash USB)aktywny(zaznacz sekcję jako aktywną)wolumin listy(ponownie wyświetlimy listę sekcji. W tym przykładzie widać, że sekcja, którą utworzyliśmy, ma indeks 3)wybierz głośność 3(wybierz)przypisz literę = G.(przypisz mu wolną literę dysku, na przykład G)
wolumin listy(upewnij się, że sekcja na dysku flash ma przypisaną literę G)
wyjście(Wyjście z narzędzia diskpart) - Skopiuj pliki środowiska rozruchowego z dysku systemowego na dysk flash USB:
bcdboot d: \ Windows / l en-us / s g: - Piszemy kod rozruchowy na dysku flash USB, aby zapewnić bootmgr boot (menedżer rozruchu systemu Windows):
bootsect / nt60 G: / mbr / force - Uruchom ponownie
Przejdź do systemu BIOS i ustaw maksymalny priorytet rozruchu dla napędu USB (SD). Zapisz zmiany. Jeśli wszystko zrobiłeś poprawnie, system powinien się poprawnie uruchomić. Możesz upewnić się, że system Windows znajduje się na dysku GPT w menedżerze dysków (diskmgmt.msc), otwierając właściwości dysku systemowego. Karta Woluminy wskazuje, że typem tabeli partycji jest GPT (Styl partycji - Tabela partycji GUID)
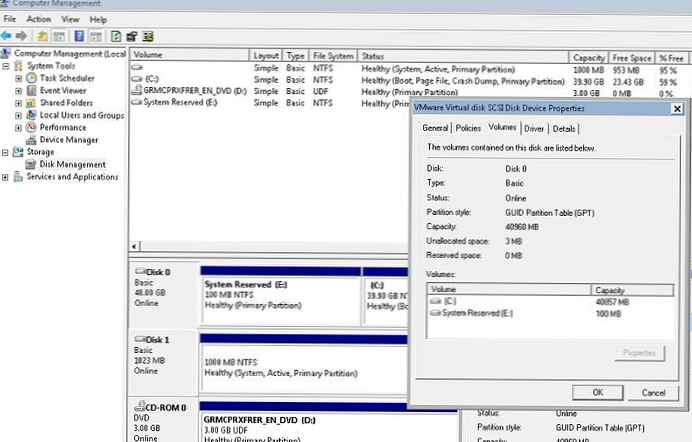
Podobna metodologia przenoszenia bootloadera na oddzielny dysk flash USB pozwoli w pełni wykorzystać tabelę partycji GPT i wykorzystać całą pojemność dysku twardego (większą niż 2,2 TB) w systemach z BIOS-em (bez UEFI). Podobną sztuczkę można wykonać w następujących (nawet 32-bitowych) wersjach systemu Windows:
- Windows 10 / Windows Server 2016
- Windows 8, Windows 8.1
- Windows Server 2012/2012 R2
- Windows 7
- Windows Server 2008/2008 R2
- Windows Vista
- Windows Server 2003 SP1 / 2003 (64-bitowy)
- Windows XP x64
Musisz także zrozumieć, że za każdym razem, gdy włączasz / ponownie uruchamiasz system, twój dysk flash USB ze stołem MBR i bootloaderem musi być podłączony do komputera, w przeciwnym razie Windows po prostu nie uruchomi się.




 W tym przykładzie system ma jeden dysk 40 GB z indeksem 0 (Dysk 0). Jak widać, ten dysk ma standardową tablicę partycji MBR (kolumna Gpt jest pusta)
W tym przykładzie system ma jeden dysk 40 GB z indeksem 0 (Dysk 0). Jak widać, ten dysk ma standardową tablicę partycji MBR (kolumna Gpt jest pusta)

 Na podstawie rozmiaru partycji można zrozumieć, że system jest zainstalowany na drugiej partycji (tom 2), której przypisano literę D: (litera ta może nie odpowiadać literie dysku systemowego wyświetlanej w samym systemie Windows)
Na podstawie rozmiaru partycji można zrozumieć, że system jest zainstalowany na drugiej partycji (tom 2), której przypisano literę D: (litera ta może nie odpowiadać literie dysku systemowego wyświetlanej w samym systemie Windows)








