
Dlaczego możesz potrzebować nośnika startowego (rozruchowy dysk flash USB) z systemem Windows 10? W przypadku „czystej” instalacji systemu Windows 10 na komputerze, ponownej instalacji systemu Windows, odzyskiwania systemu w trudnym przypadku, na przykład, jeśli komputer nie uruchamia się lub aktualizacja systemu Windows 10 do następnej wersji nie działa poprawnie.
Microsoft regularnie wydaje aktualizację systemu operacyjnego Windows 10. Myślę, że użyteczne jest, aby użytkownik miał nośnik startowy z najnowszą wersją systemu operacyjnego, co może być przydatne w niektórych sytuacjach.
Treść- Do czego służy bootowalny dysk flash?
- Utwórz rozruchowy nośnik Windows 10
- Wnioski z artykułu
Do czego służy bootowalny dysk flash?
Po uruchomieniu komputera za pomocą rozruchowego napędu flash USB lub DVD można ponownie zainstalować (zainstalować) system Windows 10 bez aktualizacji systemu (aktywacja będzie kontynuowana). W niektórych przypadkach będzie to wyjście z trudnej sytuacji..
Na przykład na dwóch laptopach aktualizacja systemu Windows 10 do następnej wersji przebiegła bezproblemowo, a na komputerze stacjonarnym (nowy sprzęt) trzy próby aktualizacji systemu operacyjnego zakończyły się niepowodzeniem. W dwóch przypadkach system powrócił do poprzedniej wersji systemu Windows 10 1511, a po raz trzeci zakończył się niekończącym się restartem komputera. Musiałem więc ponownie zainstalować system Windows, natychmiast instalując system Windows 10 Build 1607 na moim komputerze.
Teraz powiem ci, jak utworzyć nośnik rozruchowy w systemie Windows 10, który jest zasadniczo Windows 10 AIO (All-in-One), który obejmuje wszystkie wersje systemu operacyjnego o różnych rozmiarach bitów, z wyjątkiem wersji Corporate Edition.
Pomoże nam w tym specjalne narzędzie Media Creation Tool opracowane przez nas. Aby pobrać narzędzie Media Creation Tool, przejdź do oficjalnej strony Microsoft. Na stronie internetowej proponujemy aktualizację systemu operacyjnego lub instalację systemu Windows na komputerze. Kliknij przycisk „Pobierz narzędzie teraz”.
Pobieranie narzędzia Media Creation ToolProgram nie wymaga instalacji na komputerze. Aby uruchomić narzędzie Media Creation Tool, wystarczy dwukrotnie kliknąć plik.
Utwórz rozruchowy nośnik Windows 10
W oknie narzędzia, które zostanie otwarte, zaakceptuj umowę licencyjną. Następnie zaoferowane zostaną dwie opcje dalszego działania:
- Zaktualizuj ten komputer teraz.
- Utwórz nośnik instalacyjny dla innego komputera.
Jeśli wybierzesz aktualizację, narzędzie pomoże zaktualizować system operacyjny do aktualnej wersji. Wybierz „Utwórz nośnik instalacyjny dla innego komputera”, a następnie kliknij przycisk „Dalej”.
W oknie „Wybierz język, architekturę i wydanie” musisz wybrać opcje dla systemu operacyjnego Windows 10.
Najpierw usuń zaznaczenie pola „Użyj zalecanych ustawień dla tego komputera”.
W parametrze „Język” możesz wybrać dowolny obsługiwany język.
W opcji Release dostępne są dwie opcje wydania systemu operacyjnego Windows 10:
- Windows 10.
- Windows 10 Home dla jednego języka.
W parametrze „Architektura” proponowany jest wybór trzech opcji:
- 32-bitowy (x86).
- 64-bitowy (x64).
- Zarówno.
Wybierz Windows 10 Edition i obie architektury.
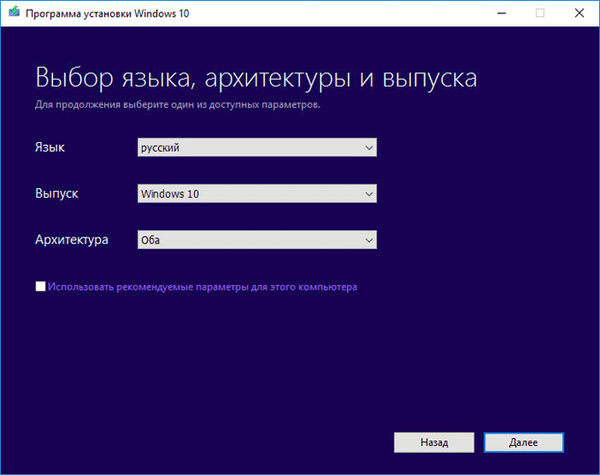
W oknie ostrzeżenia kliknij przycisk „OK”.
Następnie w oknie „Wybierz media” musisz wybrać jedną z dwóch opcji:
- Pamięć flash USB (wymaga co najmniej 8 GB).
- Plik ISO (później trzeba nagrać plik ISO na dysk DVD).
Jeśli wybierzesz urządzenie USB, narzędzie Media Creation Tool zapisze system operacyjny na przenośnym napędzie USB. W rezultacie będziesz mieć nośnik instalacyjny: rozruchowy dysk flash USB z systemem Windows 10.
Jeśli wybierzesz inną opcję, program pobierze plik ISO systemu operacyjnego Windows 10. z Internetu i zapisze go na komputerze. Następnie musisz wypalić obraz ISO systemu Windows na dysku DVD, aby zainstalować system przy użyciu rozruchu z napędu CD / DVD. Przy wyborze wszystkich możliwych wersji systemu Windows 10 ta opcja nie będzie dla nas działać z powodu niewystarczającej pojemności napędu DVD.
Później plik ISO można zapisać na dysku flash USB (utworzyć rozruchowy dysk flash USB) za pomocą programu Rufus lub można zainstalować system Windows bezpośrednio z pliku ISO (bez napędu DVD), podłączając obraz systemu do napędu wirtualnego.
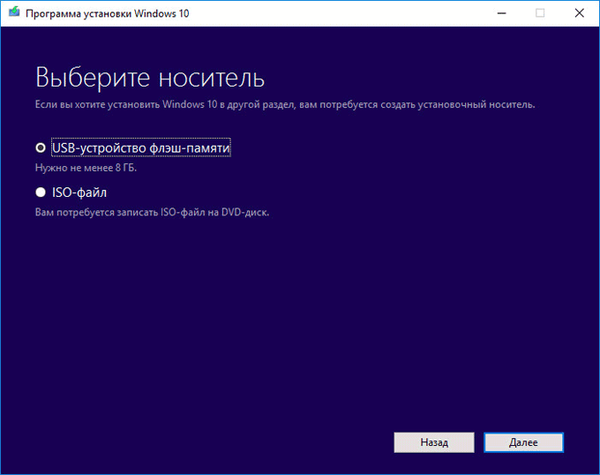
Kliknij przycisk „Dalej”. Wybierz wymienny dysk USB lub ścieżkę, aby zapisać plik ISO na komputerze.
Następnie system Windows 10 rozpocznie ładowanie, a następnie utworzy rozruchowy dysk flash USB lub zapisze plik ISO na komputerze. Ten proces zajmie trochę czasu..
W rezultacie otrzymujesz system Windows 10 x86 / x64 AIO (Windows 10 All-in-One), który obejmuje następujące edycje: Windows 10 Pro x64, Windows 10 Home x64, Windows 10 Home Single Edition x64, Windows 10 Education x64, Windows 10 Pro x86, Windows 10 Home x86, Windows 10 Home Single Edition x86, Windows 10 Education x86. Ta lista nie zawiera tylko edycji systemu Windows 10 Enterprise (Windows 10 Enterprise).
Możesz być także zainteresowany:- Startowy dysk flash systemu Windows 10 w wierszu polecenia
- Rozruchowy dysk flash USB Windows XP
Utworzony obraz systemu Windows 10 AIO obejmuje 8 edycji systemu operacyjnego Windows 10. Po uruchomieniu z nośnika startowego (rozruchowego dysku flash USB) użytkownik może wybrać dowolną edycję odpowiedniej architektury (32-bitowej lub 64-bitowej) do zainstalowania na komputerze.
Natychmiast po załadowaniu w oknie, które zostanie otwarte, musisz wybrać architekturę systemu Windows 10 (x64 lub x86).
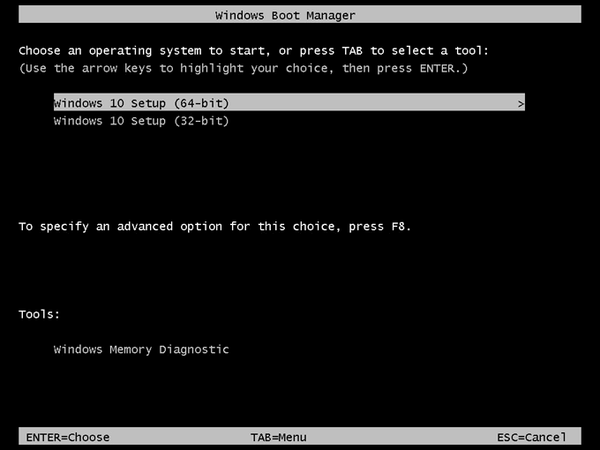
Następnie przejdź przez dwa okna standardowej instalacji systemu Windows.
W oknie wyboru systemu operacyjnego prezentowany jest wybór edycji systemu Windows 10: Windows 10 Pro, Windows 10 Home, Windows 10 Home dla jednego języka, Windows 10 dla instytucji edukacyjnych, odpowiednia architektura: x64 lub x86.
Aby kontynuować instalację systemu Windows 10 na komputerze, wybierz żądaną edycję, a następnie kliknij przycisk „Dalej”.

Następnie rozpocznie się proces instalacji systemu Windows 10 na komputerze..
Wnioski z artykułu
Za pomocą narzędzia Media Creation Tool użytkownik może utworzyć nośnik startowy dla systemu operacyjnego Windows 10 w celu zainstalowania, ponownej instalacji lub przywrócenia systemu, włączając do obrazu systemu wszystkie dostępne wersje 32-bitowego i 64-bitowego systemu operacyjnego.
Powiązane publikacje:- God Mode w Windows - God Mode
- 7 sposobów na znalezienie klucza produktu Windows
- Zainstaluj system Windows 10
- Porównanie wersji systemu Windows 10: tabela
- Jak pobrać oryginalny obraz systemu Windows 7, Windows 8.1, Windows 10











