
Rozruchowy dysk flash USB z systemem Windows 10 został zaprojektowany do instalacji, ponownej instalacji lub przywracania systemu operacyjnego. Aby wykonać te czynności, komputer uruchomi obraz systemu Windows z zewnętrznego dysku USB (dysku flash).
Rozruchowy dysk flash USB Windows 10, utworzony za pomocą wiersza poleceń, będzie działał na każdym komputerze. Na mojej stronie znajdziesz wiele artykułów na temat tworzenia rozruchowego dysku flash za pomocą różnych programów. W tym artykule przyjrzymy się, jak wykonać rozruchowy dysk flash USB dla systemu Windows 10 za pomocą systemu operacyjnego, za pomocą wiersza polecenia.
Treść- Przygotowywanie rozruchowego dysku flash w wierszu polecenia
- Kopiowanie plików z obrazu systemu Windows 10 na rozruchowy dysk flash USB
- Ponowne uruchamianie rozruchowego dysku flash
- Wnioski z artykułu
Za pomocą tej metody można utworzyć uniwersalny rozruchowy dysk flash USB bez użycia aplikacji innych firm. Obraz systemu operacyjnego nagrany na rozruchowym dysku flash USB można zainstalować na dowolnym komputerze ze zwykłym systemem BIOS i MBR lub z UEFI i GTP. Nowoczesne komputery są wyposażone w interfejs UEFI i tablicę partycji GTP, a nośnik startowy musi być sformatowany w systemie plików FAT32..
W ten sposób możesz utworzyć bootowalny dysk flash USB z systemem operacyjnym Windows 10, Windows 8.1, Windows 8, Windows 7, Windows Vista. Należy pamiętać, że system Windows 7 uruchomi się bez problemów na komputerach z systemem BIOS i MBR oraz aby zainstalować system na UEFI i GTP, wymagana jest obsługa UEFI i dodatkowe kroki.
Wszystkie prace związane z tworzeniem rozruchowego dysku flash Windows z wiersza poleceń składają się z dwóch etapów: wstępnego przygotowania dysku flash USB i skopiowania plików z obrazu systemu operacyjnego Windows 10.
Przygotowywanie rozruchowego dysku flash w wierszu polecenia
Przygotuj dysk flash USB o rozmiarze wystarczającym do zarejestrowania systemu operacyjnego Windows 10. Następnie włóż dysk flash USB do portu USB komputera.
Następnie kliknij prawym przyciskiem myszy menu „Start”, wybierz „Wiersz polecenia (administrator)” z menu kontekstowego. Następnie otworzy się okno interpretera wiersza poleceń.
Następnie konieczne będzie sekwencyjne wprowadzanie poleceń w interpretatorze wiersza poleceń. Aby wykonać wprowadzone polecenie, naciśnij klawisz „Enter”. Po wykonaniu polecenia zobaczysz informacje z objaśnieniami systemu na temat zakończonej akcji..
Aby uruchomić narzędzie DiskPart, wprowadź następujące polecenie:
diskpart
Pod wprowadzonym poleceniem zostaną wyświetlone informacje o narzędziu..
Następnie wprowadź polecenie, aby wyświetlić dyski na tym komputerze:
lista dysku
Zwróć uwagę na numer dysku flash. Musisz nawigować według rozmiaru dysku. Na przykład mam 4 dyski twarde podłączone do mojego komputera (dwa z nich są zewnętrzne) i jeden dysk flash. Rozmiar dysku flash będzie mniejszy niż rozmiar dysku twardego. Jest to wyraźnie widoczne na obrazie..

Następnie musisz wprowadzić polecenie, aby wybrać dysk flash. Ostrożnie! Będziesz miał inny numer dysku (mam dysk 4, jak widać na powyższym obrazku), odpowiadający numerowi dysku flash. Wpisz numer dysku:
wybierz dysk 4
Wybrano dysk 4.
Teraz musisz uruchomić polecenie, aby wyczyścić dysk flash (szybki format):
czyste
Czyszczenie dysku zakończyło się pomyślnie.
Wpisz polecenie, aby utworzyć partycję:
utwórz partycję podstawową
Określona sekcja została utworzona pomyślnie..
Wpisz polecenie, aby wybrać partycję (była tylko jedna partycja):
wybierz partycję 1
Wybrano sekcję 1.
Następnie wprowadź polecenie, aby zaznaczyć aktywną partycję:
aktywny
Sekcja jest oznaczona jako aktywna.
Następnie musisz wprowadzić polecenie, aby sformatować dysk flash USB w systemie plików FAT32:
format fs = FAT32 QUICK
Program DiskPart pomyślnie sformatował wolumin.
Wpisz polecenie, aby przypisać literę do dysku (dysku flash):
przypisać
Pomyślnie przypisano napęd lub punkt montowania.
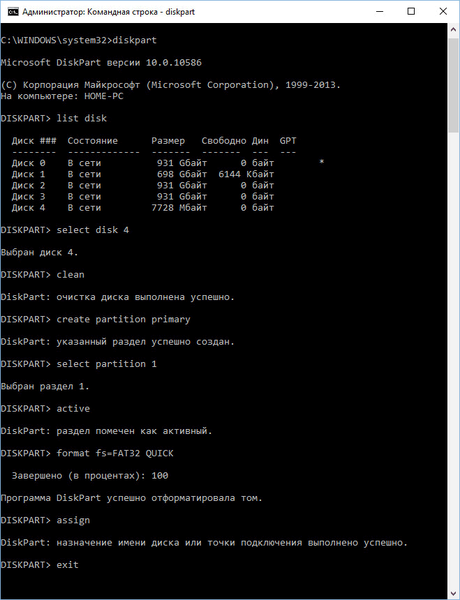
Aby wyjść z narzędzia DiskPart, wprowadź polecenie:
wyjście
DiskPart Shutdown.
Teraz możesz zamknąć interpreter wiersza poleceń, nie będzie już potrzebny. Przejdź do drugiego etapu tworzenia rozruchowego dysku flash w systemie Windows 10.
Kopiowanie plików z obrazu systemu Windows 10 na rozruchowy dysk flash USB
Następnie kliknij prawym przyciskiem myszy obraz systemu operacyjnego Windows 10 w formacie ISO. W otwartym menu kontekstowym wybierz polecenie „Połącz”.
Obraz systemu Windows 10 zostanie otwarty na dysku wirtualnym. Najpierw wybierz, a następnie skopiuj wszystkie pliki systemu operacyjnego na dysk flash USB. Proces kopiowania w systemie Windows zajmie trochę czasu.
Innym sposobem jest otwarcie obrazu systemu Windows w celu skopiowania plików za pomocą archiwizatora lub programu do pracy z obrazami (na przykład UltraISO).
Po zakończeniu kopiowania obraz systemu operacyjnego Windows 10 nagrany na rozruchowym dysku flash USB za pomocą wiersza polecenia jest gotowy do użycia.
Możesz być także zainteresowany:- Tworzenie rozruchowego dysku flash w Rufus
- Tworzenie rozruchowego dysku flash w UltraISO
- Tworzenie rozruchowego dysku flash USB w WinSetupFromUSB
Zainstalowany obraz systemu Windows 10, którego zawartość została użyta do skopiowania plików systemu operacyjnego, można wyodrębnić z dysku wirtualnego, nie jest już potrzebny.
Kliknij prawym przyciskiem myszy napęd USB, podaj nazwę rozruchowego napędu flash USB (na przykład coś takiego jak „WIN10PRO”), ponieważ rozruchowy napęd flash USB ma literę napędu.
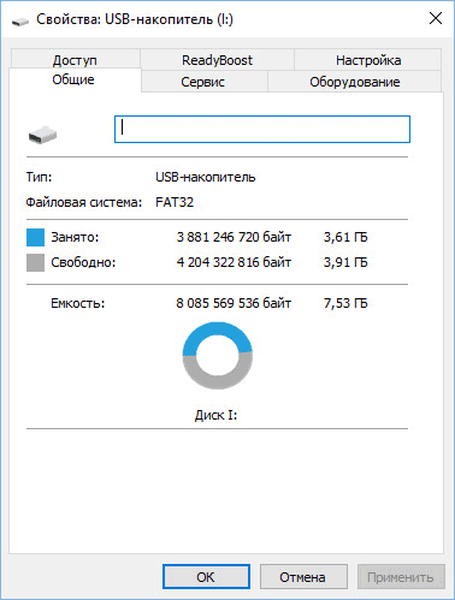
Następnie rozruchowy dysk flash USB Windows 10 Pro będzie wyraźnie wyświetlany w Eksploratorze.
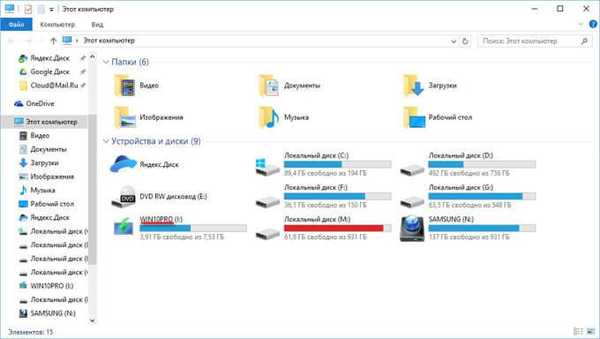
Możesz utworzyć uniwersalny rozruchowy dysk flash USB z systemem operacyjnym Windows, wybierając obraz o rozdzielczości 32-bitowej lub 64-bitowej (Windows 10 x86 lub Windows 10 x64), lub wypalić połączony obraz Windows 10 x86 / x64, który można pobrać bezpłatnie ze strony internetowej Microsoft za pomocą programu Narzędzie do tworzenia multimediów. Możesz przeczytać więcej na ten temat tutaj..
Ponowne uruchamianie rozruchowego dysku flash
W ten sposób możesz raz przygotować dysk flash USB, a następnie użyć go do nagrywania różnych obrazów systemu Windows.
Na przykład masz rozruchowy dysk flash USB z systemem Windows 10 i potrzebujesz rozruchowego dysku flash USB Windows 10 Pro (systemy mogą mieć różne głębokości bitów) lub musisz zaktualizować wersję systemu do bieżącej, bieżącej wersji. W takim przypadku nie ma potrzeby ponownego przygotowania dysku flash za pomocą wiersza polecenia.
Procedura ładowania dysku flash utworzonego w wierszu polecenia:
- Sformatuj pamięć flash USB na FAT32 (szybki format). Dzięki temu formatowaniu wcześniej przygotowane sekcje dysku flash nie ucierpią.
- Skopiuj pliki z innego obrazu systemu operacyjnego Windows 10 (Windows 8.1) na dysk flash USB.
- Rozruchowy dysk flash jest gotowy do użycia na dowolnym komputerze.
Wnioski z artykułu
Użytkownik może utworzyć rozruchowy dysk flash USB w systemie Windows 10 za pomocą wiersza polecenia bez programów. Uniwersalny rozruchowy dysk flash USB będzie działał na każdym komputerze z systemem BIOS i MBR lub z UEFI i GTP.
Powiązane publikacje:- Rozruchowy dysk flash USB z systemem Windows 10
- 7 sposobów na przywrócenie skojarzeń plików w systemie Windows
- Windows 7 AIO [All In One] w Win Toolkit
- Jak uruchomić wiersz polecenia w systemie Windows 10-5 sposobów
- Tworzenie kopii zapasowej sterowników systemu Windows 10 - 4 sposoby











