
Nie jest tajemnicą, że wydajność w systemie Windows 7 została poświęcona pięknym animacjom. W twoim artykule „Przyspieszenie systemu Windows 7” była, jak rozumiem, próba rozwiązania problemu od strony technicznej, czyli zmiana ustawień systemowych systemu operacyjnego. Wydaje mi się, że musisz zoptymalizować system Windows 7 przede wszystkim poprzez wyłączenie efektów wizualnych, a dopiero potem eksperymentuj z plikiem wymiany, rejestrem i tak dalej. Siergiej.
Zoptymalizuj system Windows 7
Optymalizacja to proces modyfikowania systemu w celu poprawy jego skuteczności. Wikipedia.
Niewątpliwie interfejs Aero nakłada duże obciążenie na wydajność systemu Windows 7, a wyłączenie niektórych ustawień, które bezpośrednio wpływają na animację, zwykle natychmiast wpływa na znaczny wzrost prędkości w systemie Windows 7. I oczywiście optymalizacja systemu Windows 7 musisz zacząć od wyłączenia niektórych efektów wizualnych. Ale które? Osobiście, w mojej pracy w Ustawieniach wydajności-> Efekty wizualne, w sekcji Zapewnij najlepszą wydajność, dlaczego potrzebuję pięknej animacji i płynnego znikania w miejscu pracy. Teraz, gdyby można było płynnie zniknąć z pracy i aby nikt nie zauważył, ale niestety nie ma takiego ustawienia w Windows 7. Ale w domu moi przyjaciele wyłączyli interfejs Aero w Windows 7, dzieci nie pozwoliły mi: „To jest piękne, tato”..
Dobra rozmowa, przejdźmy do rzeczy. To, co proponuję osobiście, od dawna znalazłem dla siebie podstawę w ustawieniach efektów wizualnych, ponieważ nasi czytelnicy pytali mnie więcej niż raz, a teraz dzielę się swoim doświadczeniem.
Jestem pewien, że kiedy czytasz ten artykuł do końca, wyłączasz jedną trzecią efektów wizualnych i dziwisz się: „Wow, nawet nie wiedziałem (a), że wszystko to jest tutaj kontrolowane”.
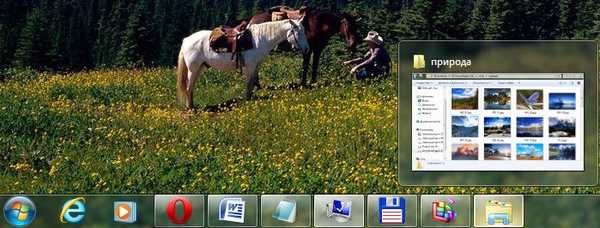
Start-> Panel sterowania-> System i zabezpieczenia-> System-> Zaawansowane ustawienia systemu-> Wydajność-> Ustawienia. Możesz wyłączyć dowolny efekt wizualny, odznaczając go i klikając Zastosuj.

1) Animacja w menu Start i pasku zadań To ustawienie odpowiada za płynny wygląd i rozkład list w menu Start, a także rozwijane przyciski na pasku zadań, na przykład kliknij prawym przyciskiem myszy menu Start i wskaż menu Wszystkie programy, a następnie możemy zauważyć efekt płynnego upuszczenia na liście programów. Odznacz pole „Animacja w menu Start i pasku zadań” i zrób to samo, jak widać na ilustracji, lista programów nie wypada płynnie, ale szybko sprawdź ponownie, czy nie ty decydujesz.
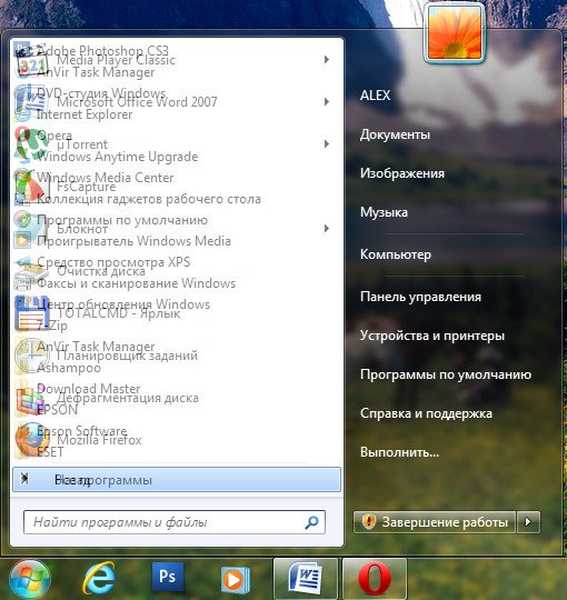
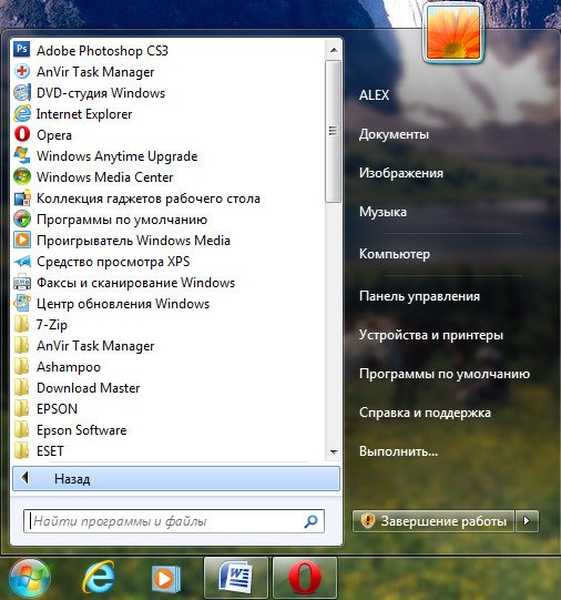
2) Animacja okien podczas minimalizacji i maksymalizacji. Nazwa mówi sama za siebie. Po otwarciu okno wygląda płynnie, a po zamknięciu minimalizuje. Otwórzmy na przykład okno folderu System komputerowy w Panelu sterowania, efekt jest wyraźnie zauważalny, a teraz wyłącz to ustawienie i otwórz je ponownie, bez wątpienia zauważalna będzie różnica w szybkości okna.
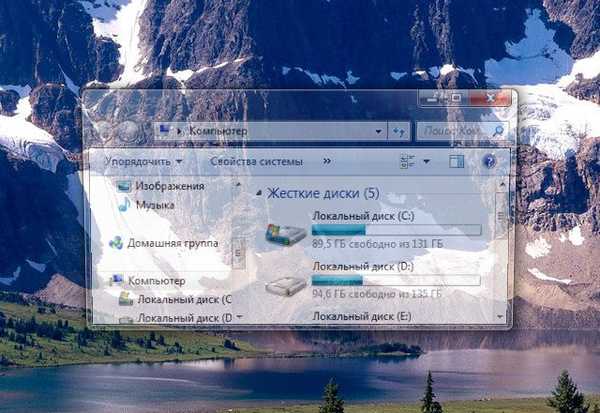
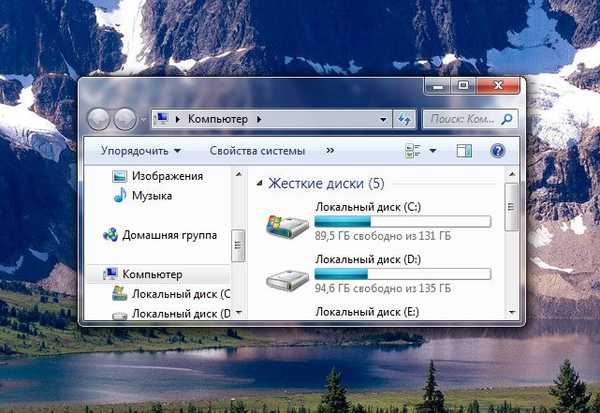
3) Animowane kontrolki i elementy w oknie. Odpowiada za efekt płynnego podświetlania przycisków i strzałek przewijania w oknach dialogowych. Na przykład ponownie otwórz folder System komputerowy i przesuń mysz nad strzałką przewijania, zauważ efekt podświetlenia, wyłącz to ustawienie i zrób to samo. Myślę, że możesz temu odmówić.


4) Włącz kompozycję pulpitu. Odpowiada za efekt przezroczystości każdego otwartego okna w systemie Windows 7, a także pasek zadań. Windows 7 musi zapisać informacje o otwartych oknach w pamięci i pokazać nam ich sylwetkę po najechaniu myszką na przycisk w prawym dolnym rogu pulpitu o nazwie Minimalizuj wszystkie okna. Wielu uważa, że optymalizacja systemu Windows 7, musisz zacząć od wyłączenia tego efektu, a wzrost wydajności nie pozostanie niezauważony.
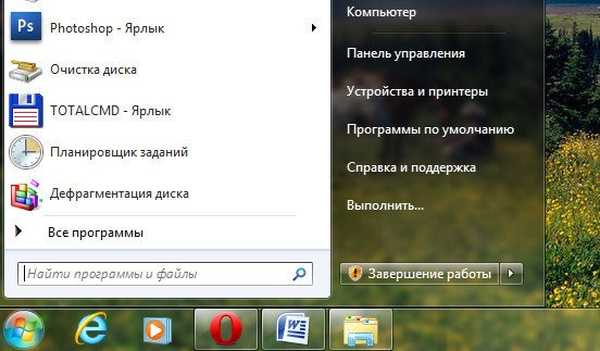
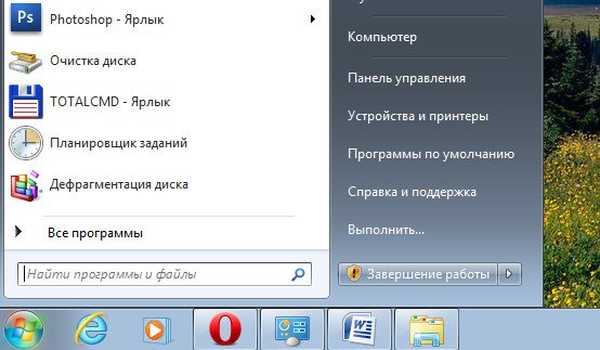


5) Włącz Aero Peek. W prawym dolnym rogu pulpitu znajduje się przycisk Minimalizuj wszystkie okna, po najechaniu na niego my obserwujemy ten efekt.
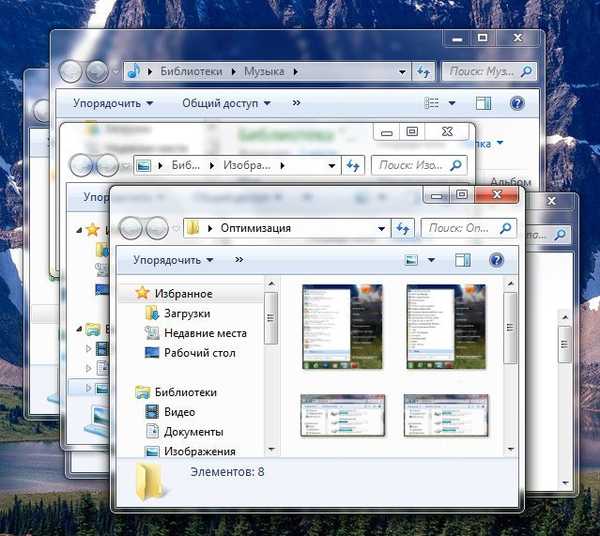
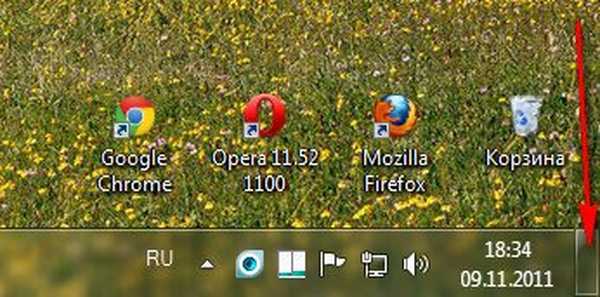
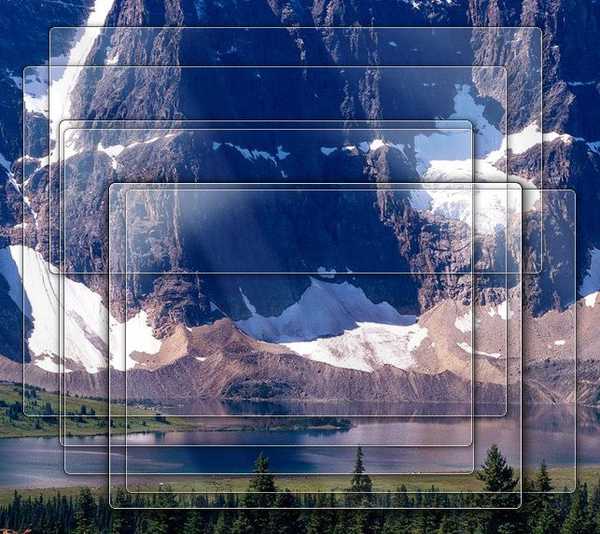
6) Włącz efekt przezroczystości. Jeśli wyłączysz ten efekt, interfejs Windows 7 dużo straci, efekt przezroczystości zniknie w oknach, eksperymentuj, może Twoja karta wideo może przejść ten test, warto.
7) Płynne przewijanie list. Usuń zaznaczenie, szczególnie efekt nie jest zauważalny.
8) Tłumienie menu po wywołaniu polecenia. Wyłącz to, ponieważ różnica jest dość trudna do zauważenia.
9) Używanie stylów wyświetlania dla przycisków i okien. Po wyłączeniu tej opcji nikt nie będzie odróżniał wyglądu twojego systemu operacyjnego od Windows XP, przy wyłączonych wszystkich efektach wizualnych. Jeśli, tak jak ja, w ogóle nie zapomnisz XP, możesz także wybrać klasyczny motyw. Kliknij pulpit prawym przyciskiem myszy, wybierz personalizację, a następnie Podstawowy uproszczony klasyczny.
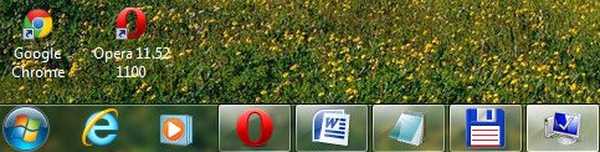
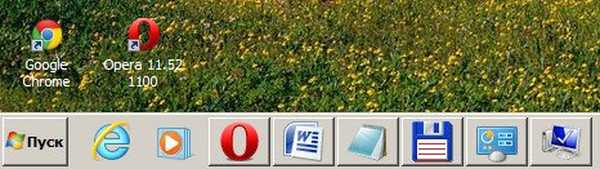
10) Rzucanie cieni z ikonami na pulpicie. Osobiście nie widzę dużej różnicy, jeśli za ikonami jest cień, czy nie, możesz wyłączyć
11) Lepiej wyświetlać zawartość okna podczas przeciągania i upuszczania, nie zajmuje to wiele zasobów, jak widać na drugiej ilustracji, jeśli go nie wyświetlasz, nie jest to zbyt wygodne.

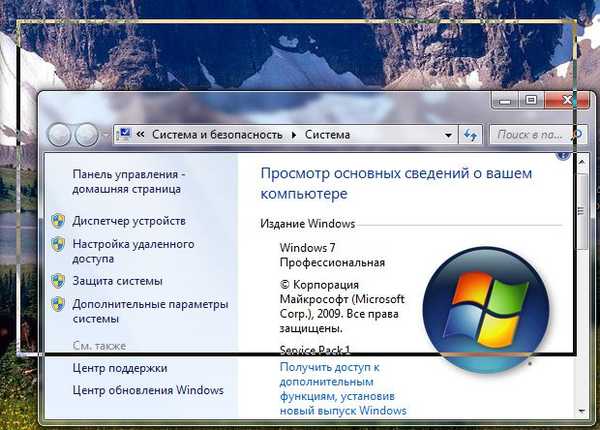 12) Wyświetl cienie rzucane przez okna. Cień jest pokazywany na ekranie ze strzałką, jeśli Ci nie odpowiada, wyłącz to ustawienie.
12) Wyświetl cienie rzucane przez okna. Cień jest pokazywany na ekranie ze strzałką, jeśli Ci nie odpowiada, wyłącz to ustawienie.
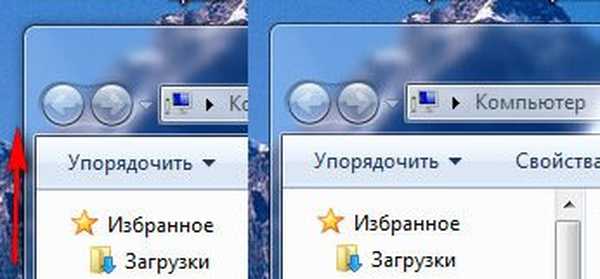
13) Wyświetl miniatury zamiast ikon. Ten efekt wizualny pochłania sporo zasobów systemu Windows 7; po wyłączeniu foldery będą otwierane znacznie szybciej. Wyświetla pliki wszystkich obrazów w Eksploratorze Windows 7 w miniaturze, a także pliki wideo i inne. Jeśli często masz do czynienia z obrazami, to użycie tego efektu jest dość wygodne, możesz natychmiast zauważyć potrzebne zdjęcie i rysunek, ale wiele osób pracujących z wideo narzekało mnie, faktem jest, że Windows 7 generuje wszystkie miniatury plików wideo w Eksploratorze po prostu niemożliwe jest znalezienie pliku wideo w folderze z innymi typami plików na różne sposoby, przybiera dziwne formy. Nawiasem mówiąc, wszystko jest widoczne na naszych ilustracjach. Czarne prostokąty w folderze, to nasze filmy z tobą, obok obrazów graficznych, ale wyglądają tak po wyłączeniu efektu.
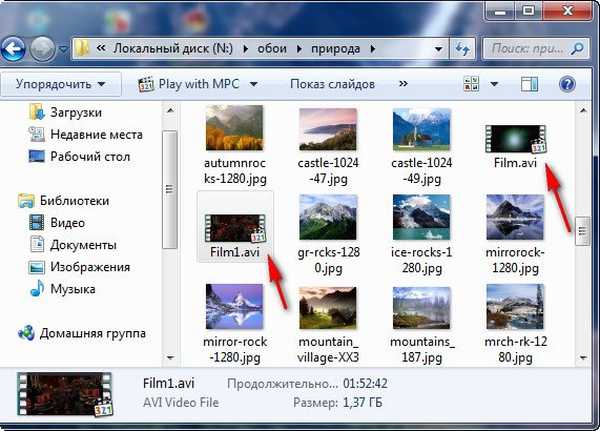

14) Wyświetl przezroczysty prostokąt wyboru. Wybierając kilka plików za pomocą myszy, możesz zauważyć, że prostokątny obszar porusza się za nim, nie wpływa to szczególnie na wydajność.
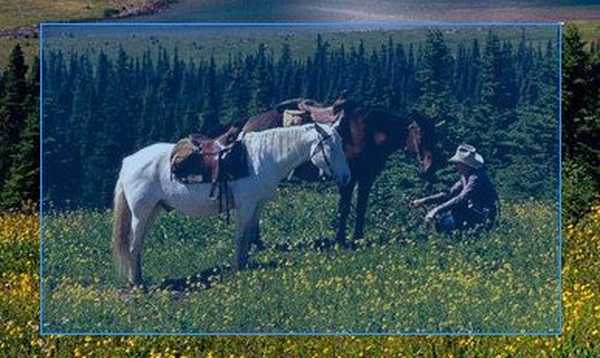

15) Wyświetl cień pod wskaźnikiem myszy. Zasoby komputerowe praktycznie nie zużywają.
16) Gładkie nieregularności czcionek ekranowych. Tekst na ekranie, kiedy ten efekt wizualny jest wyłączony, nie wygląda bardzo ładnie, chodźmy.
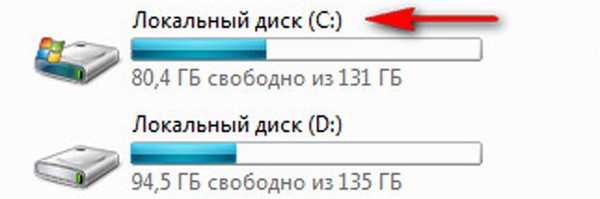
 17) Przesuwanie podczas rozwijania list. Efekt płynnych list rozwijanych nie jest szczególnie zauważalny, możesz go wyłączyć.
17) Przesuwanie podczas rozwijania list. Efekt płynnych list rozwijanych nie jest szczególnie zauważalny, możesz go wyłączyć.
18) Zapisz widok miniatur paska zadań. Możesz eksperymentować, jeśli potrzebujesz, możesz wyjść.
19) Zanikanie lub poślizgnięcie podczas uzyskiwania dostępu do menu. Zużywa dużo zasobów, a nasz czas też lepiej wyłączyć.
20) Efekty tłumienia lub przesuwania się, gdy pojawią się monity. Która z nich jest dla Ciebie lepsza, efektowa lub po prostu szybka? Wyłącz.

Wniosek: wszyscy ludzie są różni i powinieneś sam zoptymalizować system Windows 7, dokładnie tak, jak chcesz, mamy nadzieję, że nasza strona trochę ci pomogła w tym.
Zainteresują Cię nasze inne artykuły, które bez wątpienia pomogą zoptymalizować system Windows 7.
- Przyspieszenie systemu Windows 7
- Programy startowe w systemie Windows 7
- Prawidłowo ustaw i wybierz rozmiar pamięci wirtualnej
- Usunięcie zawartości folderu C: \ WINDOWS \ Prefetch również nie przyspieszyło, ale tutaj jest jeden sekret, czytaj dalej.
- ReadyBoost w Windows 7 jest tym, co naprawdę przyspieszyło mój laptop, przeczytaj osobny artykuł.
- Usuwanie dodatkowych plików
- Usuń foldery Temp
- Defragmentator dysku twardego
- Sprawdzanie dysku twardego pod kątem błędów
- Motywy o wysokim kontraście w Windows 8 / 8.1: prostota, wydajność, zachowanie widzenia!
Tagi artykułu: Czyszczenie i optymalizacja systemu Windows 7











