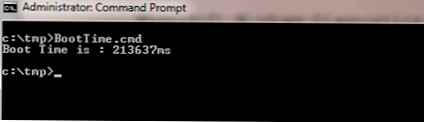Optymalizacja folderów w Eksploratorze Windows to parametr konfiguracyjny, który nie odnosi się do tradycyjnego rozumienia terminu „optymalizacja” w odniesieniu do produktów programowych. Nie oznacza to maksymalizacji opłacalnych ustawień ze względu na wydajność podczas pracy z folderami, ale możliwość korzystania z szablonów do wyświetlania indywidualnych cech plików w widoku tabeli eksploratora. Szablony są stosowane do tego lub innego rodzaju treści przechowywanej w folderach. Oddzielne foldery profilu użytkownika systemu Windows - „Obrazy”, „Dokumenty”, „Wideo”, „Muzyka” - są wstępnie skonfigurowane dla danego typu zawartości. Przez wywołanie menu kontekstowego w dowolnym z tych folderów i wybranie elementu „Właściwości”,
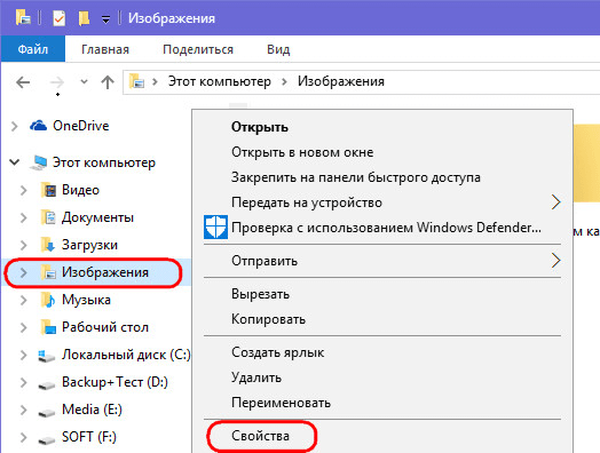
w zakładce „Ustawienia” w oknie właściwości zobaczymy kolumnę „Optymalizuj ten folder”, która przewiduje wybór jednego lub drugiego rodzaju treści - „Wspólne elementy”, „Dokumenty”, „Obrazy”, „Wideo”, „Muzyka”.
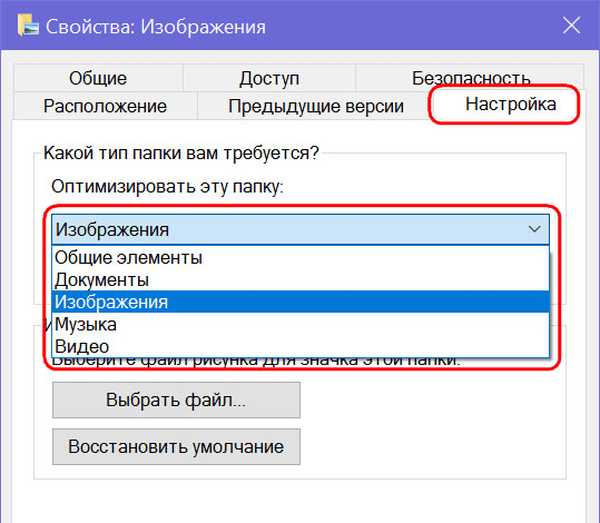
Dla określonych folderów profilu użytkownika typ zawartości jest predefiniowany. Jedyną rzeczą, którą można poprawić w ramach tak zwanej optymalizacji, jest zaznaczenie pola wyboru, aby zastosować szablon do wszystkich podfolderów, aby ustawienia zostały zastosowane do podfolderów.
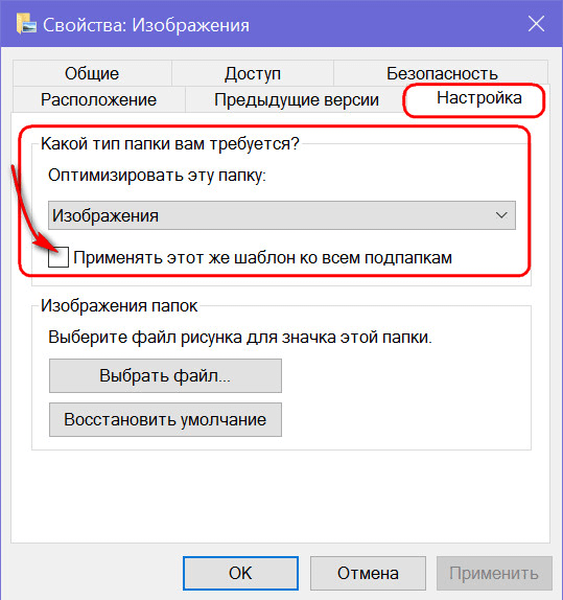
Domyślnie dla wszystkich innych folderów Windows typ zawartości jest ustawiony na „Elementy ogólne”, ale ten typ można zmienić na dowolny inny, wybierając go z listy rozwijanej i klikając na dole okna „Zastosuj”.
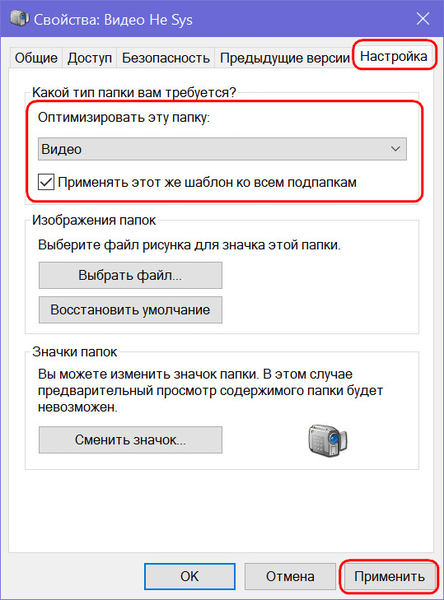
Szablony wyświetlania charakterystyk plików to wybór dla każdego typu zawartości niektórych kolumn tabeli w Eksploratorze. Niektóre kolumny są domyślnie aktywne, a niektóre są potencjalnie dostępne i można ich używać w Eksploratorze „Widok” systemu Windows 8.1 i 10. Po kliknięciu przycisku Dodaj kolumny pojawi się lista umożliwiająca dodanie kolumn do tabeli. Aby wyświetlić żądane kolumny w tabeli, musisz zaznaczyć ich pole.
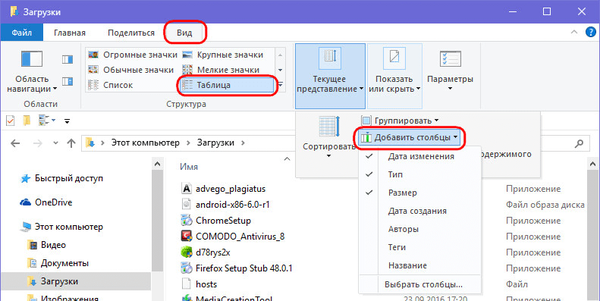
W widoku tabeli Eksploratora Windows 7, aby dodać kolumny o innych cechach pliku, musisz wywołać menu kontekstowe u góry tabeli. Ta sama metoda działa w systemach Windows 8.1 i 10..
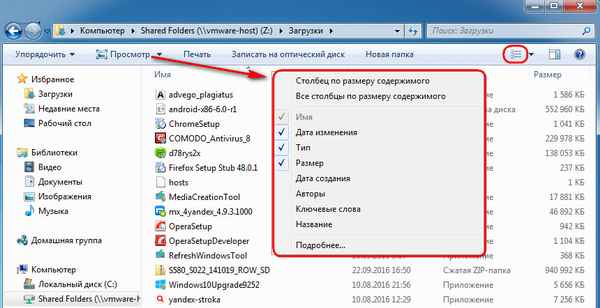
W przypadku folderów zoptymalizowanych pod kątem typu „Elementy wspólne” tabela eksploratora wyświetla domyślnie kolumny z datą zmiany plików, ich typ i rozmiar. Potencjał może obejmować takie cechy, jak: data utworzenia, autorzy, tagi, tytuł. Typ zawartości Dokumenty, oprócz aktywnych i nieaktywnych kolumn wspólnych elementów, zapewnia również nieaktywną kolumnę dla kategorii plików. W przypadku typu zawartości „Obrazy” dodatkowo wyświetlana jest wielkość obrazów i znaczników. Podczas instalowania odpowiednich pól wyboru kolumny dat utworzenia, modyfikacji, wykonania zdjęcia, oceny.
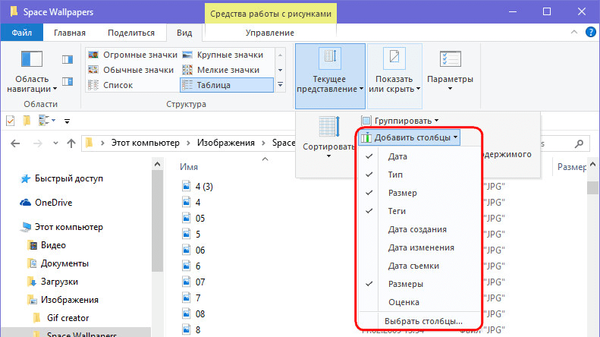
Typ zawartości „Wideo” w tabeli eksploratora, oprócz wyświetlania standardowych cech plików, jest również skonfigurowany do wyświetlania domyślnego czasu trwania plików wideo w czasie. Potencjalnie pozwala na użycie kolumn dat utworzenia i modyfikacji plików wideo.
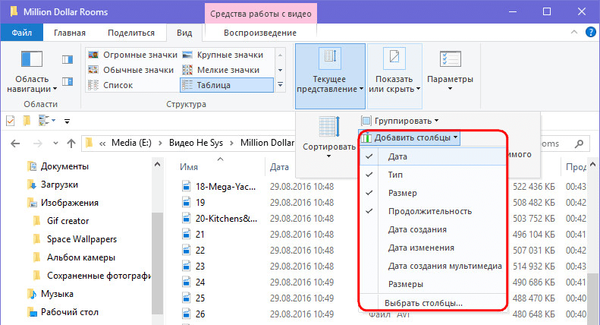
Najwięcej cech uzyskujemy w tabeli eksploratora podczas optymalizacji folderów dla typu zawartości „Muzyka”. W przypadku plików audio eksplorator systemu można przekształcić w coś w rodzaju interfejsu funkcjonalnego odtwarzacza audio z wyświetlaniem gatunku muzyki, artystów, albumów, roku wydania, czasu trwania utworów itp..
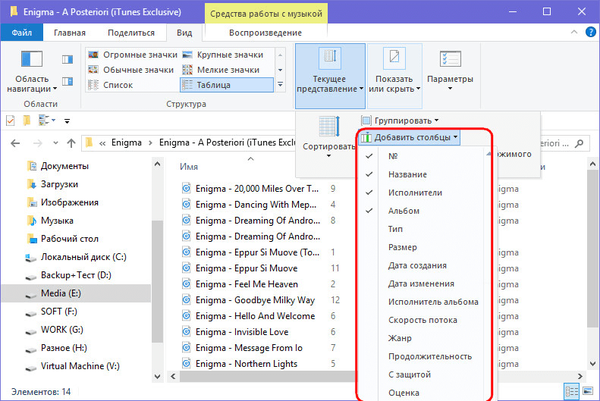
Co daje taka optymalizacja folderów? Tabelaryczne wyświetlanie plików o różnych właściwościach jest wygodne podczas pracy z dużymi ilościami danych. Aby znaleźć żądany plik, na przykład zapominając jego nazwę, ale pamiętając inną właściwość, tabelę w eksploratorze można posortować według tej właściwości. Jeśli sortujesz pliki według jednego lub drugiego kryterium, niektóre z nich poniżej lub powyżej określonej właściwości można usuwać, kopiować lub przenosić partiami, podświetlając je odpowiednio klawiszami: Shift + Page Down lub Shift + Page Up. Jednak aby móc posortować tabelę eksploratora według danych poszczególnych plików, same pliki należy zoptymalizować pod kątem tych danych.
Dla wygody pracy z tabelą eksploratora nie jest konieczne stosowanie ustawień optymalizacji folderów dla określonego typu treści. Dla dowolnego folderu w środowisku Windows możesz skonfigurować własny wybór kolumn tabeli w Eksploratorze. Aby to zrobić, w Windows 8.1 i 10 na karcie „Widok” naciśnij przycisk „Dodaj kolumny”, a następnie - „Wybierz kolumny”. W wyświetlonym oknie sprawdź poszczególne kolumny z ogromnej listy możliwych kolumn, które zostaną wyświetlone w tabeli eksploratora ze znacznikami wyboru, i kliknij „OK”.
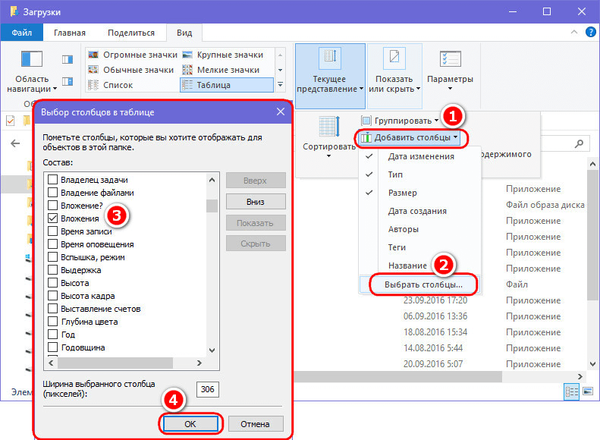
To samo okno do dodawania kolumn do tabeli pojawia się po kliknięciu napisu „Szczegóły” w menu kontekstowym wywoływanym u góry tabeli. W ten sposób możesz dodawać kolumny do tabeli Eksploratora Windows 7.
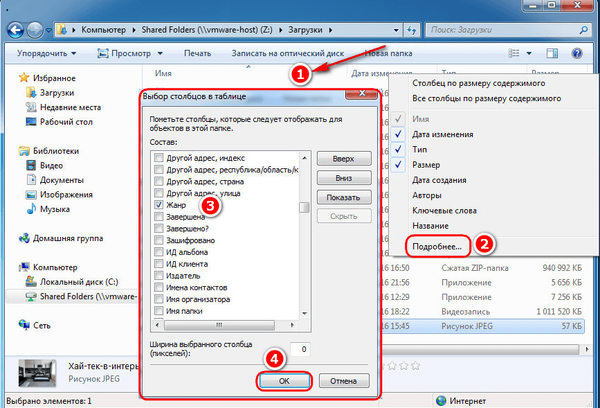
Miłego dnia!