
Każdego roku urządzenia pamięci SSD stają się coraz bardziej dostępne, a ich pojemność rośnie. Nikogo nie zaskoczy fakt, że na twoim komputerze osobistym dysk SSD jest używany jako dysk twardy, a system operacyjny jest zainstalowany bezpośrednio na nim. Aby użyć dysku SSD w tej konfiguracji, system operacyjny nie musi dokonywać żadnych specjalnych ustawień. Wszystko tak będzie działać. Jeśli jednak chcesz uzyskać maksymalne możliwości z dysku SSD, używając go najskuteczniej, musisz poprawnie skonfigurować system Windows.
Powszechnie wiadomo, że liczba cykli zapisu na gniazdo pamięci na dysku SSD jest ograniczona (należy zauważyć, że na nowoczesnych dyskach SSD jest dość duża). Dlatego każda operacja zapisu na takim dysku potencjalnie skraca czas obsługi. W tym artykule postaramy się zrozumieć funkcje strojenia i optymalizacji systemu Windows 8 zainstalowanego na dysku SSD. Głównym celem optymalizacji wydajności dysków SSD w systemie Windows 8 jest zminimalizowanie liczby zapisów na dysku wykonywanych przez narzędzia systemu Windows 8.
Korzystanie z dysku SSD w systemie Windows 8
Następnie przeanalizujemy najpopularniejsze sposoby optymalizacji dysków SSD w systemie Windows 8, a także ich wpływ na wydajność systemu..
Tryb AHCI SATA
Upewnij się, że w systemie BIOS komputera / laptopa znajduje się kontroler SATA tryb pracy jest włączony ACHI (Tryb AHCI jest potrzebny do „rodzimej” obsługi TRIM na dysku SSD). Należy pamiętać, że w już zainstalowanym systemie Windows nie można zmienić tego trybu działania, ponieważ spowoduje to, że Windows po prostu się nie uruchomi (brak sterownika AHCI) !! Aby przełączyć tryb w zainstalowanym systemie, zobacz artykuł: Włącz AHCI w Windows 7, AHCI w Windows 8.
Sprawdź także, czy w menedżerze urządzeń (Panel sterowania -> Menedżer urządzeń) w sekcji Kontrolery IDE ATA / ATAPI znajduje się kontroler o nazwie AHCI. Jeśli taki kontroler istnieje, oznacza to, że system znajduje się w trybie AHCI.
Wsparcie TRIM
Następnie upewnij się, że obsługa TRIM jest aktywowana w systemie Windows 8. TRIM to specjalne polecenie protokołu SATA, które pozwala systemowi operacyjnemu zgłaszać, które bloki danych na dysku SSD nie są już potrzebne z powodu usuwania lub formatowania plików, i mogą być używane przez napęd do przygotowania się do nagrywania. Dzięki temu dysk SSD może wykonywać odśmiecanie, w przeciwnym razie operacje zapisu na dysku SSD znacznie spowolnią. Aby być bardziej zwięzłym, podczas korzystania z TRIM zwiększa się wydajność korzystania z napędu SSD, zwiększa się szybkość operacji zapisu i zapewnione jest bardziej równomierne zużycie komórek pamięci SSD.
Możesz sprawdzić obsługę TRIM w Windows 8 z wiersza poleceń, aby to zrobić, otwórz wiersz polecenia z uprawnieniami administratora i uruchom polecenie:
zapytanie o zachowanie fsutil DisableDeleteNotify
- DisableDeleteNotify = 0 - Dołączone wsparcie zespołu TRIM
- DisableDeleteNotify = 1 - Funkcja TRIM jest wyłączona.
Możesz włączyć TRIM za pomocą polecenia
zestaw zachowań fsutil DisableDeleteNotify 0
Wyłączanie indeksowania dysku
Pierwszym krokiem w optymalizacji SSD jest wyłączenie funkcji indeksowania takich napędów. Celem technologii indeksowania jest przyspieszenie dostępu i przeszukiwania plików. Ta technologia została opracowana dla mechanicznych dysków twardych. W przypadku dysku SSD o krótkim czasie reakcji praktycznie nie ma sensu w tej technologii. Ponadto wyłączenie indeksowania zmniejsza liczbę niepotrzebnych zapisów na dysku SSD..
Możesz wyłączyć indeksowanie, przechodząc do właściwości dysku SSD i odznaczając opcję „Zezwalaj plikom na indeksowanie treści oprócz właściwości pliku”i kliknij OK. Jeśli wystąpią błędy przy użyciu atrybutów, odpowiedz„Zignoruj wszystko„.
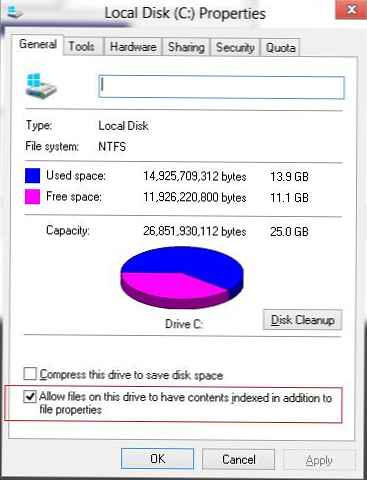
Usługa wyszukiwania systemu Windows
Następnie wyłącz usługę Wyszukiwanie w systemie Windows (Wyszukiwanie w systemie Windows). Ta usługa tworzy osobny indeks plików, folderów i innych obiektów na dysku twardym. Dzięki indeksowaniu znalezienie odpowiednich danych za pomocą Wyszukiwarki Windows jest znacznie szybsze. Indeks jest przechowywany w katalogu. c: \ ProgramData \ Microsoft \ Search a jego rozmiar wynosi zwykle 10% zawartości indeksowanych plików. Ze względu na krótki czas dostępu do dysku SSD ta funkcja nie jest szczególnie potrzebna i można ją wyłączyć.
- Otwórz konsolę zarządzania usługami services.msc
- W prawym okienku znajdź usługę Wyszukiwanie w systemie Windows, idź do jej nieruchomości
- W terenie Typ uruchomienia (Typ uruchomienia) wybierz Niepełnosprawnych (Wyłącz)
- Naciśnij przycisk Przestań (Zatrzymaj) i zapisz zmiany
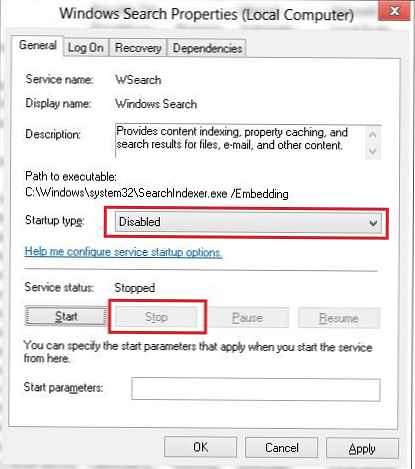
Wyłącz przywracanie systemu
Następnym krokiem jest wyłączenie funkcji „Przywracania systemu”. Jest to konieczne, aby zmniejszyć liczbę operacji zapisu na dysku SSD i zwolnić cenne (dosłownie) miejsce na dysku SSD. Funkcja System Przywróć okresowo tworzy punkty odzyskiwania (kopie plików systemowych), które można przywrócić w przypadku problemów z systemem operacyjnym.
Możesz wyłączyć odzyskiwanie systemu, przechodząc do właściwości komputera, wybierając element menu Ochrona systemu, następnie wybierz nasz dysk SSD i kliknij Konfiguruj. W następnym oknie wyłącz ochronę systemu, wybierając opcję „Wyłącz ochronę systemu". Zapisz zmiany.
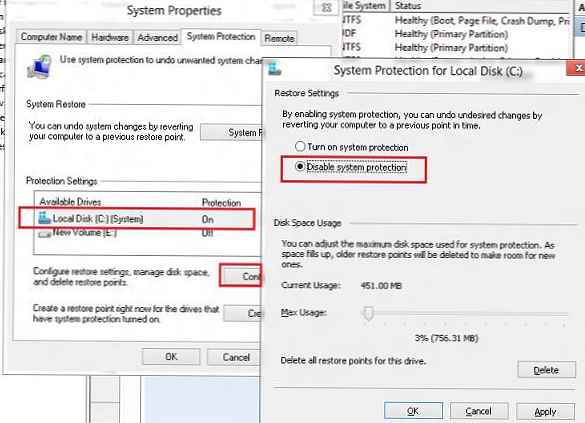
Wyłącz lub zmniejsz rozmiar pliku stronicowania
Dyski SSD najlepiej stosować, gdy jest dużo pamięci RAM (4 lub więcej GB). Wyłączając plik wymiany dla dysku SSD, zwolnimy zarezerwowane dla niego miejsce i zmniejszymy zużycie dysku SSD. Należy jednak rozumieć, że plik wymiany - pozwala komputerowi pracować wydajniej, gdy nie ma wystarczającej ilości pamięci fizycznej (RAM), jeśli komputer nie ma wystarczającej pamięci RAM, a plik wymiany nie jest uwzględniony - system zwolni, jeśli wymaga więcej pamięci niż fizycznej.
Możesz wyłączyć plik wymiany, przechodząc do „Mój komputer„karta Zaawansowane, sekcja Wydajność -tab Ustawienia, tab Zaawansowane, sekcja Pamięć wirtualna przycisk Zmień. Odznacz opcję Automatycznie zarządzaj rozmiarem pliku strony dla wszystkich dysków (Automatycznie wybierz rozmiar pliku strony), a następnie wybierz opcję Brak pliku stronicowania.
W przypadku, gdy komputer ma również zwykły dysk twardy, plik wymiany można na niego przenieść.
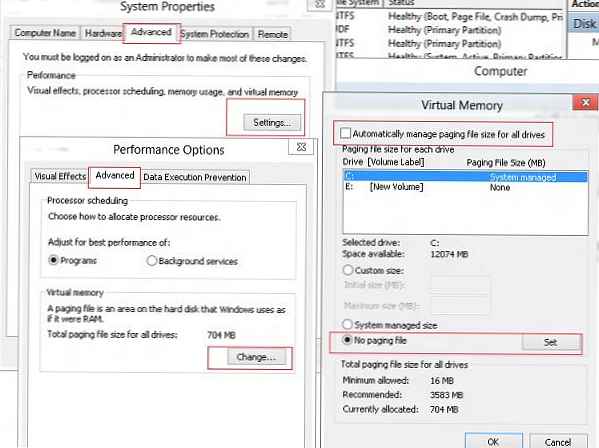
Wyłączanie hibernacji w Win 8
Hibernacja jest potrzebna do przyspieszenia przywracania systemu po bezczynności. System zapisze całą zawartość pamięci RAM na dysku twardym, gdy jest ona wyłączona, a kiedy jest włączona, będzie ją czytać. Podczas korzystania z dysku SSD funkcja hibernacji nie zapewnia żadnych specjalnych korzyści ze względu na szybki czas ładowania z takiego dysku. Wyłączając hibernację, zaoszczędzisz kilka gigabajtów pamięci na dysku SSD (w zależności od wielkości pamięci RAM).
Możesz wyłączyć hibernację za pomocą polecenia:
powercfg -h wyłączony
Defragmentacja dysków SSD w systemie Windows 8
W systemie Windows 8, w przypadku korzystania z dysku SSD, w przeciwieństwie do systemu Windows 7, wyłącz defragmentację dysku SSD nie potrzebuję! W systemie Windows 8 program Optymalizator pamięci (narzędzie do konserwacji dysku, które również wykonuje defragmentację) samo określa typ napędu. W przypadku określania dysku SSD tradycyjna defragmentacja (przenoszenie bloków plików w celu optymalizacji miejsca i zwiększenia wydajności) nie jest wykonywana. Aby uzyskać więcej informacji, zobacz artykuł „Defragmentacja w systemie Windows 8”
Pobranie wstępnei Superfetch
Pobieranie i pobieranie z wyprzedzeniem - Są to składniki systemu Windows 8 zaprojektowane w celu przyspieszenia ładowania danych i aplikacji. Te komponenty buforują często używane programy i dane w buforze, dzięki czemu uruchamianie takich programów jest znacznie szybsze. Ponieważ Dysk SSD jest o rząd wielkości szybszy niż tradycyjny dysk twardy; nie ma potrzeby pobierania z wyprzedzeniem ani pobierania z wyprzedzeniem. W ten sposób oszczędzamy miejsce w pamięci i pozbywamy się niepotrzebnych operacji zapisu na dysku SSD.
Windows 8 podczas pracy na dysku SSD automatycznie wyłącza te usługi. Zalecamy jednak upewnienie się, że jest to prawdą za pomocą edytora rejestru.
- Otwórz Edytor rejestru - regedit.exe
- Przejdź do sekcji HKEY_LOCAL_MACHINE \ SYSTEM \ CurrentControlSet \ Control \ Session Manager \ Management Memory \ PrefetchParameters
- Sprawdź kluczowe wartości: EnableSuperfetch = 0 (domyślnie 3), EnablePrefetcher = 0 (domyślnie 3)
- Jeśli wartości są inne niż 0, zmień je na 0 i uruchom ponownie komputer.
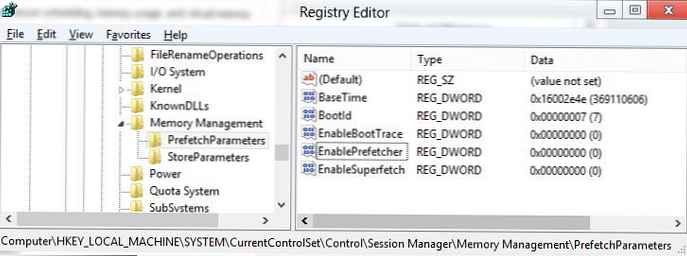
Tak więc poznaliśmy funkcje optymalizacji systemu Windows 8 na dysku SSD. To od Ciebie zależy, czy zastosujesz te lub inne metody, jednak na dłuższą metę, korzystając z tych prostych manipulacji, eliminując niepotrzebne operacje zapisu, możesz przedłużyć żywotność dysku SSD i zmaksymalizować wydajność dysku SSD w Win 8.
Należy zauważyć, że dla właścicieli dysku SSD Intel zaleca się zainstalowanie dodatkowego narzędzia Zestaw narzędzi Intel SSD, zaprojektowany w celu optymalizacji wydajności dysków SSD Intel.











