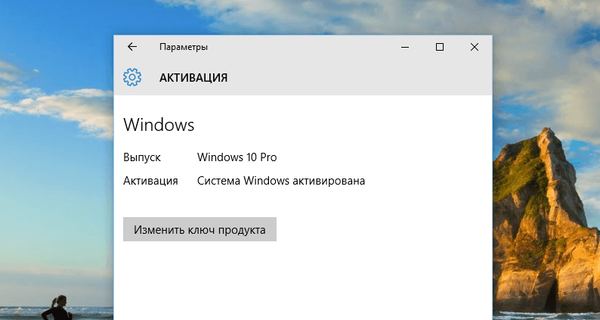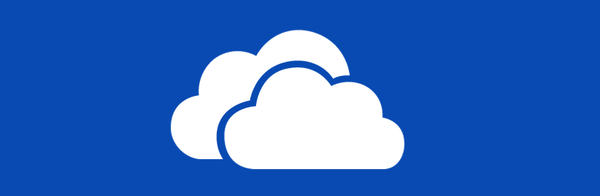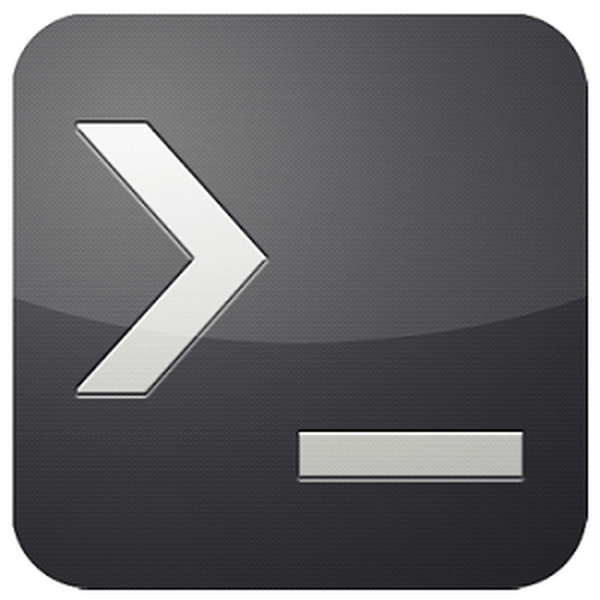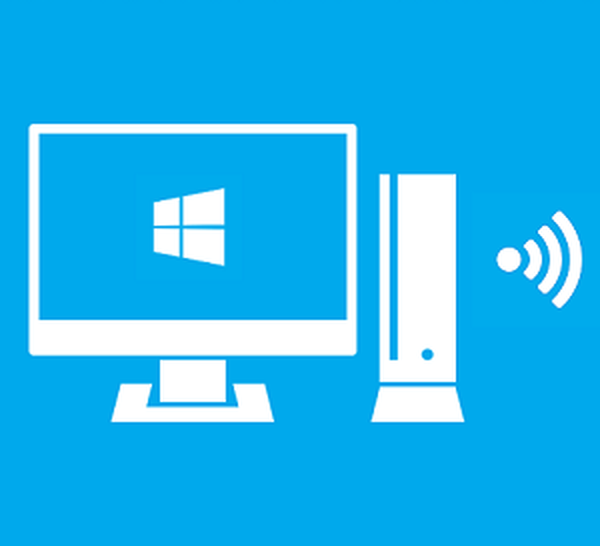

Jedną z cech odróżniających niektóre nowoczesne telewizory od innych jest stopień ich racjonalności. Oczywiście w sensie przenośnym. Mówimy o zaletach technologicznych tzw. Smart TV. Zwykłe telewizory cyfrowe z reguły mogą pełnić rolę samego telewizora, współpracując z odbiornikiem, odtwarzać treści multimedialne za pomocą wbudowanego odtwarzacza (niestety często z ograniczoną listą czytelnych formatów), a także służyć jako monitor komputera, gry lub dekodera telewizyjnego . Chociaż Smart TV to inteligentne telewizory, są bardziej zdolne do uczestniczenia w łańcuchu odtwarzania treści jako niezależni uczestnicy.
Treść
- Informacje o strumieniowaniu multimediów i technologii DLNA
- Czego potrzebujesz, aby skonfigurować przesyłanie strumieniowe z komputera na telewizor?
- Konfigurowanie dostępu sieciowego do plików komputerowych w programie Windows Media Player
- Konfigurowanie dostępu sieciowego do plików komputerowych za pomocą LG Smart Share
- Konfigurowanie dostępu sieciowego do plików komputerowych za pomocą programu Home Media Server
- Wprowadź funkcję urządzenia Windows 8.1 i 10
- Włącz funkcję Device w Windows 10 Movie i TV
- Wniosek
1. Informacje o strumieniowaniu multimediów i technologii DLNA
Smart TV to w rzeczywistości te same komputery, ponieważ mają własne możliwości sprzętowe, mają własne oprogramowanie i mogą łączyć się z sieciami przewodowymi i bezprzewodowymi. A ostatnia to prawie całkowita niezależność od urządzeń źródłowych. Zalety bezpośredniego dostępu telewizji do Internetu są oczywiste, ale jest ich wiele z lokalnym dostępem do komputera. Przesyłanie strumieniowe multimediów z komputera na telewizor to bezpośredni dostęp telewizora do plików na komputerze. Streaming eliminuje kłopoty z dyskami flash i zewnętrznymi dyskami twardymi. Pliki są przesyłane z komputera do telewizora przez sieć. Bez komputera, jeśli tylko został włączony, bez udziału smartfona, bez udziału konsol i innych urządzeń źródłowych, telewizor może odtwarzać wszystkie dozwolone materiały - wideo, zdjęcia, muzykę, wszelkie pliki multimedialne, które taki telewizor może odtwarzać.
Urządzenia w tej samej sieci mogą wymieniać treści multimedialne za pomocą technologii DLNA. Obsługiwane jest przez wiele nowoczesnych urządzeń, które mogą łączyć się z siecią - komputery, tablety, smartfony, telewizory i konsole do gier oraz, oczywiście, Smart TV. Na przykład inteligentne telewizory LG obsługujące technologię DLNA mają zastrzeżoną aplikację Smart Share - powłokę tej technologii z interfejsem użytkownika. Aplikacje innych marek Smart TV są nazywane inaczej i odpowiednio mają inny interfejs. W szczególności inteligentne telewizory Samsung mają powłokę do pracy z technologią DLNA - jest to standardowa aplikacja AllShare. W przypadku telewizorów Sony jest to aplikacja Vaio Media Server.
Jak skonfigurować przesyłanie multimediów z komputera z systemem Windows - komputera lub laptopa - do telewizora? Szczegółowo zajmiemy się tym problemem poniżej..
2. Czego potrzebujesz, aby skonfigurować przesyłanie strumieniowe z komputera na telewizor?
Jak wspomniano, aby skonfigurować transmisję strumieniową z komputera do telewizora, musi on obsługiwać sieć. Nawiasem mówiąc, do strumieniowego przesyłania plików multimedialnych „status” Smart TV dla telewizora nie jest wymagany. Telewizor może nie mieć superfunkcjonalności, musi jedynie obsługiwać sieć i umożliwiać wybór źródła sygnału o co najmniej prymitywnej standardowej funkcjonalności. W takim telewizorze powinien być wbudowany moduł Wi-Fi lub port sieci Ethernet. Z reguły nowoczesne telewizory Smart oferują obie opcje - zarówno przewodowe, jak i bezprzewodowe połączenie sieciowe.
Oba urządzenia - telewizor, komputer lub laptop - muszą być podłączone do jednej sieci lokalnej. Po podłączeniu do routera (routera) wszelkie urządzenia - komputery, smartfony, tablety, przystawki STB, inteligentne telewizory - są automatycznie łączone w jedną małą sieć. Oczywiście, jeśli router nie jest dostępny, możesz uzyskać bezpośrednio podłączając telewizor do komputera za pośrednictwem sieci. W tym celu należy podłączyć kabel sieciowy do portów Ethernet urządzeń. Ale w takim przypadku, jeśli komputer ma tylko jeden port sieciowy (jedna karta sieciowa z jednym portem Ethernet), będziesz musiał stale podłączać ponownie kabel od telewizora i kabel sieciowy od dostawcy Internetu. Jest to niewygodne. Router musi znajdować się w domu, jeśli istnieje kwestia odblokowania potencjału Smart TV. Cóż, router Wi-Fi jest koniecznością, jeśli w domu używane są smartfony lub tablety.
Sposób podłączenia telewizora do sieci przewodowej lub bezprzewodowej, jeśli zapewnia on obie opcje, nie jest fundamentalny.
Kolejnym warunkiem przesyłania strumieniowego jest skonfigurowany dostęp za pomocą technologii DLNA do folderów bibliotecznych na komputerze. W systemie Windows można to zrobić na kilka sposobów..
3. Konfigurowanie dostępu sieciowego do plików komputerowych w programie Windows Media Player
Sposobem skonfigurowania dostępu do plików komputerowych w systemie Windows bez konieczności instalowania oprogramowania innych firm jest użycie macierzystego programu Windows Media Player.
Na pasku narzędzi Windows Media Player kliknij opcję „Stream” i zaznacz pole obok:
- „Włącz strumieniowe przesyłanie multimediów ...”.


Po włączeniu tej opcji otwiera się okno systemowe z parametrami przesyłania strumieniowego, w którym możesz określić nazwę biblioteki i elastycznie skonfigurować dostępność treści multimedialnych dla określonych urządzeń w sieci: w przypadku niektórych pozostaw ustawioną rozdzielczość, a dla innych usuń.

Skonfigurowane uprawnienia otworzą dostęp przez sieć do innych urządzeń do plików tylko w folderach profilu użytkownika. Są to foldery „Wideo”, „Muzyka”, „Obrazy” wyświetlane w Eksploratorze Windows wraz z partycjami dysków, napędami i urządzeniami wymiennymi komputera. Jeśli to wystarczy, możesz już rozpocząć testowanie odtwarzania plików na telewizorze za pomocą lokalnych aplikacji współpracujących z technologią DLNA.
Ale przechowywanie plików w folderach profilu użytkownika na dysku systemowym nie jest dobrym pomysłem zarówno z punktu widzenia wolnego miejsca na dysku C, jak i z punktu widzenia bezpieczeństwa tych plików w przypadku krytycznej awarii systemu Windows. Zazwyczaj imponujące biblioteki multimediów są przechowywane na partycjach niesystemowych na dysku komputera. Foldery takich bibliotek należy dodać jako osobny krok do biblioteki Windows Media Player,
Aby udostępnić zawartość innych folderów komputerowych do przesyłania strumieniowego na telewizor w oknie Windows Media Player, kliknij opcję „Organizuj”, wybierz „Zarządzaj bibliotekami”, aw niej jeden z rodzajów treści: „Biblioteka muzyczna” dla plików audio, „Wideo” dla plików wideo , „Galeria” dla zdjęć i zdjęć.

Otworzy się okno z listą istniejących bibliotek. Aby dodać żądany folder do tej listy, kliknij przycisk „Dodaj” z boku. Dodajemy ten folder w oknie otwartego eksploratora, a następnie klikamy „OK” w oknie z listą.

Alternatywnym sposobem dodawania folderów z zawartością multimedialną do systemowej listy folderów z otwartym dostępem dla domowych urządzeń sieciowych jest dodanie ich do biblioteki za pomocą polecenia menu kontekstowego w Eksploratorze Windows. W dowolnym momencie możesz otworzyć dostęp do odtwarzania z dowolnego urządzenia sieciowego w dowolnym folderze na komputerze, na którym przechowywane są filmy, muzyka lub zdjęcia. Aby to zrobić, otwórz ten folder w Eksploratorze, otwórz menu kontekstowe i wybierz polecenie „Dodaj do biblioteki”. Folder zostanie dodany do odpowiedniej biblioteki, a jego zawartość będzie dostępna do przesyłania strumieniowego..

Lista folderów z plikami wideo i audio otwartymi do przesyłania strumieniowego również zmieni się, gdy zostaną do niej wprowadzone zmiany przy użyciu standardowych aplikacji „Cinema and TV” i „Groove Music” systemu Windows 10. W sekcji ustawień obu aplikacji możesz dodawać i usuwać foldery do lokalnych kolekcji plików wideo i audio. Lokalne kolekcje aplikacji działają w połączeniu z bibliotekami systemowymi.
4. Konfigurowanie dostępu sieciowego do plików komputerowych za pomocą LG Smart Share
Niektóre marki Smart TV mają własne oprogramowanie dla stacjonarnych systemów operacyjnych, za pomocą którego można skonfigurować dostęp do plików multimedialnych z komputera. Programy te można pobrać na stronie internetowej producenta telewizora lub w Internecie. Na przykład, aby uzyskać dostęp do inteligentnych telewizorów Samsung do treści komputerowych, południowokoreańska korporacja utworzyła Samsung Allshare. A dla telewizorów LG na stronie internetowej firmy można bezpłatnie pobrać program Windows Smart Share na PC. Rozważmy to bardziej szczegółowo. Na stronie internetowej LG wybierz wersję dla systemu Windows i pobierz.

Instalacja LG Smart Share jest standardem. Po uruchomieniu programu musisz wybrać jedną z proponowanych opcji ustawiania zawartości - Film, Zdjęcie, Muzyka.

Podstawowy wybór nie jest fundamentalny. Następnie bezpośrednio w oknie programu kliknij opcję w prawym górnym rogu okna „Opcje”.

W wyświetlonym oknie dostęp musi być włączony. Jeśli jest wyłączone, ustaw przełącznik w pozycji „Wł.”.

Przejdź do karty „Moje udostępnione pliki”. Tutaj możesz zezwolić na dostęp do plików w określonych folderach. Za pomocą przycisku w postaci folderu ze znakiem plus dodaj wszystkie istniejące foldery z zawartością multimedialną oprócz istniejących folderów profilu użytkownika. Po dodaniu kliknij przycisk „Zastosuj” u dołu, a następnie - „OK”.

Wszystko - teraz zawartość wszystkich folderów wyświetlanych na karcie programu Moje udostępnione pliki będzie dostępna dla urządzeń sieciowych, w szczególności dla telewizji.
W zakładce ustawień programu tuż poniżej - „Ustawienia mojego urządzenia” - możesz zmienić nazwę komputera. Przy użyciu tej nazwy komputer zostanie wykryty w sieci dla innych urządzeń..

Proces serwisowy programu LG Smart Share rozpocznie się automatycznie wraz z systemem Windows, zapewniając dalszy dostęp do plików multimedialnych z komputera.
Aby mieć pewność, że wszystko działa tak, jak powinno, uruchamiamy aplikację SmartShare na telewizorze.

Przejdź do sekcji „Urządzenia” i wybierz nasz serwer mediów.

Otwórz dowolny folder współdzielony, w którym znajdują się pliki multimedialne.

Próbujemy odtworzyć plik.

5. Konfigurowanie dostępu sieciowego do plików komputerowych za pomocą programu Home Media Server
Innym sposobem dostarczania treści telewizyjnych, dekoderów, urządzeń mobilnych i innych urządzeń obsługujących sieć i technologię DLNA do treści multimedialnych komputera jest program Windows Home Media Server (UPnP, DLNA, HTTP). Program współpracuje z wieloma popularnymi telewizorami: LG, Samsung, Toshiba, Sony, Philips. Za pomocą tego programu na komputerze uruchamiany jest serwer DLNA, do którego mogą się podłączyć wszystkie urządzenia sieciowe. Program domyślnie zapewnia zarządzanie plikami serwera telewizyjnego - w rzeczywistości plików komputerowych.
Zaletą korzystania z programu Home Media Server w stosunku do wszystkich powyższych metod zapewniania dostępu do przesyłania strumieniowego jest większa liczba funkcji i większa możliwość dostosowania. Program zapewnia obecność różnych transkoderów plików wideo i audio, co pozwala konwertować zawartość multimedialną, jeśli początkowo istnieje na komputerze w nieobsługiwanym formacie telewizyjnym, na obsługiwany format. Możesz dodatkowo skonfigurować transmisję w telewizji poszczególnych kanałów internetowych (radio i telewizja cyfrowa).
„Home Media Server” można pobrać całkowicie za darmo na stronie twórców.
Pobierz program, zainstaluj go i uruchom. Po uruchomieniu natychmiast pojawi się okno ustawień początkowych. W nim możesz domyślnie zostawić wszystko i odmówić skanowania plików multimedialnych. Przejdźmy do ustawień programu w osobnej kolejności.

W oknie programu kliknij przycisk „Ustawienia” na pasku narzędzi u góry okna.

W oknie ustawień, które zostanie otwarte, po prawej stronie zobaczymy kategorie kart. W pierwszej zakładce „Media Resources” możemy użyć odpowiednio przycisku „Add”, aby dodać dowolne foldery z zawartością multimedialną do listy programów, aby otworzyć im dostęp do transmisji strumieniowej. Udostępnianie można natychmiast otworzyć dla wszystkich sekcji dysku komputera (C, D, E itp.), Dla wszystkich dysków sieciowych, wszystkich podłączonych nośników wymiennych. Aby to zrobić, zaznacz pola u dołu okna z niezbędnymi opcjami odpowiednio „Dyski lokalne”, „Dyski sieciowe” i „Urządzenia wymienne”.

Karta Ustawienia zasobów multimedialnych udostępnia wiele opcji dodanych folderów. Na przykład, klikając przycisk „Zmień”, będziemy mogli wykluczyć ukrywanie plików i katalogów, usunąć poszczególne typy plików, ustawić inną nazwę folderu - i to wszystko w ramach serwera DLNA, bez żadnych zmian na komputerze.
Na dole zakładki „Media Resources” znajdują się oddzielne sekcje z mnóstwem różnych ustawień. W sekcji „Skanowanie” możesz zwrócić uwagę na opcję „Zawsze używaj nazwy pliku jako nazwy zasobu multimedialnego”. Bez zaznaczenia tej opcji nazwy plików multimedialnych w języku rosyjskim zostaną zamienione na transliterowane litery łacińskie lub na nieczytelne croco-zabras.

Na karcie ustawień „Urządzenia” zobaczymy listę wszystkich wykrytych urządzeń sieciowych, do których będą dostępne pliki serwera DLNA. Możesz wyłączyć dowolne urządzenie z listy, usuwając zielony przycisk aktywności..

W zakładce ustawień „Serwer” zamiast domyślnej nazwy serwera DLNA możemy ustawić naszą nazwę, na przykład wygodniejszą dla postrzegania. Obok pola nazwy serwera znajduje się jego port - 45397. Może się zdarzyć, że program antywirusowy lub zapora ogniowa uruchomiona na komputerze zablokuje serwer DLNA. W przypadku takiej blokady port serwera DLNA musi uzyskać pozwolenie na pracę w ustawieniach antywirusa lub zapory.
Ponadto na karcie „Serwer” należy zwrócić uwagę na domyślną opcję, która uniemożliwia komputerowi przejście w tryb uśpienia podczas działania serwera DLNA. Jeśli konieczne będzie przejście komputera lub laptopa w tryb uśpienia, serwer DLNA będzie musiał zostać w przyszłości zatrzymany. Jeśli przeciwnie, znacznik wyboru opcji „Zapobieganie przejściu komputera w tryb uśpienia podczas działania serwera” nie jest zainstalowany z jakiegoś powodu, lepiej go ustawić. W przeciwnym razie oglądanie filmu w telewizji zostanie bezceremonialnie przerwane, gdy tylko laptop przejdzie w tryb uśpienia w celu oszczędzania energii baterii.

Program „Home Media Server” ma bardzo bogaty wybór ustawień, a jego potencjał można ujawnić stopniowo, testując pewne opcje w miarę ich poznawania. W międzyczasie ograniczamy się do już wykonanych ustawień i zapisujemy je. Kliknij „OK” poniżej i wyraż zgodę na skanowanie plików multimedialnych w skonfigurowanych folderach.
Po zakończeniu procesu skanowania możemy uruchomić serwer DLNA. Aby to zrobić, kliknij przycisk „Uruchom” na pasku narzędzi w górnej części głównego okna programu.

„Domowy serwer multimediów” działa w tle, a programem można sterować z zasobnika systemowego. Wywołując menu kontekstowe na przycisku programu na pasku zadań, serwer DLNA można zatrzymać, uruchomić, zrestartować.

Zautomatyzuj ten proces, aby serwer DLNA uruchamiał się automatycznie podczas uruchamiania systemu Windows w ustawieniach programu. Ostatnia zakładka ustawień „Zaawansowane” zawiera w kolumnie „Uruchamianie” opcje automatycznego ładowania samego programu po uruchomieniu systemu Windows, automatycznego uruchamiania serwera DLNA wraz z uruchomieniem programu, a także instalowania usługi w tle w systemie Windows.

Zaraz po uruchomieniu serwera DLNA całą dostępną zawartość multimedialną komputera można odtwarzać na telewizorze za pośrednictwem lokalnej aplikacji do interakcji z technologią DLNA. W aplikacji TV serwer DLNA będzie wyświetlany jako podłączone urządzenie odtwarzające. Wewnątrz będą dostępne foldery z zawartością multimediów komputerowych skonfigurowane w programie Home Media Server.
Możesz uruchomić dostępne treści multimedialne do odtwarzania nie tylko w aplikacji TV. Rozpoczęcie odtwarzania plików multimedialnych na telewizorze można również powierzyć programowi Home Media Server. Aby to zrobić, wybierz odpowiednią zawartość w głównym oknie programu - kliknij przycisk „Filmy”, „Muzyka” lub „Zdjęcie” na pasku narzędzi u góry. W prawej części okna programu zostaną wyświetlone pliki folderów, do których wcześniej otwarto dostęp do transmisji na telewizor. Wybieramy żądany plik wideo, plik audio lub obraz z listy, wywołujemy menu kontekstowe tego pliku i wybieramy „Play on” spośród poleceń. Z wyświetlonej listy urządzeń wybierz telewizor. Wybrany film, utwór lub zdjęcie zostanie rozwinięte na ekranie telewizora.

6. Wprowadź funkcję urządzenia Windows 8.1 i 10
Funkcja uruchamiania odtwarzania plików multimedialnych na komputerze z wyjściem obrazu na telewizor jest również standardową funkcją w wersjach systemu Windows 8.1 i 10. Jeśli system Windows ma uprawnienia do odtwarzania plików multimedialnych na urządzeniu sieciowym w programie Windows Media Player, jak omówiono powyżej, film, ścieżka dźwiękowa lub zdjęcie można uruchomić na komputerze, a oglądanie lub słuchanie można kontynuować na telewizorze. Jest to wygodna rzecz, gdy nie ma szczególnej potrzeby manipulowania pilotem telewizora i szukania, na przykład, pożądanego filmu wśród wielu innych plików multimedialnych, zabijając nerwy monotonnie przewracając plik po pliku.
Aby uruchomić plik multimedialny na komputerze, musisz wywołać w nim menu kontekstowe w Eksploratorze Windows i wybrać polecenie „Przenieś na urządzenie”. Jest to polecenie dla systemu Windows 10. W systemie Windows 8.1 to polecenie menu skrótów nazywa się „Play To”..

Następnie zobaczymy listę urządzeń sieciowych dostępnych do odtwarzania. Wybierz telewizor. Uruchomiony plik zostanie rozwinięty na ekranie telewizora, a na ekranie komputera pojawi się małe okno programu Windows Media Player z listą odtwarzania, w którym można dodać niektóre pliki.

7. Funkcja „Bring to device” w ramach aplikacji Windows 10 „Cinema and TV”
Dostępna dla plików multimedialnych w menu kontekstowym Eksploratora Windows, funkcja „Bring to Device” jest również zaimplementowana w aplikacji „Cinema and TV” systemu Windows 10. Działa na zasadzie uruchamiania pliku wideo w aplikacji na komputerze i dalszego oglądania go już na urządzeniu sieciowym, w szczególności na ekranie telewizora. Otwieramy aplikację „Kino i telewizja”, uruchamiamy wideo, aw trybie oglądania wciskamy pierwszy przycisk na dole - przycisk służący do łączenia się z dostępnymi urządzeniami do odtwarzania. W małym oknie pojawi się lista wszystkich urządzeń sieciowych zdefiniowanych do wysyłania pliku wideo. Wybierz telewizor.

W przyszłości film będzie można kontynuować na komputerze, w aplikacji „Kino i telewizja”. To świetny pomysł na dom wypełniony technologią cyfrową zintegrowaną w jedną sieć. Na przykład, zaczynając oglądać film na telewizorze w salonie, możesz kontynuować oglądanie na kuchennym telewizorze. Następnie możesz ponownie przenieść film do salonu. W tym celu konieczne będzie jedynie przerwanie kilku prostych czynności na komputerze.
8. Wniosek
Jak widać, wybór sposobów skonfigurowania części komputerowej łańcucha interakcji między komputerem a telewizorem w sieci jest świetny. Pomimo faktu, że artykuł okazał się obszerny, w rzeczywistości nie wszystkie programy na rynku oprogramowania do wdrażania strumieniowego przesyłania multimediów z komputera na telewizor są rozważane. Konfiguracja telewizora jest łatwiejsza.
Jak wspomniano powyżej, do mediów komputerowych można uzyskać dostęp w lokalnych aplikacjach Smart TV. Są to wymienione wyżej Smart Share dla telewizorów LG, AllShare dla Samsunga, Vaio Media Server dla Sony i innych. W konwencjonalnych telewizorach obsługujących sieć, w której oprogramowanie układowe nie zapewnia osobnych aplikacji, dostęp do plików komputerowych można skonfigurować, wybierając serwer multimediów jako źródło sygnału. W wielu przypadkach przycisk źródła na pilocie telewizora nazywa się „Źródło”..
Miłego dnia!