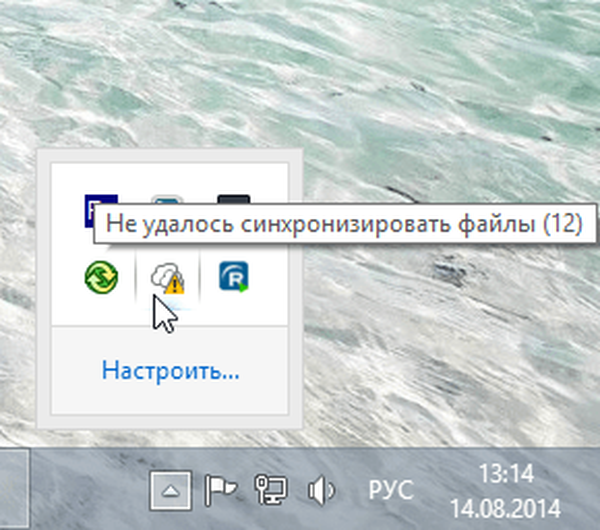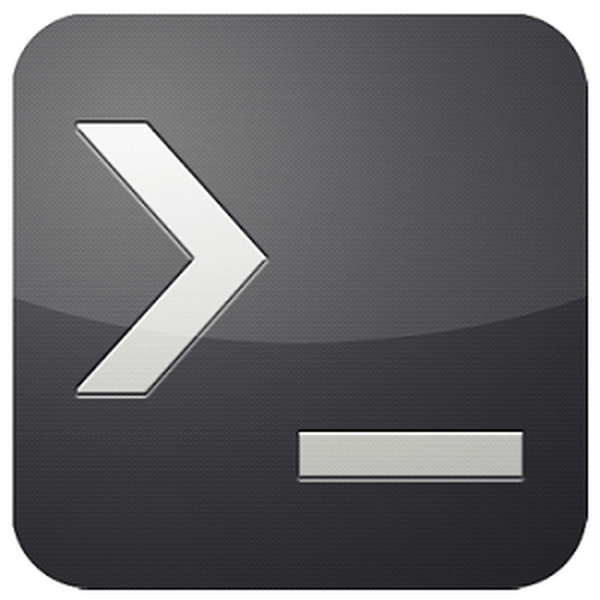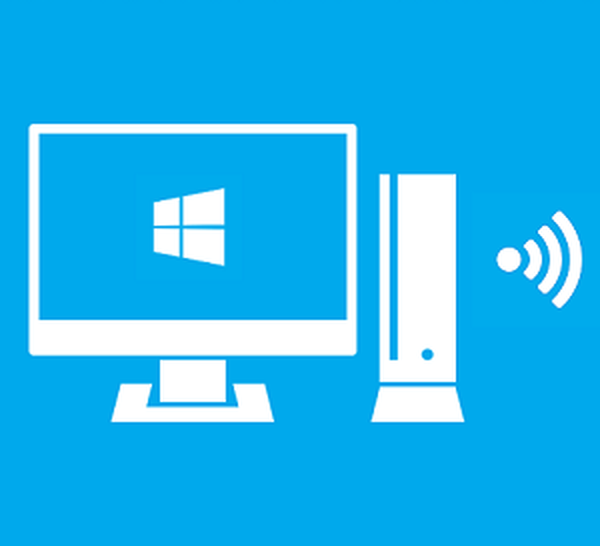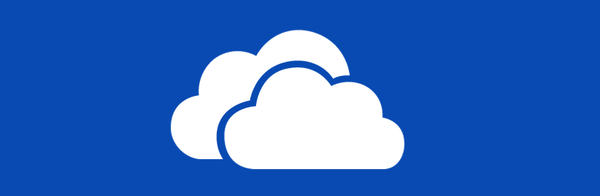
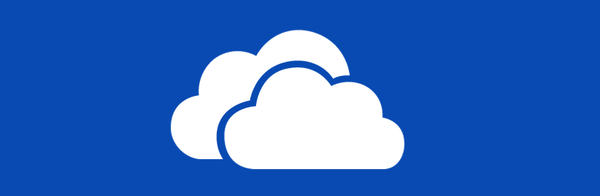
Windows 8.1 ma wbudowaną obsługę OneDrive, która pozwala synchronizować pliki z chmurą. Jednak ci, którzy wolą konto lokalne, nie mogą korzystać z tej funkcji, ponieważ integracja z OneDrive w systemie Windows 8.1 nie działa bez konta Microsoft. Co gorsza, oficjalnej aplikacji komputerowej OneDrive nie można zainstalować w systemie Windows 8.1, ponieważ wspomniana integracja zakłada, że jest już zintegrowana z systemem operacyjnym. Jak obejść to ograniczenie, jeśli z jakiegoś powodu nie chcesz korzystać z konta Microsoft na swoim komputerze? W rzeczywistości istnieje jedno wygodne rozwiązanie.
To rozwiązanie opiera się na użyciu narzędzia zewnętrznego o nazwie syncDriver. Jest to mały i wygodny program, który pomaga pokonać wspomniane ograniczenie, umożliwiając korzystanie z OneDrive z kontem lokalnym w systemie Windows 8.1.

Konfiguracja syncDriver jest dość prosta. Przede wszystkim musisz pobrać i zainstalować program na swoim komputerze. Po uruchomieniu zostaniesz poproszony o zalogowanie się na swoje konto OneDrive. Aby to zrobić, podaj nazwę użytkownika i hasło. Po zakończeniu wprowadzania danych na wyświetlaczu pojawi się okno (coś w rodzaju panelu sterowania), w którym możesz skonfigurować folder główny, z którego pliki będą synchronizowane z OneDrive. Aby to zrobić, kliknij „Zmień folder główny” po lewej stronie okna, a następnie określ żądany folder. Na przykład na poniższym zrzucie ekranu widać, że podłączyłem folder Windowstips do OneDrive.

Ponadto syncDriver umożliwia podłączenie wielu folderów do tego samego konta OneDrive. Aby to zrobić, kliknij „Połącz folder” i wykonaj prosty proces. Warto wspomnieć, że podobnie jak oficjalny klient OneDrive, syncDriver automatycznie pobiera pliki z chmury lub tam je przesyła. Ponadto przesyłanie plików odbywa się za pomocą szyfrowania SSL.
Oczywiście zachowanie synchronizacji można zmienić. Aby to zrobić, aplikacja udostępnia menu „Opcje”, które zawiera wszystkie ustawienia.

SyncDriver umożliwia także przypisanie niestandardowego dysku do chmury, który będzie wyświetlany w folderze „Ten komputer”. Aby to zrobić, przejdź do menu „Opcje” i na karcie „Ogólne” w menu rozwijanym określ preferowaną literę dysku, a następnie kliknij przycisk „OK”.
Miłego dnia!