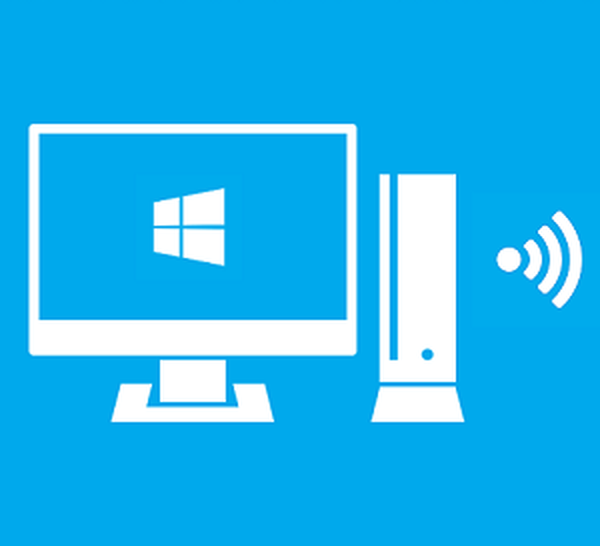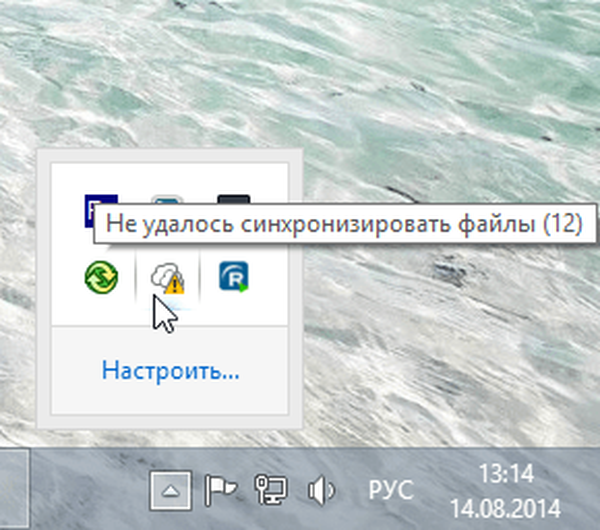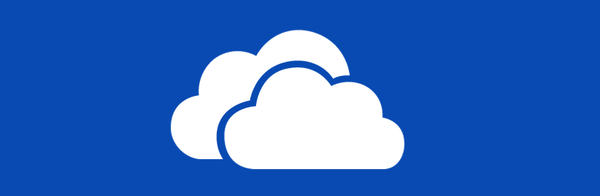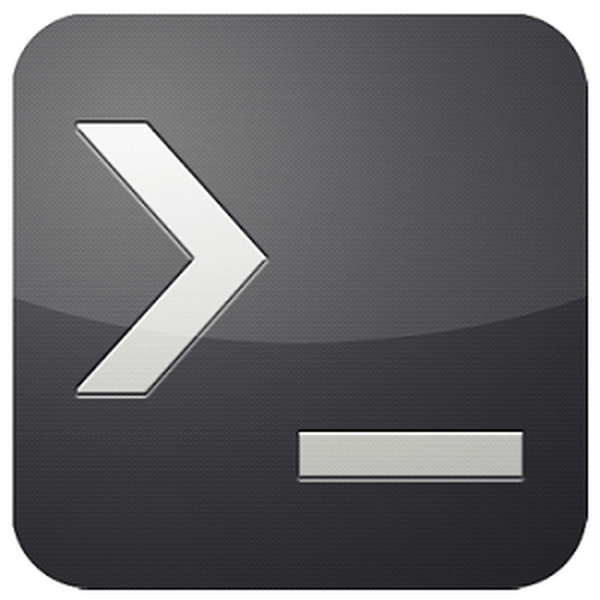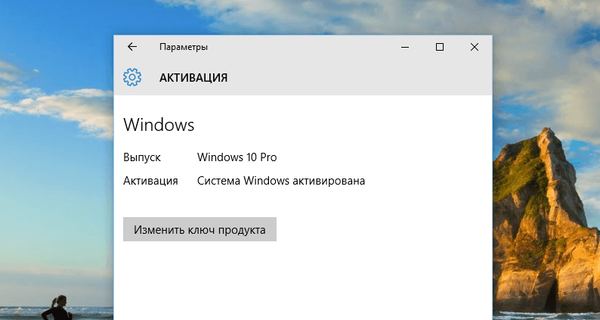Windows ma bardzo przydatne narzędzie o nazwie Magnifier, które pozwala powiększać różne obszary ekranu. W tym artykule dowiesz się, jak otworzyć to narzędzie, jak z nim pracować, jak go skonfigurować, a na koniec, jak uruchomić system operacyjny..
Uwaga: Narzędzie Lupa jest dostępne we wszystkich wersjach systemu Windows 7, z wyjątkiem Windows 7 Starter. W systemie Windows 8 jest dostępny we wszystkich wersjach..
Jak otworzyć Magnifier w Windows 8
W systemie Windows 8 przejdź do ekranu startowego i wprowadź słowo „lupa”. Następnie kliknij narzędzie w wynikach wyszukiwania.

Możesz także otworzyć szkło powiększające poprzez „Panel sterowania”. Aby to zrobić, przejdź do „Panelu sterowania” -> „Dostępność” i kliknij „Włącz lupę”.

Jak otworzyć Magnifier w Windows 7
Jeden sposób: otwórz menu Start -> Wszystkie programy -> Akcesoria -> Dostępność -> Lupa.
Inny sposób: wpisz słowo „lupa” w polu wyszukiwania w menu Start i uruchom narzędzie przez wyniki wyszukiwania.

Podobnie jak w Windows 8, możesz otworzyć Lupę za pomocą Panelu sterowania..
Jak korzystać z Lupy
Po uruchomieniu narzędzia obraz na ekranie zostanie automatycznie powiększony o 200%.
W Windows 7 Lupa wygląda jak zrzut ekranu poniżej.

Funkcje lupy są identyczne w obu systemach operacyjnych..
Jeśli po uruchomieniu narzędzie nie będzie używane przez 5 sekund, jego interfejs przybędzie wygląd lupy, jak na obrazku poniżej. Jeśli klikniesz na środku tego szkła powiększającego, narzędzie powróci do poprzedniej postaci..

Dostępne są tylko dwa przyciski do regulacji poziomu powiększenia („+” dla powiększenia i „-” dla zmniejszenia).
Narzędzie zapewnia także kilka rodzajów skalowania (Pełny ekran, Powiększenie i Pin). Są one dostępne w menu „Widoki”..

W trybie pełnoekranowym cały obszar ekranu jest powiększony. Ten tryb jest używany domyślnie..
W trybie „Zoom” zwiększa się tylko obszar wokół wskaźnika myszy, a po przesunięciu wskaźnika powiększa się wraz z nim powiększony obszar ekranu. Zobacz obraz poniżej, aby uzyskać wyraźniejszy obraz tego trybu..

W trybie „Zablokowany” ekran jest podzielony na dwie części. U góry wyświetlany jest przeskalowany obszar ekranu, au dołu normalny.

Uwaga: w systemie Windows 7 pełny ekran i powiększenie działają tylko wtedy, gdy włączony jest efekt Aero Glass i zastosowany jest motyw obsługujący ten efekt. W przeciwnym razie będziesz mógł korzystać tylko z trybu Pin..
Jak skonfigurować Lupę
Aby skonfigurować szkło powiększające, musisz najpierw kliknąć przycisk „Parametry”.

W oknie dialogowym Opcje lupy dostępne są następujące opcje:
- „Włącz odwracanie kolorów” - aktywuje motyw o wysokim kontraście podczas używania szkła powiększającego. Domyślnie ta opcja jest wyłączona..
- „Podążaj za wskaźnikiem myszy” - pokazuje obszar wokół kursora myszy w oknie lupy.
- „Śledź fokus klawiatury” - pokazuje obszar wokół kursora po naciśnięciu klawiszy strzałek.
- „Lupa podąża za punktem wstawienia tekstu” - pokazuje obszar wokół drukowanego tekstu.
Suwak umożliwia ustawienie wielkości zmiany rozmiaru ekranu podczas powiększania lub pomniejszania. Maksymalnie 400%, Minimum 25%.

Podczas korzystania z trybu „Zoom” okno opcji pozwala przesuwać suwak, aby dostosować rozmiar soczewki powiększającej, jak pokazano poniżej.

Po zakończeniu ustawień nie zapomnij kliknąć „OK”, aby je zastosować.
Jak skonfigurować szkło powiększające do pracy z systemem Windows
Jeśli regularnie używasz Lupy, lepiej byłoby, aby uruchamiał się automatycznie przy każdym włączeniu komputera. Aby to zrobić, otwórz „Panel sterowania” i przejdź do sekcji „Dostępność -> Zoptymalizuj obraz na ekranie”.
Następnie znajdź sekcję „Powiększanie obrazów na ekranie”. Zaznacz pole obok „Włącz Magnifier” i kliknij „OK”..

Teraz, przy każdym uruchomieniu komputera, lupa uruchomi się automatycznie. Aby wyłączyć automatyczne uruchamianie, po prostu odznacz opcję „Włącz lupę”.
Przydatne skróty klawiaturowe
Tym, którzy wolą sterować komputerem za pomocą klawiatury, chciałbym udostępnić kilka przydatnych skrótów klawiaturowych do programu Magnifier:
- Win + znak plus (+) lub znak minus (-) - zwiększa lub zmniejsza skalę;
- Ctrl + Alt + spacja - pokazuje wskaźnik myszy;
- Ctrl + Alt + F - włącz tryb „Pełny ekran”;
- Ctrl + Alt + L - włącz tryb „Zoom”;
- Ctrl + Alt + D - włącz tryb „Zablokowany”;
- Ctrl + Alt + I - odwróć kolory;
- Ctrl + Alt + klawisze strzałek - przesuń w kierunku klawiszy strzałek;
- Ctrl + Alt + R - zmień rozmiar obiektywu;
- Win + Esc - wyjście z Screen Magnifier.
Wniosek
Screen Magnifier to przyjazna i łatwa w użyciu aplikacja, która bardzo pomaga osobom niedowidzącym podczas korzystania z komputera lub tabletu. Jeśli możesz zaoferować swoje wskazówki dotyczące pracy z tą aplikacją, możesz nam powiedzieć o nich w komentarzach poniżej.
Miłego dnia!