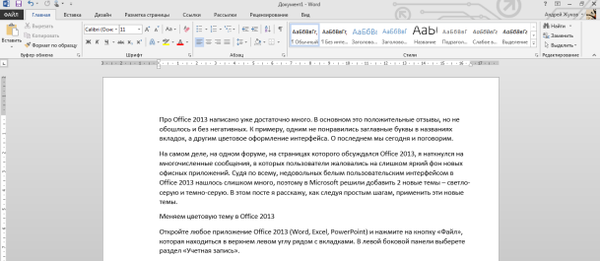Klawiatura to urządzenie znajdujące się w specjalnej strefie ryzyka podczas pracy użytkownika z komputerem. To klawiatura najczęściej cierpi z powodu szalejących graczy, fanów posiłków przed ekranem monitora lub dziwek, którzy nie są przyzwyczajeni do utrzymywania sprzętu w czystości i porządku. Co może być prostszego niż wymiana uszkodzonej klawiatury w przypadku komputera stacjonarnego? Klawiatura plug-in jest daleka od najdroższego urządzenia, szczególnie jeśli chodzi o proste modele. Zupełnie inną rzeczą jest klawiatura laptopa. Naprawianie laptopa, który został poddany wstrząsowi mechanicznemu lub który rozlał płyn, może spowodować poważne pieniądze. Jeśli w rezultacie po kurtozie z laptopem mamy tylko kilka wolnych lub brakujących przycisków na klawiaturze, pomimo faktu, że urządzenie nadal działa w pełni, możemy spokojnie mówić o szczęściu. W końcu niedziałające lub brakujące przyciski można przypisać ponownie i używać innych zamiast nich - co nie ucierpiało.
Poniżej przyjrzymy się, jak ponownie przypisać klawisze na klawiaturze z uszkodzonymi lub brakującymi przyciskami na urządzeniach z systemem Windows. Mały darmowy program MapKeyboard pomoże w rozwiązaniu tego problemu..
O MapKeyboard
MapKeyboard to minimalistyczne przenośne narzędzie zaprojektowane w celu rozwiązania jednego konkretnego problemu - systemu zastępowania niektórych kluczy innymi. Program może również pomóc z uszkodzonym prawym przyciskiem myszy. Te ostatnie można przypisać do wybranych klawiszy klawiatury.
MapKeyboard nie wymaga ciągłej pracy w tle w systemie Windows. Program działa na zasadzie wprowadzania zmian w rejestrze systemu. Zaczyna się raz, wykonuje swoją pracę i nie wymaga już aktywności. MapKeyboard jest uruchamiany tylko wtedy, gdy konieczne jest ponowne przypisanie klawiszy lub przywrócenie układu klawiatury do pierwotnego stanu.
Możesz pobrać program za darmo na stronie jego programisty.
Ponowne mapowanie klucza
MapKeyboard jest pobierany z oficjalnej strony w archiwum. Po rozpakowaniu archiwum uruchom program jako administrator.

Zobaczymy interfejs MapKeyboard w postaci wirtualnej klawiatury.
Jak ponownie przypisać brakujące lub bezczynne klucze? Najpierw musisz zdecydować, które klucze zostaną przypisane do tych, które spadły lub nie działają. Ponieważ ponownie przypisane klucze będą działać jako klucze brakujące lub nieaktywne, naturalnie konieczne jest, aby te pierwsze były wśród kluczy nieużywanych lub rzadko używanych. Te klawisze to zazwyczaj Scroll Lock, Pause (Break), Insert, Home, End, Page Up i Page Down. Ponadto w celu zmiany przypisania można przekazać klucze jednostki cyfrowej wraz z kluczem aktywacyjnym Num Lock.
Po wybraniu najlepszych opcji wymiany kluczy możemy przejść bezpośrednio do samego procesu. Najpierw na klawiaturze MapKeyboard naciśnij klawisz zastępowania - ten, który będzie działał jak klawisz brakujący lub bezczynny. W naszym przypadku do zmiany przypisania wybrano jeden z rzadko używanych klawiszy - Scroll Lock. Ten klawisz można teraz nacisnąć zamiast brakującego klawisza litery W, a wraz z nim litery C w układzie klawiatury w języku rosyjskim. Następnie, w polu z rozwijaną listą u dołu okna MapKeyboard, musisz wybrać brakujący lub nieaktywny klucz - literę W w naszym przypadku. Po tym wyborze ponownie przypisany klucz zmieni kolor na zielony.

Dalej na tej samej zasadzie można wykonać następujące przypisanie kluczy. Ostatnim etapem pracy jest zachowanie dokonanych zmian. Aby to zrobić, kliknij na dole okna programu po prawej stronie „Zapisz układ”.

Po czym zobaczymy okno, w którym zostanie powiadomione, że po potwierdzeniu zmian system zostanie wylogowany. Kliknij Tak.

Po wylogowaniu musisz się ponownie zalogować. Możesz już przetestować działanie ponownie przypisanych kluczy.
Resetowanie układu klawiatury do pierwotnego stanu
Po wymianie lub naprawieniu klawiatury układ z ponownie przypisanymi klawiszami można przywrócić do pierwotnego stanu. Odbywa się to również w MapKeyboard. Na wirtualnej klawiaturze programu kliknij „Resetuj układ klawiatury”. Następnie w wyświetlonym oknie dialogowym potwierdź, że układ klawiatury powraca do pierwotnego stanu - kliknij „Tak”.

Następnie pojawia się kolejne okno dialogowe z informacją o potrzebie wyjścia z systemu w celu zastosowania zmian. Kliknij Tak.

Ale nie będzie wyjścia z systemu Windows, tylko ponowne uruchomienie komputera. Po ponownym uruchomieniu układ klawiatury zostanie przywrócony do pierwotnego stanu.
Miłego dnia!