
Zobaczmy, jak na różne sposoby przenieść foldery „Dokumenty”, „Pobrane”, „Pulpit” na inny dysk komputera w systemie Windows. W systemie operacyjnym Windows foldery użytkowników systemu znajdują się na dysku, na którym system jest zainstalowany (zwykle jest to dysk „C:”), służą do obsługi komputera.
Niektóre foldery systemowe są domyślnie ukryte przed użytkownikiem. W normalnej sytuacji użytkownik nie musi uzyskiwać dostępu do ukrytych folderów, w tym w celach bezpieczeństwa. Niewłaściwe działania niedoświadczonego użytkownika mogą prowadzić do nieprawidłowego działania systemu Windows, z tego powodu konieczne będzie przywrócenie systemu.
Treść- Gdy chcesz przenieść foldery systemowe na inny dysk lub partycję dysku
- Jak przenieść „Dokumenty” na inny dysk (metoda 1)
- Jak przenieść pulpit na inny dysk (2 sposoby)
- Jak przenieść „Pobrane pliki” na inny dysk (3 sposoby)
- Wnioski z artykułu
Inne foldery systemowe: Dokumenty (Moje dokumenty), Pliki do pobrania, Pulpit itp., Wręcz przeciwnie, są otwarte, ponieważ są niezbędne do codziennego użytku na komputerze. Te foldery znajdują się w profilu użytkownika komputera. Jeśli na komputerze jest kilku użytkowników, każdy użytkownik ma własne foldery użytkowników systemu.
Folder Dokumenty (Moje dokumenty) służy do przechowywania zapisanych dokumentów i plików. Pliki wielu programów (profile przeglądarki, ustawienia i pliki programów itp.) Są zapisywane w tym folderze, chyba że w ustawieniach określonej aplikacji wybrano inną lokalizację do zapisywania danych. Tutaj, przy ustawieniach domyślnych, zapisywane są gry komputerowe.
Pliki pobrane z Internetu są zapisywane w folderze Pobrane, dopóki użytkownik nie przeniesie ich do innej lokalizacji na swoim komputerze.
W folderze „Pulpit” praca rozpoczyna się w systemie operacyjnym Windows. Tutaj użytkownik wykonuje codzienną pracę: uruchamia aplikacje, wchodzi do Internetu itp., Stąd komputer jest kontrolowany, po przejściu do ustawień systemowych.
Gdy chcesz przenieść foldery systemowe na inny dysk lub partycję dysku
Domyślnie foldery „Pulpit”, „Pobieranie”, „Dokumenty”, „Obrazy”, „Wideo”, „Muzyka” itp. Znajdują się na dysku systemowym, na którym jest zainstalowany system operacyjny Windows. uzasadniony i wygodny, ten stan rzeczy często całkowicie satysfakcjonuje użytkownika.
W niektórych przypadkach konieczne jest przeniesienie folderów systemowych na inny dysk komputera. Możliwe powody przeniesienia folderów użytkownika na inny dysk (partycję dysku):
- Za mało miejsca na dysku systemowym.
- Zapisywanie ważnych danych w przypadku ponownej instalacji systemu.
- System jest zainstalowany na dysku SSD (dysk SSD).
Wielu użytkowników dzieli dysk na dwie lub więcej partycji, aby wygodnie przechowywać informacje na komputerze. Zwykle partycja systemowa dysku twardego jest stosunkowo niewielka w porównaniu do partycji do przechowywania plików.
Jeśli użytkownik aktywnie pracuje z programami, zapisuje te lub inne dane lub gra w gry na komputerze, duża ilość plików gromadzi się w folderze Dokumenty. Z czasem na dysku systemowym jest coraz mniej miejsca, więc dane użytkownika należy przenieść w inne miejsce.
W przypadku awarii systemu Windows lub narażenia na wirusy użytkownik będzie musiał ponownie zainstalować system operacyjny na komputerze. Od wystąpienia awarii spowodowanych różnymi przyczynami nikt nie jest bezpieczny. W takim przypadku użytkownik straci wszystkie swoje dane znajdujące się w folderach użytkownika (zwykle na dysku systemowym „C:”). Gdyby dane te znajdowały się na innym dysku (partycji dysku), nie zostałyby utracone.
Zwróć uwagę na następujące okoliczności: po ponownej instalacji systemu Windows foldery na dysku systemowym zostaną odtworzone: „Pulpit”, „Dokumenty”, „Pobrane pliki” itp. Dlatego te foldery będą musiały zostać ponownie przeniesione na inny dysk lub partycję dysku.Na wielu komputerach (laptopach) używany jest szybki dysk SSD, na którym jest zainstalowany system operacyjny. Na takich komputerach do przechowywania plików używany jest dysk twardy (HDD). Oprócz wszystkich swoich zalet dysk SSD ma jeden słaby punkt: dysk SSD ma ograniczony cykl zapisywania / nadpisywania danych.
Jeśli użytkownik stale pracuje z programami lub grając w gry, wówczas ogromna ilość nowych danych jest stale zapisywana, przepisywana i usuwana na dysku, co negatywnie wpływa na żywotność dysku SSD. Sytuację można rozwiązać w następujący sposób: musisz przenieść foldery systemowe (dokumenty, pulpit, pliki do pobrania, filmy, obrazy, muzykę itp.) Na inny dysk (dysk twardy) komputera.
W artykule opiszę, jak to się dzieje podczas przenoszenia folderów systemowych w systemie Windows (Windows 10, Windows 8.1, Windows 8, Windows 7) na przykładach folderów Dokumenty, Pulpit i Pobrane pliki. Rozważymy 3 sposoby przeniesienia folderów systemowych na inny dysk lokalny (wolumin): używając właściwości folderu przenieś go w Eksploratorze, zmieniając rejestr w Edytorze rejestru.
Jak przenieść „Dokumenty” na inny dysk (metoda 1)
Najpierw zobaczmy, jak przenieść folder Dokumenty na inny dysk przy użyciu pierwszej metody. Inne foldery z profilu użytkownika są przenoszone w ten sam sposób..
Aby przenieść „Dokumenty” na inny dysk komputera, wykonaj następujące kroki:
- Na innym lokalnym dysku komputera (zwykle jest to dysk „D:”) utwórz folder o nazwie „Dokumenty”.
- Jeśli na komputerze jest kilku użytkowników, najpierw utwórz foldery z nazwami użytkowników na innym dysku lokalnym, a następnie utwórz foldery w folderach użytkowników (Pulpit, Dokumenty, Pobieranie itp.), Aby przenieść foldery systemowe.
- Jeśli nowo utworzony folder na innym dysku ma inną nazwę niż nazwa systemu, nazwa folderu pozostanie zmieniona. Ten folder otrzyma nazwę odpowiedniego folderu systemowego.
- Zaloguj się do profilu użytkownika komputera wzdłuż ścieżki:
C: \ Użytkownicy \ Użytkownik (C: \ Użytkownicy \ Nazwa użytkownika)

- Kliknij prawym przyciskiem myszy folder „Dokumenty”, w menu kontekstowym kliknij „Właściwości”.
- W oknie „Właściwości: Dokumenty” otwórz kartę „Lokalizacja”, kliknij przycisk „Przenieś ...”.

- W oknie Wybierz folder docelowy wybierz folder. W naszym przypadku folder „Dokumenty” został utworzony na dysku „D”. Kliknij przycisk „Wybierz folder”.

- Ponownie otworzy się okno właściwości folderu Dokumenty. Tutaj zobaczysz nową lokalizację folderu na innym dysku. Kliknij „Zastosuj”.
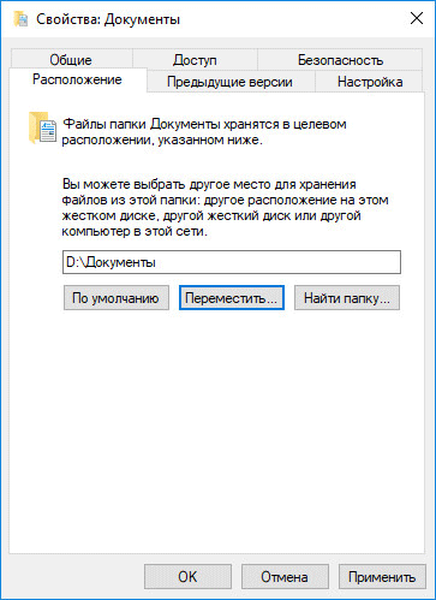
- W oknie „Przenieś folder” zaakceptuj nową lokalizację folderu, kliknij przycisk „Tak”.

- Poczekaj, aż pliki zostaną skopiowane. Otwórz Eksploratora, przejdź na inny dysk, tam zobaczysz folder systemowy „Dokumenty”.

Wprowadź profil użytkownika na dysku systemowym („C:”), aby upewnić się, że nie ma już folderu „Dokumenty”.
Jak przenieść pulpit na inny dysk (2 sposoby)
Spójrzmy, jak przenieść pulpit na inny dysk w inny sposób. Folder „Desktop” znajduje się w profilu użytkownika na dysku systemowym. Wielu użytkowników przechowuje foldery i pliki na pulpicie, które zajmują dużo miejsca, istnieje możliwość utraty tych danych, jeśli system zostanie ponownie zainstalowany. Dlatego sensowne jest przeniesienie folderu „Desktop” na inny dysk komputera.
Teraz przeniesiemy folder „Desktop” na inny dysk za pomocą Edytora rejestru:
- Naciśnij klawisze klawiatury „Win” + „R”, w oknie „Uruchom” wpisz polecenie: „regedit” (bez cudzysłowów).
- W oknie Edytora rejestru przejdź do następującej ścieżki:
HKEY_CURRENT_USER \ Software \ Microsoft \ Windows \ CurrentVersion \ Explorer \ User Shell Folders
- Wybierz parametr „Pulpit” w gałęzi rejestru (nazwy parametrów odnoszą się do folderów, tutaj w języku angielskim), kliknij go prawym przyciskiem myszy, kliknij „Zmień ...”.

- W oknie „Zmień parametr ciągu”, w polu „Wartość” wprowadź ścieżkę do innego dysku lokalnego, a następnie kliknij przycisk „OK”.

- Zamknij Edytor rejestru. Uruchom ponownie komputer.
Po ponownym uruchomieniu komputer pojawi się na innym dysku komputera.
Jak przenieść „Pobrane pliki” na inny dysk (3 sposoby)
Zobaczmy teraz, jak przenieść folder „Pobrane” na inny dysk komputera.
Możesz być także zainteresowany:- Jak przenieść folder rozruchowy systemu Windows - 3 sposoby
Przeniesienie folderu Pobrane na inny dysk lub partycję dysku jest dość proste:
- Otwórz okno Eksploratora, utwórz folder „Pobrane” na innym dysku komputera.
- W innym oknie Eksploratora przejdź do profilu użytkownika na dysku systemowym:
C: \ Użytkownicy \ Użytkownik (C: \ Użytkownicy \ Nazwa użytkownika)
- Naciśnij klawisz Shift na klawiaturze.
- Kliknij lewym przyciskiem myszy i przeciągnij folder Pobrane do otwartego okna Eksploratora na inny dysk. Pod przeniesionym folderem pojawi się napis: „Przenieś do„ Dysk lokalny (D :) ”. W twoim przypadku litera dysku może być inna. Możesz natychmiast wybrać kilka folderów, a następnie przenieść wybrane foldery, przeciągając i upuszczając.

Po zakończeniu procesu przesyłania plików folder „Pobierz” pojawi się na innym dysku lokalnym komputera.
Wnioski z artykułu
Korzystając z 3 różnych metod, użytkownik może przenieść foldery systemowe z profilu użytkownika (dokumenty, pliki do pobrania, pulpit, muzyka, obrazy, filmy itp.) Komputera na inny dysk lokalny (inny dysk twardy lub partycję dysku twardego).
Powiązane publikacje:- Jak otworzyć Menedżera urządzeń - 10 sposobów
- Jak zainstalować aktualizację do nowej wersji systemu Windows 10 - 5 sposobów
- Jak ponownie zainstalować Sklep w systemie Windows 10
- Autostart Windows 10: jak dodać lub usunąć program z uruchamiania
- Jak wyłączyć aktualizacje w systemie Windows 10 - 5 sposobów











