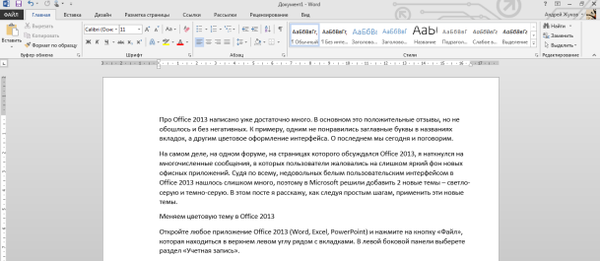Nie jest tajemnicą, że na rynku oprogramowania istnieje określone oprogramowanie, które istnieje w systemie Windows i nie jest dostępne w systemie OS X. W związku z tym niektórzy użytkownicy Apple są zmuszeni zainstalować system Windows na swoich komputerach jako drugi system operacyjny. I chociaż system Windows na komputerach Mac działa płynnie i bez żadnych problemów, jest jedna irytująca rzecz, z którą spotkałem się kilka dni temu.
Nie jest tajemnicą, że na rynku oprogramowania istnieje określone oprogramowanie, które istnieje w systemie Windows i nie jest dostępne w systemie OS X. W związku z tym niektórzy użytkownicy Apple są zmuszeni zainstalować system Windows na swoich komputerach jako drugi system operacyjny. I chociaż system Windows na komputerach Mac działa płynnie i bez żadnych problemów, jest jedna irytująca rzecz, z którą spotkałem się kilka dni temu.
Jak wiadomo, na klawiaturach zaprojektowanych dla systemu Windows klawisze Alt znajdują się bezpośrednio po lewej i prawej stronie spacji, a na klawiaturze komputera Mac po obu stronach spacji znajdują się klawisze Command (lub cmd).
Ponieważ jestem zwykłym użytkownikiem systemu Windows i rzadko spotykam się z komputerami Apple, za każdym razem, gdy korzystałem z systemu Windows 8.1 na działającym MacBooku, z przyzwyczajenia naciskałem klawisz cmd, zakładając, że był to klawisz Alt.
Innym problemem jest to, że klawiatury dla komputerów Mac nie mają klucza, aby szybko zrobić zrzut ekranu ekranu, w przeciwieństwie do klawiatur dla systemu Windows. Dlatego, aby wykonać zrzut ekranu systemu operacyjnego Windows działającego na komputerze Mac za pośrednictwem Boot Camp, musisz użyć kombinacji Fn + Shift + F11. A jeśli potrzebujesz zrzutu ekranu aktywnego okna, naciśnij Fn + Shift + Alt + F11. Zgadzam się, nie jest to tak wygodne jak na klawiaturze Windows.
Aby ułatwić pracę z systemem Windows na komputerze MacBook, postanowiłem ponownie przypisać klawisze na klawiaturze za pomocą programów, które pozwalają mi to zrobić. Wypróbowałem kilka narzędzi i postanowiłem pozostać w programie SharpKeys, który wydawał mi się najłatwiejszym i najwygodniejszym rozwiązaniem w tej kategorii programów.

Użyj mapowania klawiszy SharpKeys
Zmiana przypisania klucza za pomocą SharpKeys jest łatwa, ale jeśli masz trudności, postępuj zgodnie z poniższymi instrukcjami..
Krok 1: Odwiedź tę stronę i pobierz SharpKeys. Uruchom plik instalacyjny i postępuj zgodnie z instrukcjami wyświetlanymi na ekranie, aby zainstalować program.
Krok 2: Uruchom program, kliknij przycisk „Dodaj”. Po lewej wybierz klucz, który chcesz ponownie przypisać, a po prawej wybierz funkcję, którą powinien wykonać klawisz wybrany w lewej kolumnie.

Na przykład, jeśli chcesz użyć F8 jako klawisza Print Screen, wybierz klawisz F8 po lewej, a następnie wybierz PrtSc w prawej kolumnie i kliknij „OK”. Następnie kliknij „Zapisz w rejestrze”, a następnie, gdy zobaczysz okno dialogowe z ostrzeżeniem, kliknij „OK”.
Krok 3: Uruchom ponownie komputer, aby ponownie przypisać wybrane klucze.
Jest jedna wada - program nie wykrywa klawisza funkcyjnego. Innymi słowy, jeśli masz klawisz funkcyjny (fn) na klawiaturze, SharpKeys po prostu go nie zobaczy i nie będziesz mógł go ponownie przypisać.
Program jest dostępny za darmo i obsługuje wszystkie wersje systemu Windows, w tym Windows 7, Windows 8 i Windows 8.1..
Miłego dnia!