
Dla każdego systemu zapewniony jest stan, w którym system przechodzi w tzw. Sen, w którym wszystkie aktywne procesy zatrzymują się przed przebudzeniem. Hibernacja w systemie Windows 7 jest tak samo integralną częścią systemu, jak jego włączanie i wyłączanie. W tym artykule przeanalizujemy główne punkty tej funkcji - jak włączyć lub wyłączyć hibernację w systemie Windows 7, główne błędy i problemy.
Włączanie i wyłączanie
Hibernacja ma przede wszystkim na celu oszczędzanie energii komputera. Jeśli ważne jest, aby laptop oszczędzał energię baterii, to w przypadku komputera stacjonarnego funkcja ta może zakłócać. W każdym razie każdy użytkownik ma swoje własne cele korzystania z komputera.
Możesz włączyć i wyłączyć hibernację w Panelu sterowania systemu Windows, w którym przeprowadzana jest podstawowa konfiguracja systemu.
- Aby to zrobić, znajdź „Start” na pasku zadań i przejdź do Panelu sterowania.

- Lub w oknie Uruchom (kombinacja Win + R) napisz kontrolę i kliknij OK, aby przejść do Panelu sterowania.

Za uśpienie urządzenia odpowiadają ustawienia zasilania. W planach zasilania (lub schematach) zaleca się ustawienia uśpienia, włączanie / wyłączanie urządzenia i inne ustawienia systemu Windows związane z oszczędzaniem energii i wyłączaniem urządzenia.
- Wybierz opcję wyświetlania Duże lub Małe ikony i przejdź do „Opcje zasilania”.
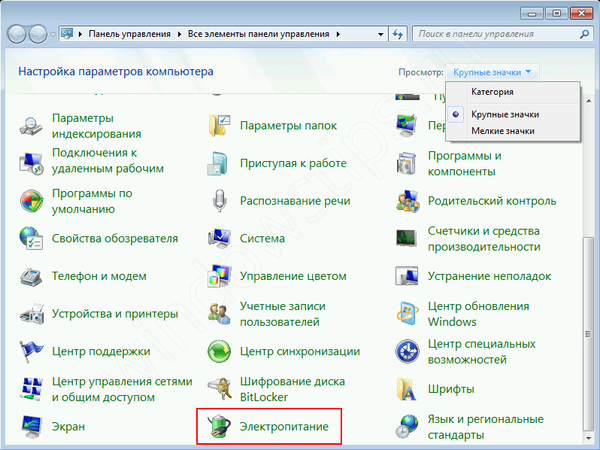
Ustawienie trybu uśpienia w systemie Windows 7 jest wykonywane dla każdego indywidualnego schematu i można albo zmienić czas uśpienia (zwiększyć lub zmniejszyć), albo całkowicie wyłączyć tę funkcję.
- Przed używanym schematem kliknij przycisk o nazwie „Konfigurowanie planu zasilania”.

- Gdzie można skonfigurować niezbędny czas nie tylko spać, ale także wyłączyć monitor lub wyświetlacz po pewnym czasie.
- W wartości „Przełącz komputer w tryb uśpienia” wybierz żądany czas, jeśli chcesz go wyłączyć, wybierz „Nigdy”.

- W przypadku laptopów będzie istniał wybór trybu uśpienia, zarówno przy zasilaniu z baterii, jak iz sieci.
- Ponadto, jeśli wybrana gradacja czasu Ci nie odpowiada, możesz skonfigurować komputer z systemem Windows 7, aby przechodził w tryb uśpienia i wychodził z niego w ustawieniach okablowania. Aby to zrobić, w tym samym oknie kliknij „Zmień ustawienia zasilania”.

- W nowym oknie otwórz gałąź „Uśpij”, otwórz „Uśpij po” i określ żądany czas nieaktywności komputera, aby automatycznie zasnął. Czas jest podawany w minutach.
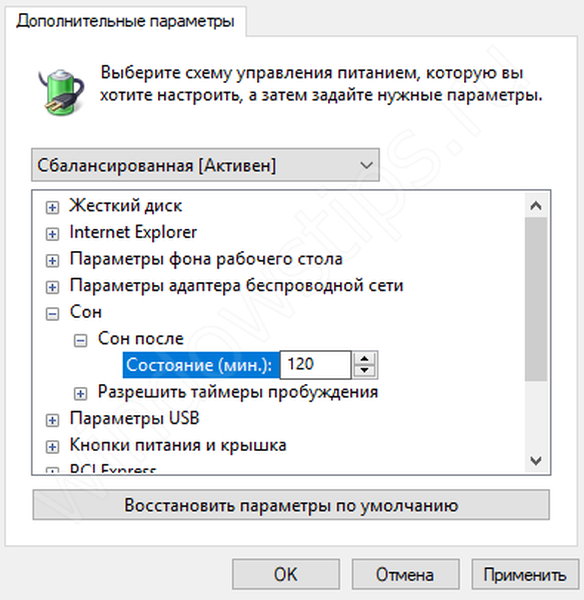
To jest interesujące! Wielu użytkowników pyta, hybrydowy tryb uśpienia systemu Windows 7, co to jest i czym różni się od normalnego? Tryb hybrydowy to odpowiednik hibernacji w laptopach, stworzony tylko dla komputerów osobistych. Hibernacja - oszczędność energii, w której system Windows zapisuje wszystkie aktywne procesy i aplikacje w pamięci dysku twardego i faktycznie wyłącza się.
Różnica między normalnym trybem uśpienia a hibernacją polega na tym, że jeśli wyłączysz komputer w stanie hibernacji, wszystkie otwarte pliki zostaną utracone, ponieważ system Windows zostanie zatrzymany. A podczas hibernacji, jeśli włączysz komputer, wszystkie aplikacje zostaną przywrócone, ponieważ zostały zapisane na dysku. Tryb uśpienia hybrydowego jest domyślnie włączony na komputerze PC.
Błędy
Weź pod uwagę najczęstsze błędy, brak trybu uśpienia na liście zamykania, gdy komputer nie wychodzi lub nie zasypia, wręcz przeciwnie, a także przyczyny, które mogą kolidować z tym.
Brak snu w opcjach wyłączania komputera
Czasami w czysto zainstalowanym systemie Windows użytkownicy mogą nie znaleźć trybu uśpienia lub hibernacji na ogólnej liście zamykania. Ten błąd może wynikać z braku sterownika karty graficznej, który częściowo odpowiada za stan uśpienia urządzenia.
Aby rozwiązać tę sytuację, wykonaj następujące czynności:
- Najpierw otwórz „Menedżer urządzeń” - następnie znajdź element Uruchom (Win + R) i napisz devmgmt.msc, a następnie kliknij OK.
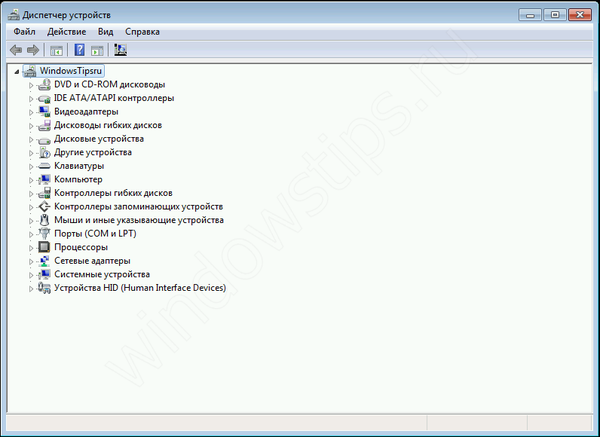
- Rozwiń listę kart graficznych - wybierz dyskretną kartę graficzną (na niektórych urządzeniach są 2 karty wideo - wbudowana i dyskretna, dyskretna jest zwykle mocniejsza i działa priorytetowo).
- Kliknij go za pomocą RMB i wybierz „Aktualizuj sterownik”
- System Windows powinien automatycznie znaleźć najnowszy sterownik w centrum aktualizacji, chyba że został on dostarczony przez producenta tej karty graficznej. Jeśli istnieje kilka kart wideo, aktualizujemy dla wszystkich urządzeń.
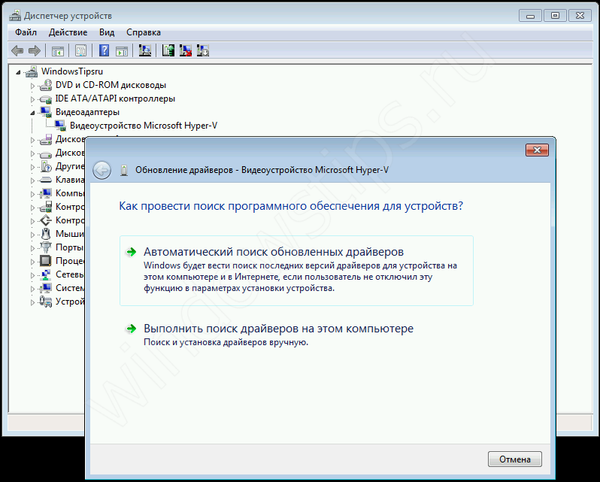
- Jeśli nie znaleziono nowych sterowników lub po prostu nie pomogło, musisz samodzielnie zaktualizować sterowniki. Aby to zrobić, przejdź do strony producenta urządzenia i wyszukaj model swojej karty wideo.
Oficjalna strona Nvidii
Oficjalna strona AMD
Następnie zainstaluj sterownik. W przypadku błędów lub usterek zaleca się przeprowadzenie czystej instalacji sterownika. Albo poprzez ustawienia instalatora (czysty element instalacji, w którym stary sterownik jest całkowicie usuwany, a nowy jest instalowany) lub poprzez narzędzie Display Driver Uninstaller, które może również usunąć i wyczyścić sterownik karty wideo do późniejszej instalacji.
- Po zainstalowaniu nowego sterownika uruchom ponownie komputer i upewnij się, że tryb uśpienia (uśpienia) jest teraz aktywny.
Ważne! Jeśli powyższe wskazówki nie pomogły i nadal nie ma trybu uśpienia, musisz zainstalować sterownik mikroukładu, który jest odpowiedzialny za plany zasilania urządzenia. W przypadku niektórych płyt głównych istnieje osobny sterownik zasilania ACPI, który powinien już być zawarty w sterowniku mikroukładu
Możesz pobrać sterownik chipsetu lub ACPI ze strony producenta płyty głównej lub laptopa.
Komputer nie wychodzi ze snu
Zdarzały się przypadki, gdy system Windows 7 nie budził się po kliknięciu klawiatury lub myszy. Przeanalizujmy tę sprawę bardziej szczegółowo..
Przede wszystkim sprawdź, czy klawiatura i mysz mogą wybudzić urządzenie ze stanu uśpienia. Aby to zrozumieć, otwórz „Menedżera urządzeń” - następnie okno Uruchom (Win + R) i wpisz devmgmt.msc, a następnie kliknij OK.
Najpierw sprawdź klawiaturę. Rozwiń listę „Klawiatury”, kliknij prawym przyciskiem myszy klawiaturę i wybierz Właściwości. W oknie, które zostanie otwarte, przejdź do zakładki „Zarządzanie energią”. Upewnij się, że pole wyboru obok „Zezwalaj urządzeniu na wybudzanie komputera z trybu gotowości” jest zaznaczone.
W ten sam sposób sprawdzamy mysz.
Ważne! Często przyczyną tego błędu może być konflikt między sterownikiem a dołączonym szybkim uruchomieniem, którego brakuje w Windows 7. Ale w Windows 8 i wyższych błąd jest „wyleczony” przez wyłączenie tej funkcji i aktualizację sterownika ACPI.
Komputer nie zasypia
Czasami po aktualizacji systemu Windows lub sterowników urządzenie nie przechodzi w tryb uśpienia w systemie Windows 7 po pewnym czasie. W takim przypadku należy sprawdzić, czy wszystkie ustawienia są określone poprawnie i czy tryb uśpienia jest włączony.
- Aby rozpocząć, spróbuj samodzielnie hibernować komputer.
- Jeśli wszystko jest w porządku, spróbuj ustawić wartość hibernacji na 1-2 minuty i poczekaj chwilę. Jeśli w tym czasie komputer nie zasypia, musisz rozwiązać problem.
- Najpierw wyłącz budziki i zakaz przejścia w tryb uśpienia multimediów. Aby to zrobić, przejdź do zaawansowanych ustawień planu zasilania i w gałęzi Uśpienie, dla parametru „Zezwalaj na budziki” dla wszystkich elementów, ustaw wartość na „Wyłącz”.
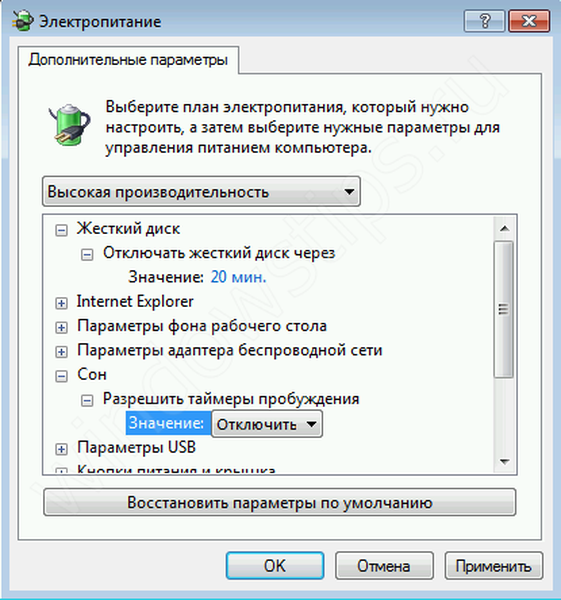
- W tych samych ustawieniach, tylko w gałęzi Ustawienia multimediów, dla opcji „Podczas udostępniania multimediów” ustaw wartości na „Odmów przejścia ...”

- Następnie musisz otworzyć okno Wiersz polecenia, w oknie Uruchom (Win + R) wpisz polecenie cmd i kliknij OK
- Musimy dowiedzieć się, które urządzenia nie pozwalają komputerowi zasnąć. Aby to zrobić, wpisz polecenie:
Powercfg -devicequery wake_armed

Wyświetlona zostanie lista urządzeń, które mogą uniemożliwić przejście urządzenia w tryb uśpienia. Aby wyłączyć tę funkcję, wprowadź polecenie:
Powercfg -deviceenablewake „value”
Gdzie zamiast „wartości” należy wprowadzić urządzenie z poprzednio proponowanej listy. Warto zauważyć, że musisz wpisać, jak również napisać na liście, na przykład:
Powercfg -deviceenablewake „Keyboard HID”
- Jeśli żadna z proponowanych opcji nie pomogła, a komputer nadal nie wchodzi w tryb uśpienia systemu Windows 7 (nie włącza się), spróbuj zaktualizować sterowniki karty graficznej i interfejs ACPI z pozycji „Komputer nie wychodzi z trybu uśpienia”.
W tym artykule dowiedzieliśmy się, jak ustawić automatyczny tryb uśpienia systemu Windows 7, ustawienia przejścia (niezbędny czas), a także główne problemy związane z tą funkcją.
Miłego dnia!












