
 Dzisiaj przyjrzymy się, jak włączyć touchpad na laptopie w systemie Windows 10. Wielu użytkowników nie wie, co zrobić, jeśli touchpad nie reaguje na dotyk i stuknięcie palcem, a to proste:
Dzisiaj przyjrzymy się, jak włączyć touchpad na laptopie w systemie Windows 10. Wielu użytkowników nie wie, co zrobić, jeśli touchpad nie reaguje na dotyk i stuknięcie palcem, a to proste:
- Występują problemy z nurkiem urządzenia, które nie są rzadkie po aktualizacji systemu Windows 10 lub sterownika w trybie automatycznym;
- touchpad jest po prostu wyłączony w ustawieniach systemu.
- Włącz urządzenie
- Zaktualizuj sterowniki urządzeń
- Automatyczna aktualizacja
- Instalowanie sterownika z witryny programisty
- Dodatkowe informacje
Włącz urządzenie
Jeden z klawiszy funkcyjnych F1-F12 w większości przypadków jest również odpowiedzialny za włączanie / wyłączanie touchpada. Który przycisk dokładnie to robi, można to zrozumieć po oznaczeniu przycisków funkcyjnych (na zrzucie ekranu jest to F7). Aby użyć tej funkcji, musisz jednocześnie przytrzymać klawisz Fn i przycisk po lewej stronie spacji (spacja).
Zwykle potem na ekranie pojawia się ikona lub napis informujący, że touchpad działa (aktywowany). Po ponownym naciśnięciu urządzenie zostanie ponownie odłączone.
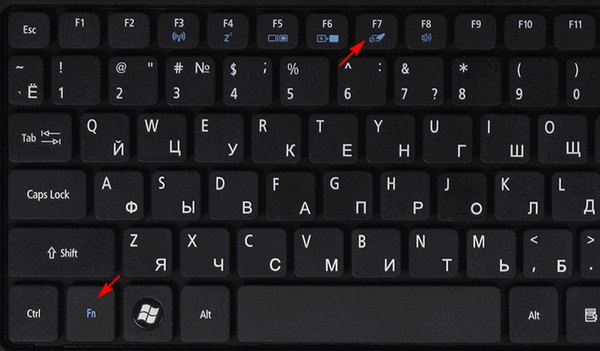
W większości przypadków, jeśli przewijanie nie działa na tabliczce dotykowej systemu Windows 10 lub nie reaguje na dotyk, wystarczy to, aby wszystko odzyskać. W rzadkich przypadkach konieczne będzie dostosowanie touchpada, zwłaszcza gdy występują problemy z przewijaniem. Aby to zrobić, otwórz okno ustawień panelu dotykowego.
1. Otwórz Panel sterowania za pomocą wyszukiwania.
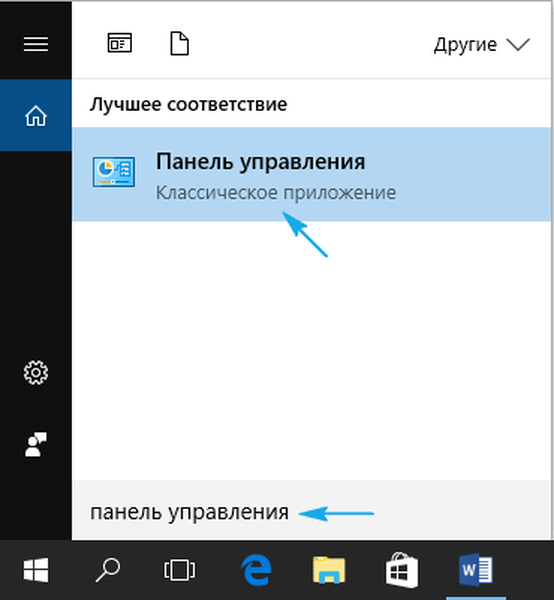
2. W formularzu „Widok” wybierz typ wizualizacji ikon jako „Małe ikony”.
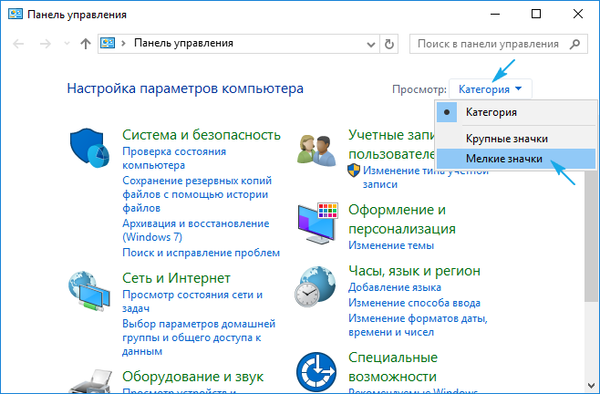
3. Nazywamy aplet myszy.
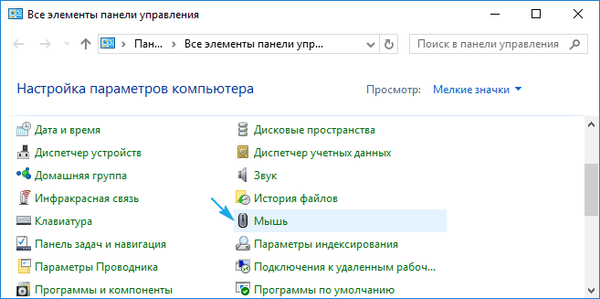
4. We właściwościach myszy przejdź do zakładki „ClicPad”, zwykle znajdującej się na końcu.
Zwykle jest to powód, dla którego touchpad nie działa, chociaż został włączony za pomocą skrótów klawiaturowych.
5. Włącz urządzenie, jeśli jest wyłączone w panelu sterowania.
6. Odznacz opcję odpowiedzialną za wyłączenie touchpada podczas podłączania zewnętrznego urządzenia USB do sterowania (zwykle myszy).
7. Przywróć ustawienia domyślne (może to rozwiązać problem, gdy przewijanie nie działa).
8. Przejdź do dodatkowych „Opcji”.
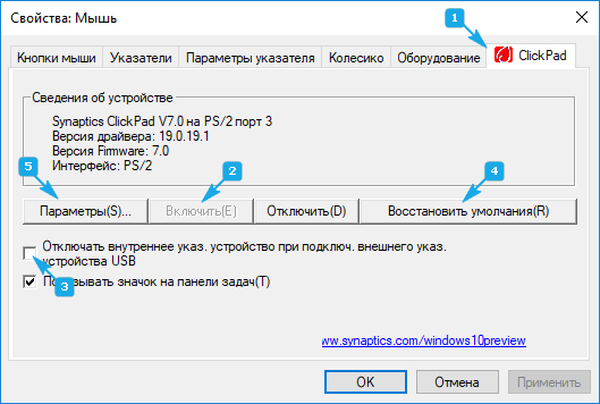
Otworzą się tutaj zaawansowane ustawienia panelu dotykowego, chociaż wszystko jest tam skonfigurowane optymalnie dla większości użytkowników. W oknie możesz skonfigurować gesty touchpada w systemie Windows 10, zmienić prędkość i inne parametry przewijania, skonfigurować reakcję czujnika na kliknięcia itp..
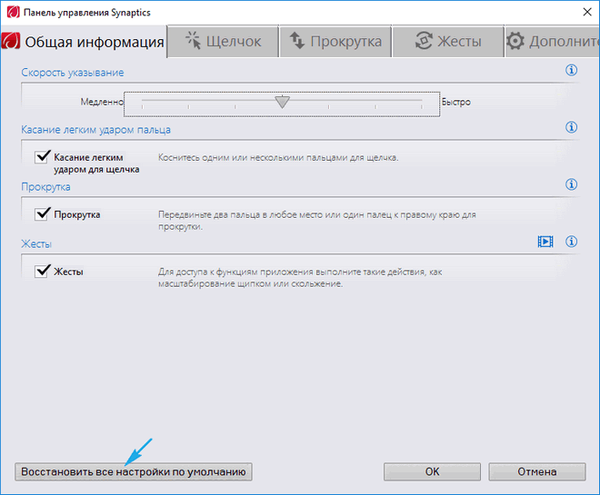
Najpierw powinieneś zresetować ustawienia do standardowych, a następnie możesz zmienić na własne. Nie zastanowimy się, jak skonfigurować ten lub inny parametr: nie ma w tym żadnych trudności, a proces dla każdego producenta touchpada jest nieco inny.
Zaktualizuj sterowniki urządzeń
Drugim powodem, dla którego touchpad może nie działać lub działać nieprawidłowo, są nieaktualne / nieprawidłowe sterowniki touchpada.
Faktem jest, że podczas automatycznej aktualizacji system Windows 10 wybiera najbardziej odpowiednie (jego zdaniem) sterowniki, pobierając je ze strony internetowej Microsoft i ignorując oficjalne zasoby.
Automatyczna aktualizacja
Zacznijmy od prostszej opcji - instalacji sterownika za pomocą Menedżera zadań.
W takim przypadku zostanie pobrany ze strony internetowej Microsoft, chociaż deweloper zaleca ręczną ponowną instalację sterowników, pobierając ich oficjalne wersje ze strony pomocy technicznej.
1. Wywołaj okno za pomocą menu Start, zwanego Win → X.
2. Rozwiń pozycję „Myszy i inne urządzenia wskazujące”.
3. Wybierz element aktualizacji sterownika dla wybranego urządzenia.
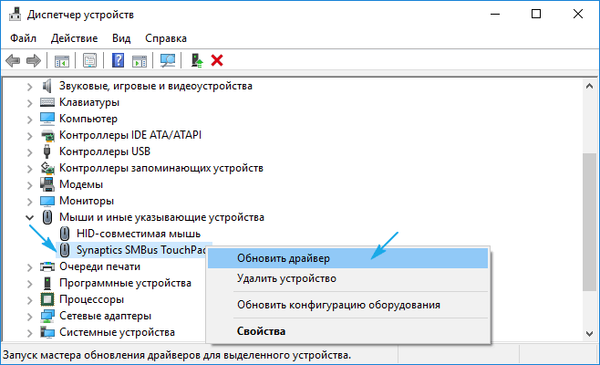
4. Określ automatyczny typ wyszukiwania nowszych wersji oprogramowania.
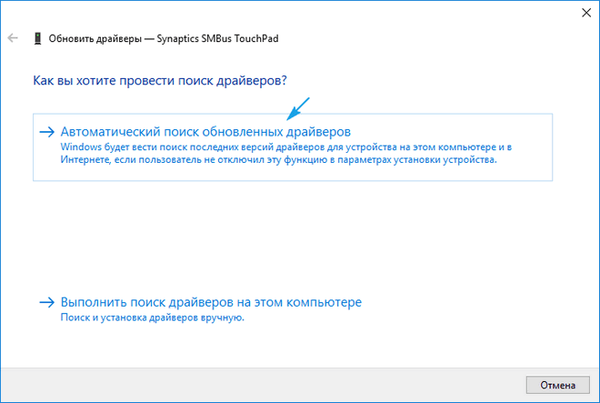
5. Czekamy na zakończenie wyszukiwania najbardziej odpowiedniego pliku..
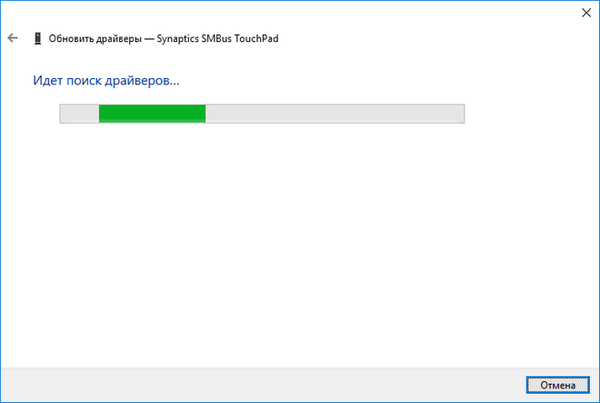
6. Zainstaluj lub zamknij okno, jeśli wersja pliku jest najnowsza.
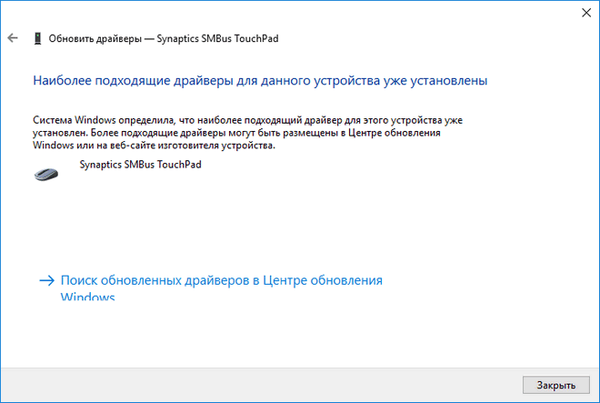
Instalowanie sterownika z witryny programisty
Jeśli poprzednia wersja nie rozwiązała problemu lub nowy sterownik nie został znaleziony, należy go pobrać z zasobu pomocy technicznej laptopa.
1. Przejdź do odpowiedniej strony.
2. Znajdź swoje urządzenie.
3. Wybieramy sterownik dla odpowiedniej pojemności bitowej zainstalowanej na komputerze z systemem Windows 10.
4. Pobierz plik.
5. Uruchom instalator i postępuj zgodnie z instrukcjami.
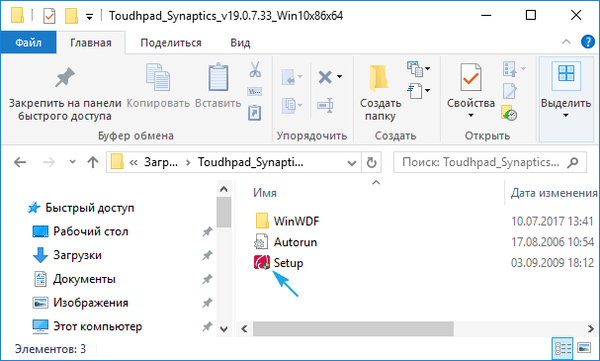
Uwaga: czasami po tej metodzie aktualizacji sterownika systemu Windows 10 może on zastąpić go własnym, pobranym z serwerów Microsoft i powodować problemy, których właśnie się pozbyłeś. W takim przypadku należy pobrać narzędzie Pokaż lub ukryj aktualizacje i użyć go do wyłączenia automatycznego wyszukiwania i pobierania sterowników dla touchpada.
Dodatkowe informacje
Jeśli klawisz funkcyjny, który wraz z Fn powinien aktywować touchpad, nie działa, powinieneś sprawdzić dostępność specjalistycznego oprogramowania od twórcy laptopa / netbooka.
Być może touchpad jest wyłączony w BIOS / UEFI. Przeczytaj instrukcje dotyczące swojego urządzenia przenośnego, znajdź opcję ze słowem Touchpad w sekcji urządzeń peryferyjnych.











