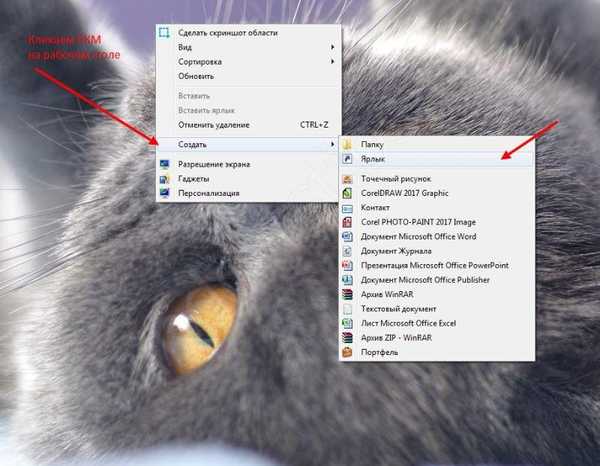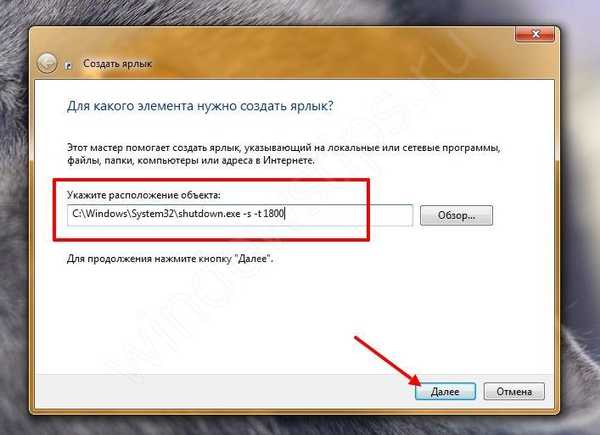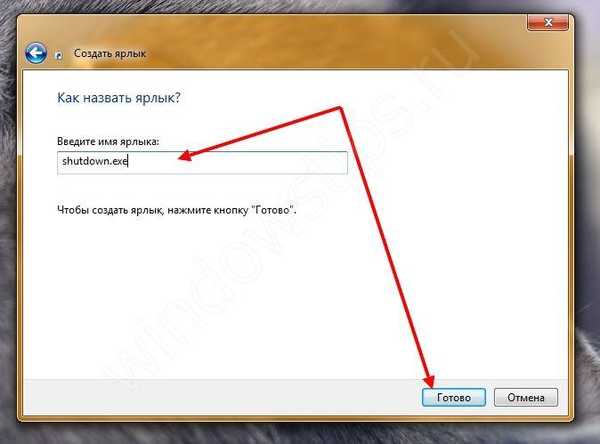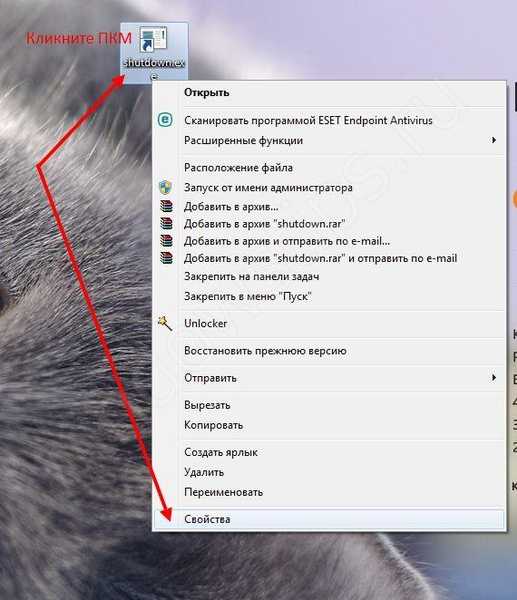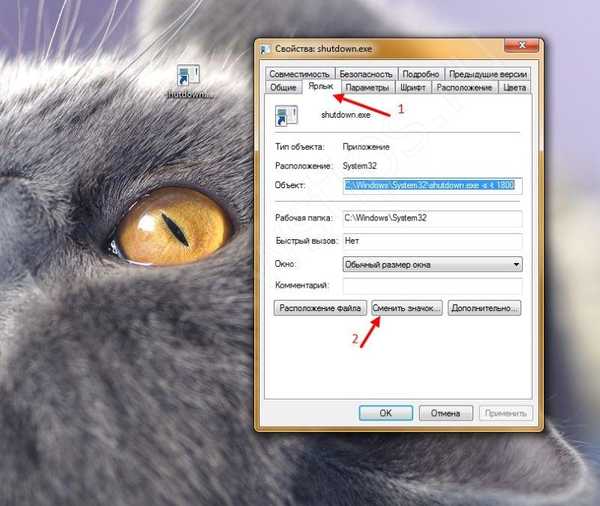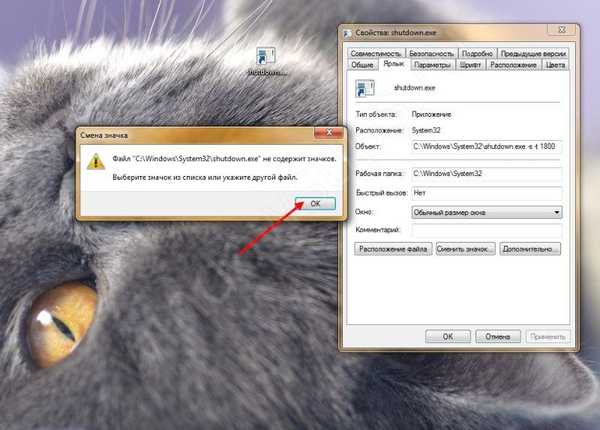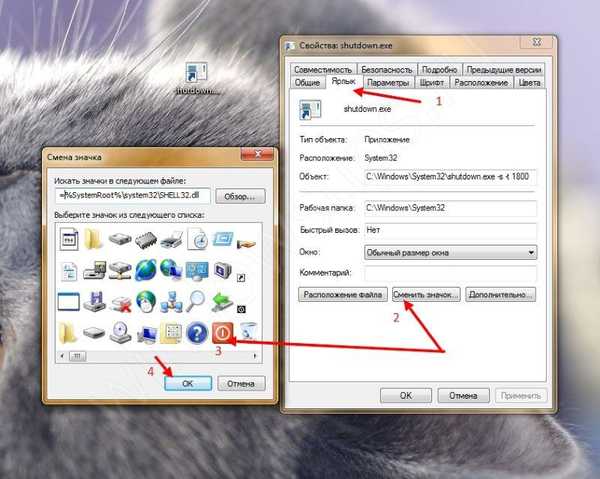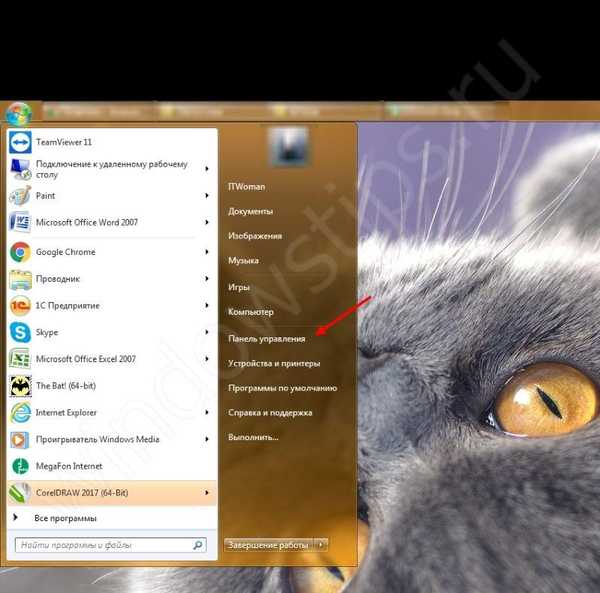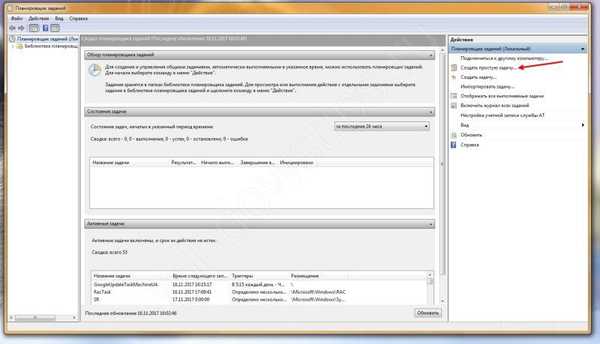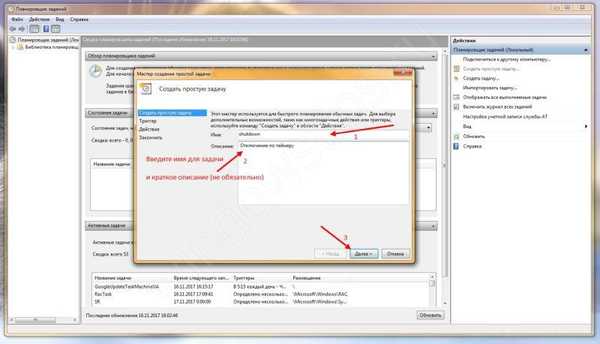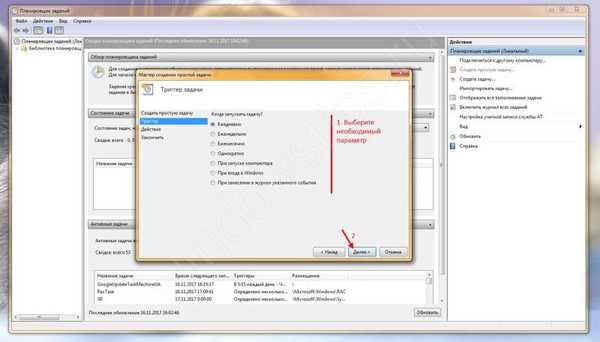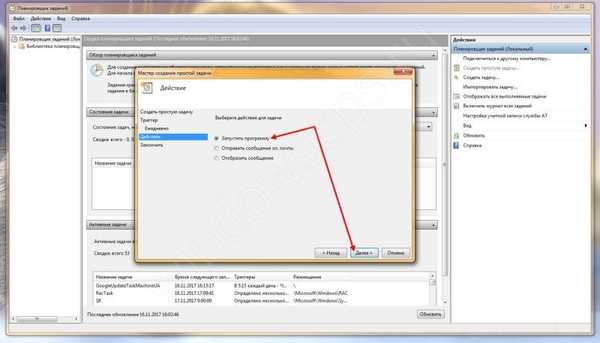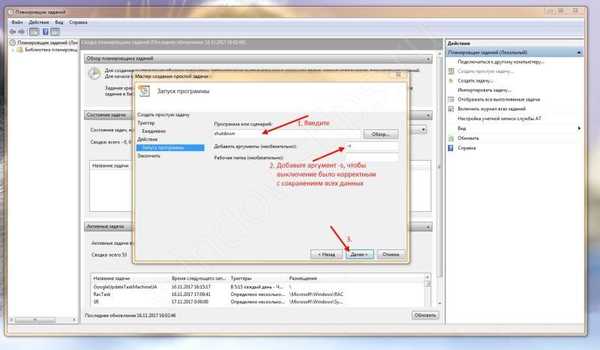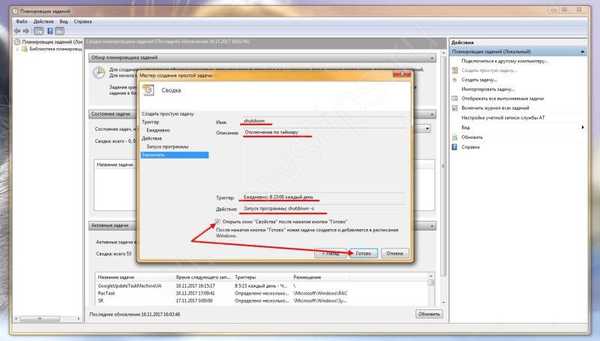Wydaje się dziwne, dlaczego musisz wyłączać laptopa / komputer zgodnie z harmonogramem, jeśli możesz to zrobić sam, ale jest naprawdę wiele powodów. Dlaczego i jak włączyć wyłącznik czasowy w systemie Windows 7? Na przykład na urządzeniu wykonuje się zadanie i pilnie musisz wyjść lub inni użytkownicy pracują na twoim komputerze, aby połączyć się zdalnie, i kończą się bliżej nocy lub rano, a twoja obecność nie jest konieczna. Każdy znajdzie dla siebie sytuację, w której musisz włączyć licznik czasu zamykania systemu Windows 7. Istnieje więc kilka sposobów włączania licznika czasu zamykania systemu Windows 7, z których każdy zostanie opisany poniżej ze szczegółowymi instrukcjami.
Wyłącz zegar za pomocą CMD
Z artykułów w naszym portalu dobrze znasz CMD - wiersz poleceń, który pozwala zarządzać usługami i komponentami oprogramowania o podwyższonych uprawnieniach z trybu DOS. Nie ma sensu mówić o zaletach, ponieważ każdy przynajmniej raz spotkał się z pracą w cmd. Więc zacznijmy.
Istnieje kilka sposobów uruchamiania cmd:
Start Panel → Uruchom.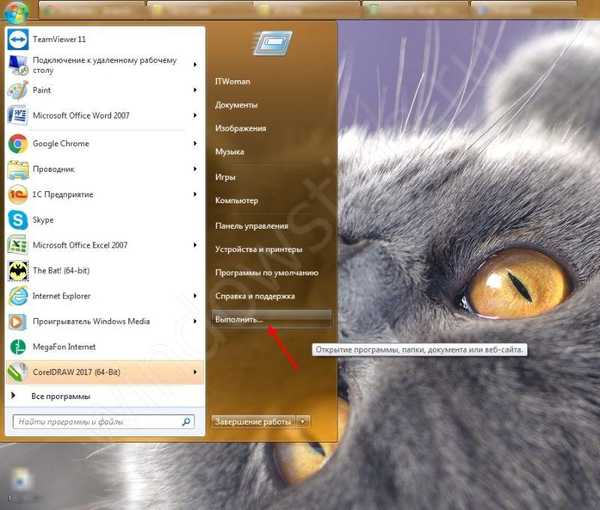
lub
Korzystanie z klawiszy skrótu [Win] + [R].
Następny krok dotyczy bezpośrednio sposobu włączania i konfigurowania timera:
Wchodzimy bez cudzysłowów i zachowując składnię „shutdown -s -t 300” → „OK”.
Gdzie „-s” oznacza zapisywanie wszystkich aplikacji przy prawidłowym wyłączeniu komputera, „-t 300” wskazuje czas w sekundach, po upływie którego system operacyjny uruchamia licznik zamykania - wyłącza się po 5 minutach. Możesz określić dowolny okres, ale w sekundach. Ponadto można określić opcję wymuszenia zamknięcia bez zapisywania i okien dialogowych z systemu „-f”.
W rezultacie system włączy timer i zwróci komunikat „Windows zostanie ukończony za 5 minut”. - jest to przykład oparty na wprowadzonym poleceniu, ponadto zostanie wskazana data i dokładna godzina wyłączenia.
Włączenie timera przy użyciu opisanych metod nie jest trudne, ale jeśli nie ma takiej potrzeby, następujący parametr pomoże go wyłączyć:
Wchodzimy w cmd bez cudzysłowów i zapisujemy składnię: „shutdown -a” → „OK” / [enter], gdzie parametr „-a” wyłącza timer.

W zasobniku systemowym pojawia się komunikat, że wylogowanie jest wyłączone.
Włącz timer OS: szybki sposób
Możesz włączyć stoper w Windows 7 bez ciągłego korzystania z cmd, możesz użyć dostępu do poleceń z graficznej powłoki systemu, w tym celu:
- Kliknij pulpit prawym przyciskiem myszy (dalej RMB), aby otworzyć menu kontekstowe i wybierz „Utwórz” → „Skrót”.
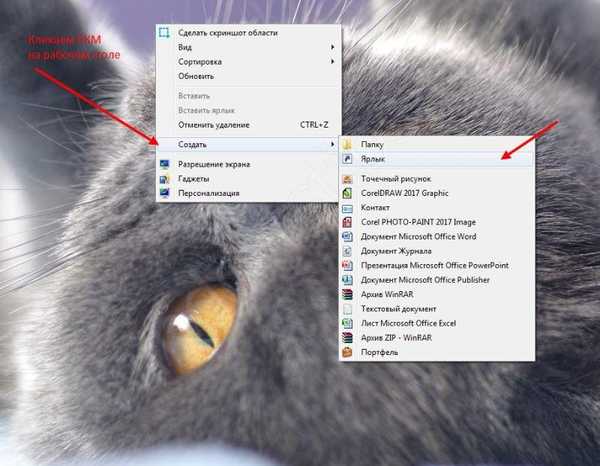
- W wierszu „Określ lokalizację obiektu:” wpisz bez cudzysłowu i zachowaj składnię „C: \ Windows \ System32 \ shutdown.exe -s -t 1800” → „Dalej”. Wynika z tego, że rozpoczynając od skrótu, prawidłowe zamknięcie powinno nastąpić po 30 minutach.
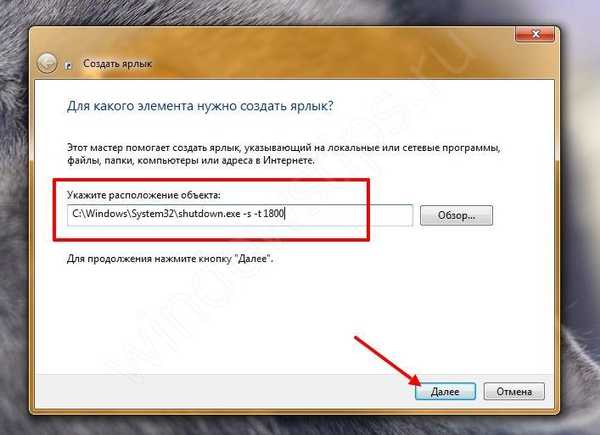
- W polu „Wprowadź nazwę skrótu” wpisz „shutdown.exe” → „Zakończ”, zgodnie ze zrzutem ekranu.
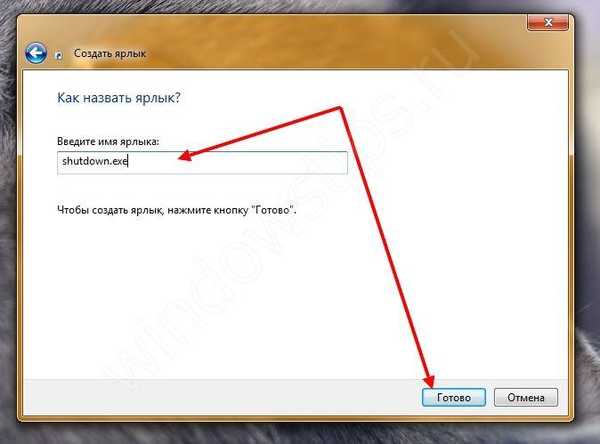
- Dla wygody wizualizacji zmieńmy ikonę, w tym celu kliknij RMB na utworzonym skrócie → „Właściwości”;
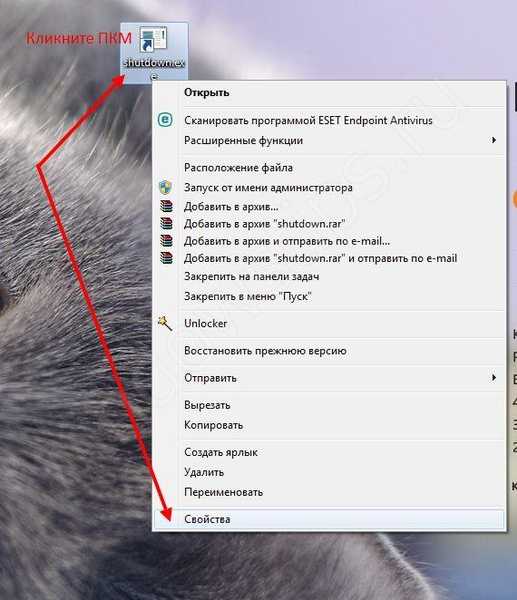
- Wybierz zakładkę „Skrót” → u dołu „Zmień ikonę”;
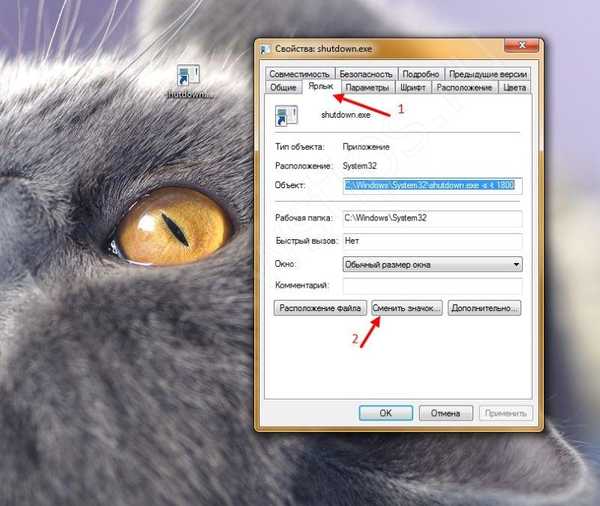
- Windows 7 może wyświetlić komunikat, że to polecenie nie zawiera ikon, kliknij „OK”;
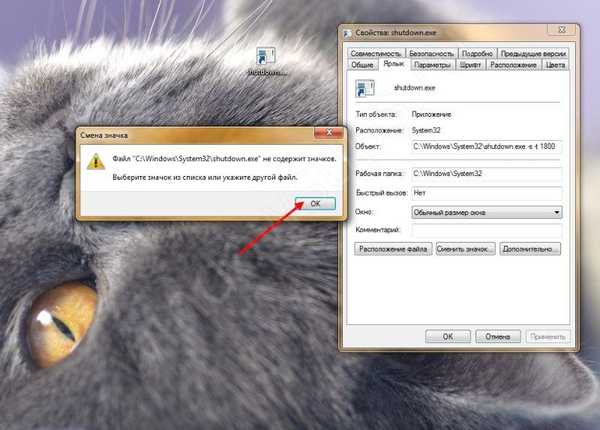
- Z proponowanego systemu Windows 7 wybierz ikonę, która Twoim zdaniem jest bardziej odpowiednia, lub klikając „Przeglądaj”, wybierz z poprzednio pobranych, a następnie kliknij „OK”.
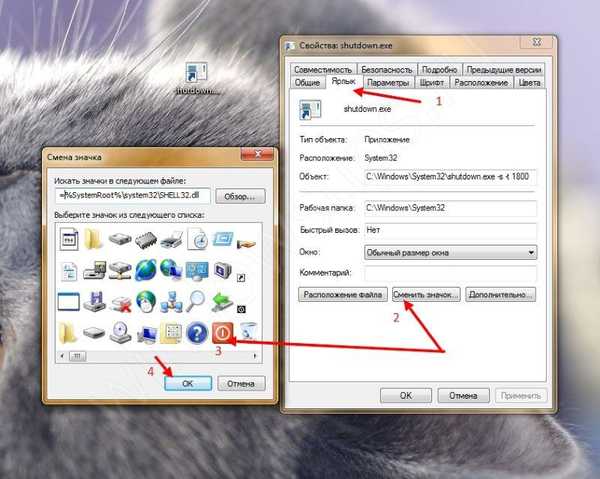
W górnej części okna właściwości obraz powinien się zmienić → „Zastosuj” → „OK”.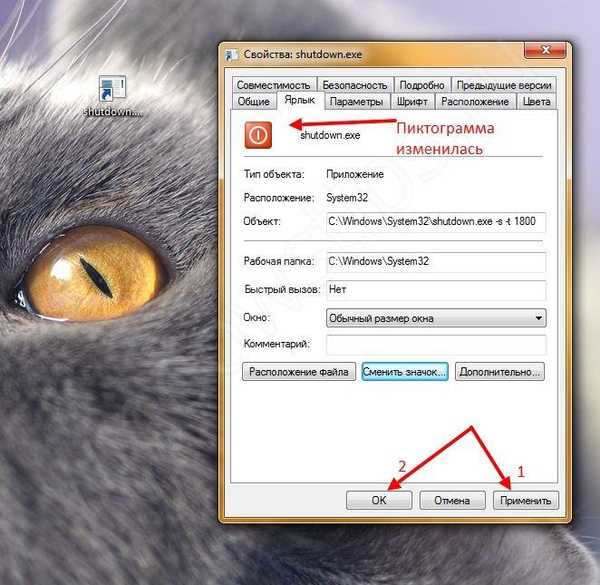

Asystent zarządzania czasem
Istnieje inny sposób włączenia zaplanowanych wyłączeń za pomocą wbudowanych narzędzi systemu Windows 7, który jest bardziej odpowiedni dla mniej doświadczonych użytkowników. Dalsze szczegółowe instrukcje, jak włączyć licznik czasu zamykania komputera z systemem Windows 7 za pomocą harmonogramu zadań.
- „Start” → „Panel sterowania”;
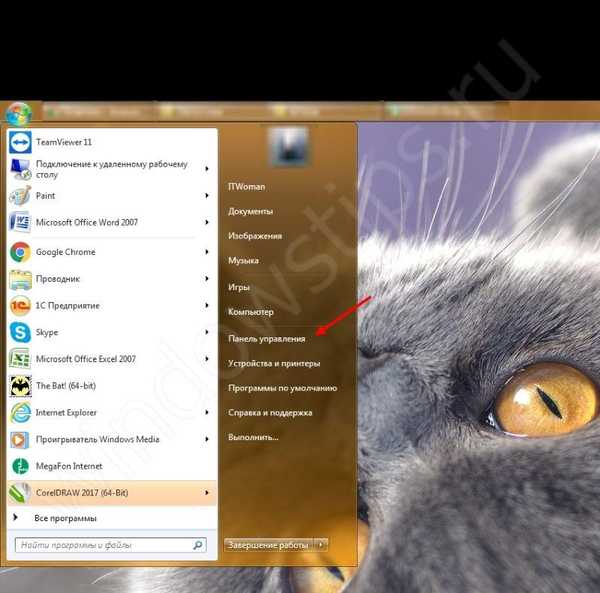
- Wybierz tryb widoku „Duże ikony” → „Administracja”.
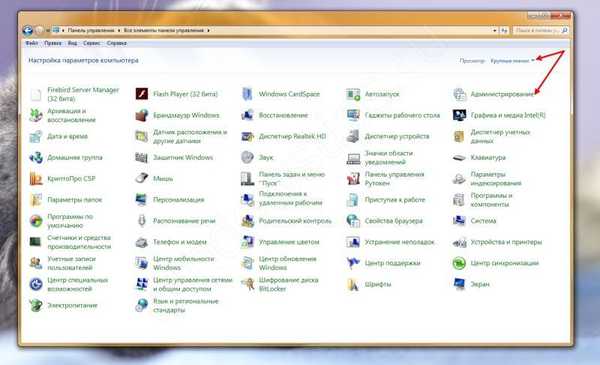
- Na liście znajduje się „Harmonogram zadań”.
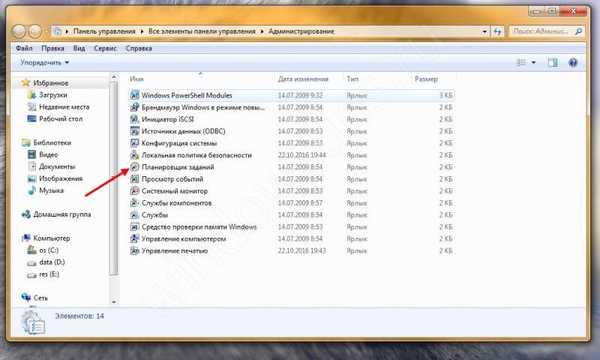
- W prawej części okna kliknij „Utwórz proste zadanie ...”
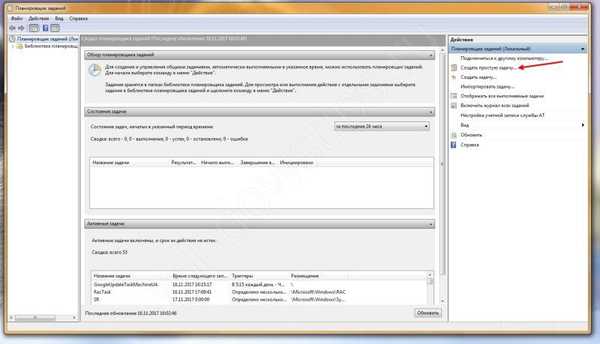
- W polu „Nazwa:” wpisz bez cudzysłowu „zamknij” → w „Opis:” opcjonalnie dodaj informacje → „Dalej”.
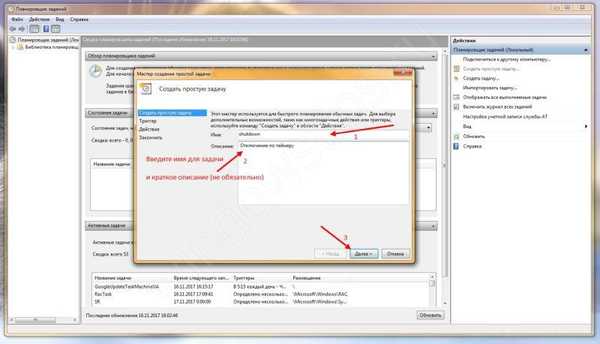
- W sekcji „Wyzwalacz” określ niezbędny parametr uruchamiania zadania → „Dalej”.
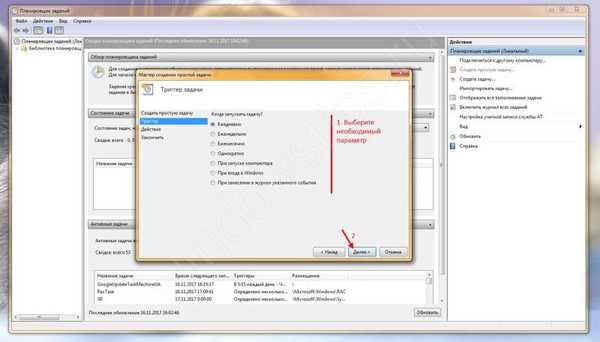
- Wybraliśmy „Codziennie”, teraz wskażemy od której daty należy rozpocząć io której godzinie wykonać zadanie, w „Powtarzaj co” oznacza „1” - tak jak wybieraliśmy codziennie → „Dalej”.
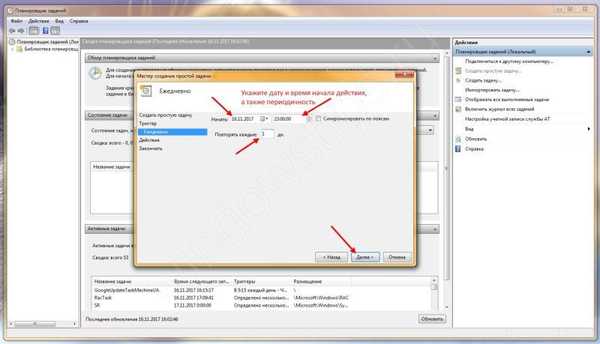
- Następnie sekcja „Akcja” → „Uruchom program” → „Dalej”.
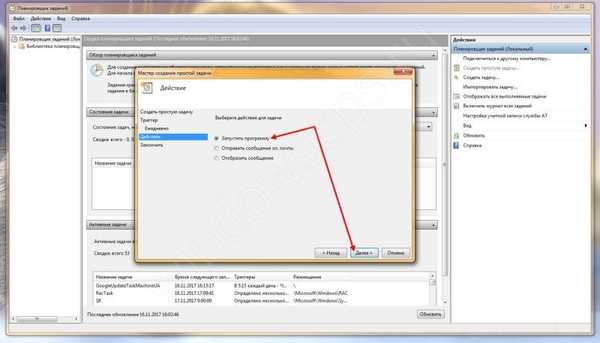
- Poszliśmy do „Uruchom program” → w polu „Program lub skrypt:”, wpisz także „zamknij” i dodaj już znane argumenty, w szczególności „-s” → „Dalej”.
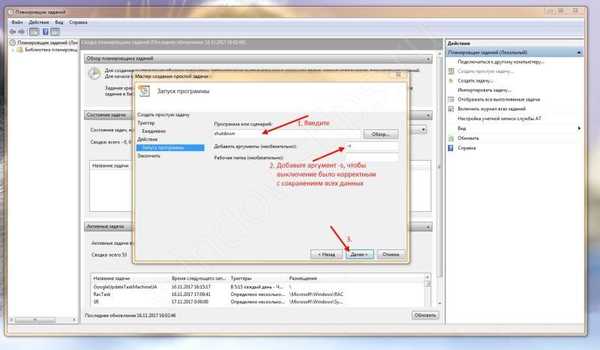
- Ostatni etap, w którym wszystkie określone przez nas ustawienia są wyraźnie widoczne, sprawdź, a jeśli wszystko jest poprawne, sprawdź okno „Otwórz właściwość” po kliknięciu przycisku „Zakończ” → „Zakończ”.
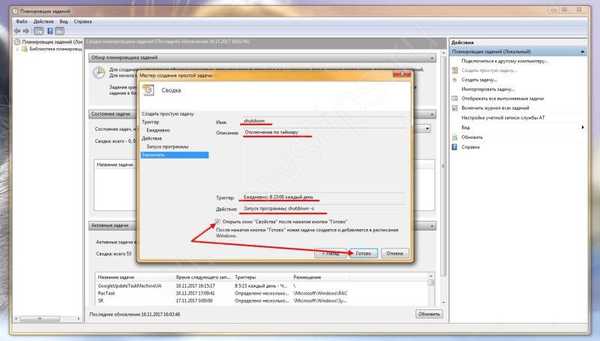
- W oknie, które zostanie otwarte, możesz wprowadzić zmiany, jeśli to konieczne, i zobaczyć dodatkowe funkcje, więcej szczegółów na zrzutach ekranu.
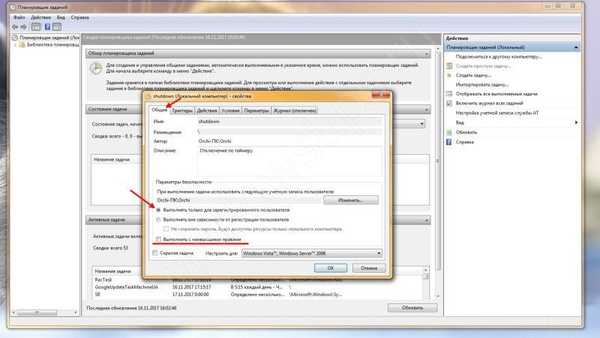
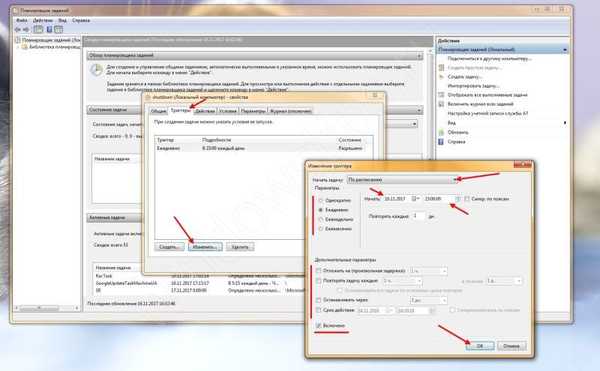
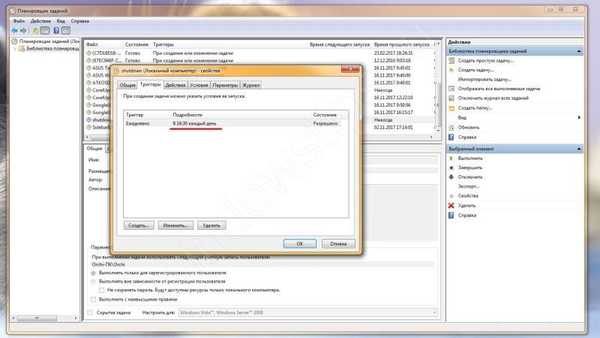
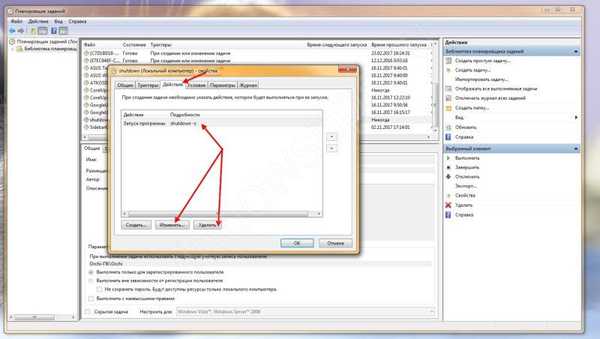
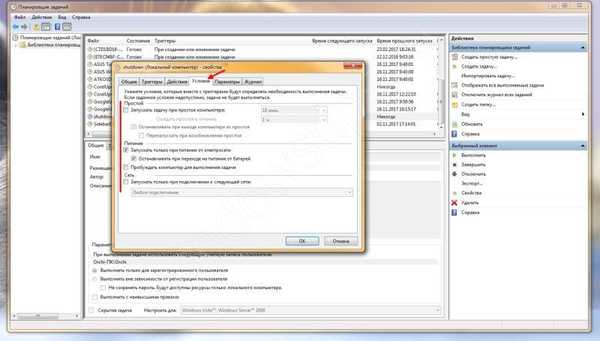
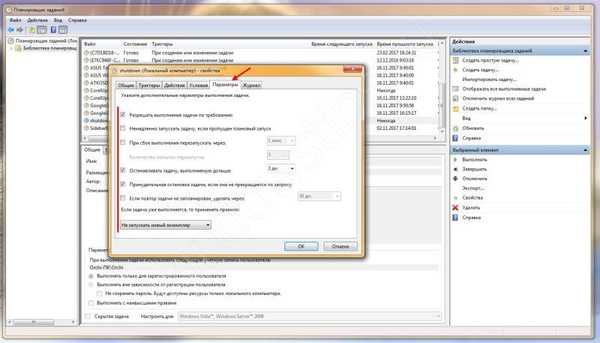
- Windows 7 z pewnością powiadomi Cię 1 minutę przed wyłączeniem timera wyłączenia i wyświetli komunikat „Pozostało mniej niż 1 minuta, zanim Windows się wyłączy”.

W związku z tym ustawiamy zegar wyłączania w systemie Windows 7, jeśli nie jest już potrzebny, można go usunąć z harmonogramu zadań.
„Panel sterowania” → „Narzędzia administracyjne” → „Harmonogram zadań” → po lewej stronie wybierz „Biblioteka harmonogramu zadań”.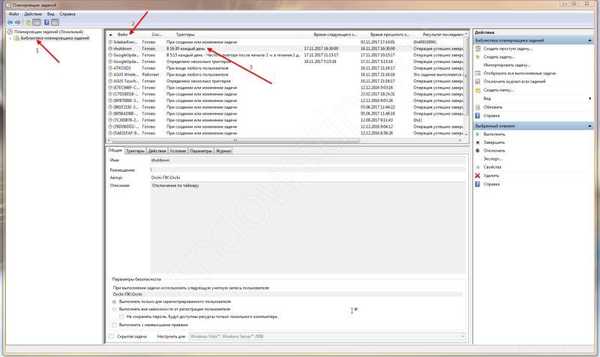
W środkowej części okna, na liście znajduje się utworzone przez nas zadanie, dla wygody wyszukiwania u góry kliknij „Plik”, aby posortować alfabetycznie:
Utworzyliśmy „zamknięcie” → kliknij RMB i wybierz „Usuń” z menu kontekstowego → potwierdź usunięcie „Tak”.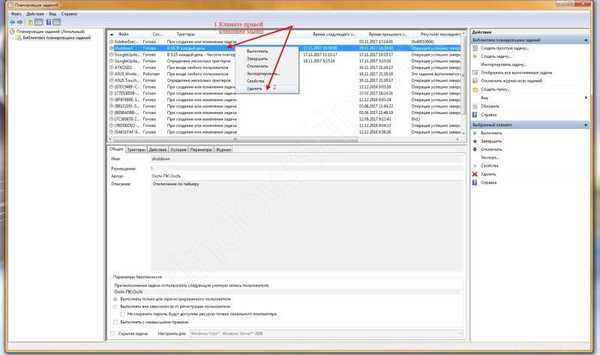
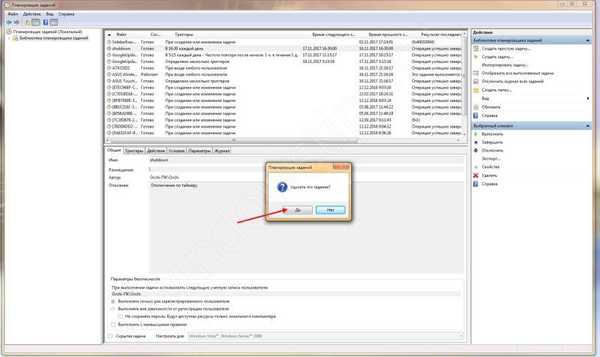
W instrukcjach mówiliśmy o tym, jak włączyć wyłącznik czasowy w systemie Windows 7 za pomocą wbudowanych narzędzi.
Proste zadania!
Miłego dnia!