
PIN - Jest to dodatkowa funkcja bezpieczeństwa dostępna w systemach Windows 10 i Windows 8.1 w celu ochrony konta użytkownika i wszystkich poufnych danych w nim zawartych. Jeśli włączyłeś funkcję logowania PIN, możesz wprowadzić ją zamiast hasła. W przeciwieństwie do hasła, kod PIN nie wymaga od użytkownika naciśnięcia klawisza Enter, aby wprowadzić, i może być krótki 4-cyfrowy.
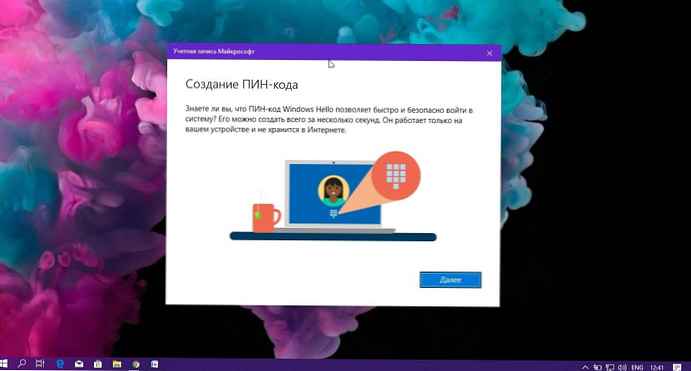
Po wprowadzeniu poprawnego kodu PIN nastąpi natychmiastowe zalogowanie do konta Windows 10. Możesz określić liczbę dni, przez które kod PIN może być używany, zanim system poprosi o jego zmianę. Możesz skonfigurować swój PIN, aby wygasał po dowolnej liczbie dni w zakresie od 1 do 730. Oto jak to zrobić.
Główną różnicą między kodem PIN a hasłem jest urządzenie, na którym można ich używać..
Chociaż możesz użyć hasła do zalogowania się na swoje konto Microsoft z dowolnego urządzenia i dowolnej sieci, możesz użyć kodu PIN tylko z jednym urządzeniem, na którym go utworzyłeś. W przybliżeniu jak hasło do konta lokalnego (innego niż Microsoft).
Po wprowadzeniu do systemu hasła na urządzeniu znajdującym się w sieci jest ono przekazywane do serwerów Microsoft w celu weryfikacji. Kod PIN nie jest nigdzie wysyłany i działa jak lokalne hasło przechowywane na twoim komputerze.
Jeśli twoje urządzenie jest wyposażone w moduł TPM, kod PIN będzie dodatkowo chroniony i szyfrowany dzięki obsłudze sprzętu TPM. Na przykład, będzie chronić przed atakami PIN brute force. Po dużej liczbie niepoprawnych kodów PIN urządzenie zostanie zablokowane.
Jednak PIN nie zastępuje hasła. Aby skonfigurować kod PIN, musisz najpierw ustawić hasło do konta użytkownika.
Uwaga: Jeśli musisz uruchomić komputer w trybie awaryjnym, kod PIN nie zostanie zaakceptowany, użyj hasła, aby wprowadzić.
Przed kontynuowaniem upewnij się, że Twoje konto użytkownika ma uprawnienia administracyjne. Teraz postępuj zgodnie z instrukcjami poniżej.
Aby włączyć lub wyłączyć czas ważności kodu PIN w systemie Windows 10, wykonaj następujące kroki:
1. otwórz Aplikacja Edytora rejestru.
2. Przejdź do następnego klucza rejestru.
HKEY_LOCAL_MACHINE \ SOFTWARE \ Policies \ Microsoft \ PassportForWork \ PINComplexity
Uwaga: Jeśli nie masz takiego klucza rejestru, po prostu utwórz go. W moim przypadku musiałem utworzyć sekcję PassportForWork, a następnie sekcja PINComplexity.
3. Aby włączyć funkcję wygasania kodu PIN, utwórz nowy 32-bitowy parametr wygasania DWORD. Ustaw dla niego system liczb dziesiętnych i wartość, która może wynosić od 1 do 730 - liczbę dni, po których kod PIN nie będzie akceptowany przez system.

Uwaga: Nawet jeśli używasz 64-bitowego systemu Windows, nadal powinieneś utworzyć 32-bitowy parametr DWORD.
Aby wyłączyć funkcję wygasania kodu PIN, wystarczy usunąć opcję wygasania - „Wygaśnięcie”. Spowoduje to przywrócenie ustawień domyślnych..
4. Uruchom ponownie system Windows 10.
Włącz lub wyłącz wygasanie kodu PIN w systemie Windows 10 za pomocą Edytora lokalnych zasad grupy.
Jeśli używasz wersji Windows 10 Pro, Enterprise lub Edukacja, możesz użyć aplikacji Group Policy Editor do skonfigurowania wyżej wymienionych ustawień za pomocą interfejsu graficznego.
1. Naciśnij klawisze Win + R na klawiaturze i wprowadź:
gpedit.msc
2. Naciśnij Enter. Uruchomi się Windows 10 gpedit
3. W Edytorze zasad grupy przejdź do
Konfiguracja komputera → Szablony administracyjne → System → Złożoność kodu PIN. I dostosuj parametr Ważność.
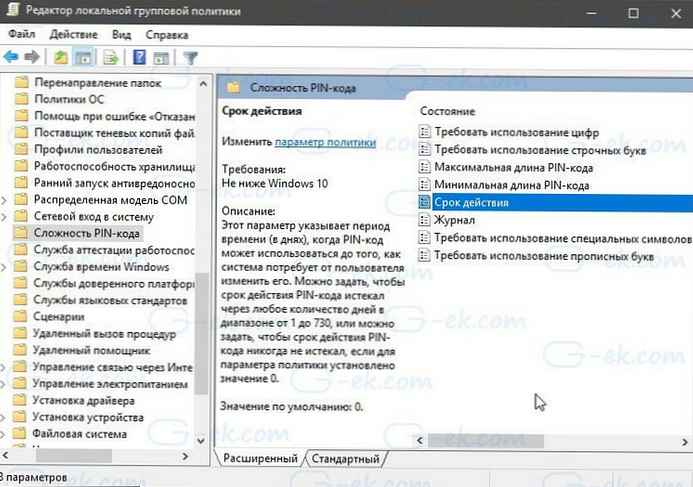
Ten parametr wskazuje czas (w dniach), w którym kod PIN może być używany, zanim system wymaga od użytkownika jego zmiany. Możesz ustawić wygasanie kodu PIN po dowolnej liczbie dni w zakresie 1 przedtem 730, lub możesz ustawić PIN, aby nigdy nie wygasał, jeśli ustawienie zasad jest ustawione na 0.
To wszystko.
Zalecane: jak zmienić PIN w Windows 10.











