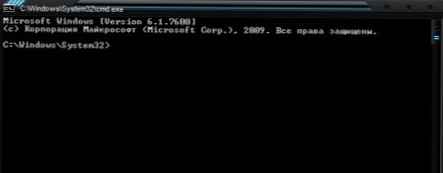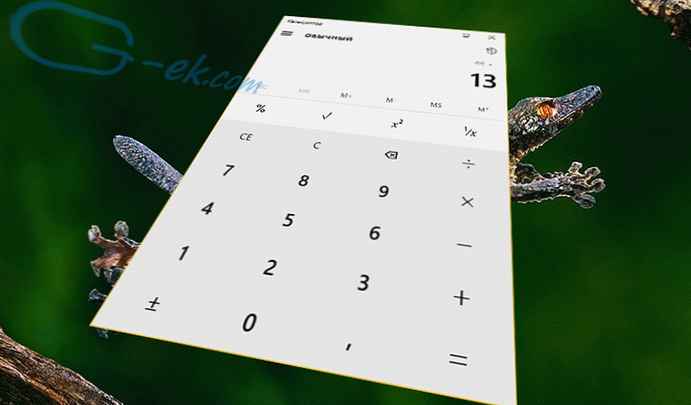System Windows ma okno dialogowe Uruchom, które wykonuje polecenie szybkiego i bezpośredniego dostępu do ustawień, narzędzi i funkcji systemu operacyjnego bez użycia innych metod. Uruchomienie polecenia Uruchom umożliwi natychmiastowe rozpoczęcie wykonywania niezbędnych operacji w aplikacji lub komponencie systemu operacyjnego, bez marnowania czasu na otwieranie różnych okien przy użyciu innych metod w systemie Windows.
Niektóre funkcje systemu nie są bezpośrednio dostępne z Panelu sterowania, ustawień lub menu Start, więc polecenia Uruchom systemu Windows pomogą Ci szybko uzyskać dostęp do ukrytych ustawień systemu. Uruchamianie poleceń Windows może być używany jako dodatkowy sposób uruchamiania aplikacji lub narzędzi systemu operacyjnego.
Treść- Otwieranie okna dialogowego Uruchom w systemie Windows
- Uruchamianie przeglądarek za pomocą poleceń z Run
- Uruchom aplikacje systemowe w oknie Uruchom
- Otwieranie poszczególnych folderów, dysków
- Uruchamianie funkcji systemu Windows, administracja
- Konfigurowanie, sprawdzanie sprzętu, urządzeń i sieci
- Wnioski z artykułu
W tabelach tego artykułu znajdziesz listę poleceń uruchamiania, które rozdzieliłem w kilku blokach, aby ułatwić wyszukiwanie. Prezentowana lista poleceń działa w różnych wersjach systemu operacyjnego Windows: w Windows 10, Windows 8.1, Windows 8, Windows 7.
W artykule znajdziesz ponad 130 poleceń odpowiednich dla wszystkich rodzajów przypadków, które użytkownik może napotkać podczas pracy na komputerze.
Otwieranie okna dialogowego Uruchom w systemie Windows
Najpierw przeczytaj instrukcje, jak wywołać polecenie Uruchom w systemie Windows. W Windows 7 nie będzie to trudne, okno dialogowe znajduje się w menu „Start”, w folderze programów „Standard”. W systemach Windows 10 i Windows 8.1 należy kliknąć prawym przyciskiem myszy menu „Start” i wybrać polecenie „Uruchom” w menu, które zostanie otwarte. W menu Start systemu operacyjnego Windows 10 polecenie Uruchom znajduje się w folderze Narzędzia - Windows.
Zobaczmy, jak otworzyć polecenie Uruchom w inny uniwersalny sposób, który działa we wszystkich nowoczesnych wersjach systemu operacyjnego Windows..
Wykonaj następujące kroki:
- Naciśnij jednocześnie klawisze „Win” + „R”.
- Zostanie otwarte okno dialogowe Uruchom, w którym należy wprowadzić nazwę programu, folderu, dokumentu lub zasobu internetowego, który chcesz otworzyć.
- Wpisz odpowiednie polecenie w polu „Otwórz”, a następnie kliknij przycisk „OK” lub naciśnij klawisz „Enter”.
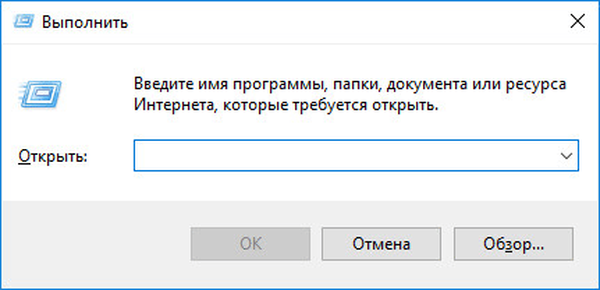
Następnie otworzy się okno aplikacji lub narzędzia systemu, wywołane przez użytkownika.
Uruchamianie przeglądarek za pomocą poleceń z Run
Pierwsza tabela pokazuje polecenia menu Uruchom potrzebne do uruchomienia przeglądarek internetowych - przeglądarek. Aby uruchomić główne, najpopularniejsze przeglądarki, powinieneś użyć poleceń z poniższej tabeli.
| Zespół | Działania, które należy podjąć |
|---|---|
| iexplore | uruchom Internet Explorera |
| inetcpl.cpl | Właściwości przeglądarki Internet Explorer |
| microsoft-edge: | uruchom przeglądarkę Microsoft Edge |
| chrom | uruchom przeglądarkę Google Chrome |
| Firefox | uruchom przeglądarkę Mozilla Firefox |
| opera | uruchom przeglądarkę Opera |
Uruchom aplikacje systemowe w oknie Uruchom
Aplikacje są wbudowane w system operacyjny Windows do wykonywania niektórych funkcji za pomocą narzędzi systemowych. Programy są uruchamiane za pomocą odpowiedniego polecenia poprzez „Uruchom”. Tabela zawiera standardowe aplikacje, które są częścią systemu Windows.
| Zespół | Działania, które należy podjąć |
|---|---|
| notatnik | uruchom Notatnik |
| mspaint | otwieranie edytora graficznego Paint |
| pisz | uruchom testowy edytor WordPad |
| oblicz | uruchomienie aplikacji kalkulatora |
| snippingtool | otwierając program Nożyczki, aby utworzyć zrzut ekranu |
| osk | uruchom aplikację klawiatury ekranowej |
| powiększyć | Otwieranie programu Lupa |
| wmplayer | uruchom Windows Player (Windows Media Player) |
| xpsrchvw | Uruchom aplikację XPS File Viewer |
| narrator | Uruchomienie Narratora |
| charmap | otwieranie tablicy symboli |
| Cttune | korektor tekstu dla łatwiejszego czytania |
| mip | panel wprowadzania matematyki |
| dialer | Aplikacja na telefon |
| dvdmaker | Windows DVD Studio (niedostępny we wszystkich wersjach systemu Windows) |
| isoburn | Program zapisujący obraz dysku systemu Windows |
Otwieranie poszczególnych folderów, dysków
Poniższy zestaw poleceń „Uruchom” będzie przydatny do wprowadzania, za pośrednictwem okna dialogowego, do różnych folderów w systemie operacyjnym Windows.
| Zespół | Działania, które należy podjąć |
|---|---|
| . | polecenie składające się z jednego punktu, aby otworzyć folder profilu bieżącego użytkownika („Użytkownik”, „Masza”, „Iwan” itp.) komputera |
| ... | polecenie składające się z dwóch punktów do otwarcia udostępnionego folderu profilu dla wszystkich użytkowników („Użytkownicy”, „Użytkownicy”) komputera |
| \ | otwieranie dysku systemowego „C:” ze znakiem odwrotnego ukośnika (ukośnik) |
| kontrolować foldery | ustawianie opcji folderów w Eksploratorze |
| fsmgmt.ms | zarządzanie folderami współdzielonymi |
| uraza | wyświetl ostatnio otwarte foldery i pliki |
| dokumenty | folder „Dokumenty” („Moje dokumenty”) bieżącego użytkownika |
| pliki do pobrania | Folder do pobrania |
| ulubione | Folder ulubionych |
| zdjęcia | Folder zdjęć |
| filmy | Folder wideo |
| muzyka | folder muzyczny |
| Obiekt 3d | Folder wolumetryczny w systemie Windows 10 |
Uruchamianie funkcji systemu Windows, administracja
W tej tabeli przedstawiono polecenia z wiersza Uruchom dotyczące pracy z parametrami i narzędziami systemu operacyjnego Windows.
| Zespół | Działania, które należy podjąć |
|---|---|
| odkrywca | uruchom Menedżera plików Eksploratora Windows |
| kontrola | uruchom Panel sterowania Windows |
| msconfig | otwieranie narzędzia konfiguracji systemu |
| msinfo32 | uzyskiwanie informacji o systemie |
| mmc | konsola zarządzania |
| sysdm.cpl | właściwości systemu |
| kontrola admintools | administracja |
| services.msc | Usługi Windows |
| perfmon.msc | monitor systemu |
| resmon | monitor zasobów |
| comexp.msc | usługi składowe |
| dcomcnfg | konfiguracja usługi komponentu |
| compmgmt.msc | uruchomienie przystawki Zarządzanie komputerem |
| compmgmtlauncher | sterowanie komputerowe |
| diskmgmt.msc | uruchom przystawkę Zarządzanie dyskami |
| netplwiz | zarządzanie kontami użytkowników |
| kontroluj hasła użytkownika 2 | zarządzanie kontem |
| shell: sendto | otwórz menu „wyślij” |
| eventvwr.msc | przeglądać wydarzenia |
| cmd | uruchamianie wiersza polecenia bez uprawnień administratora |
| PowerShell | uruchamianie Windows PowerShell bez uprawnień administratora |
| regedit | uruchom Edytor rejestru |
| gpedit.msc | uruchomienie lokalnego edytora zasad grupy (składnik występuje w wersjach Windows Pro i Windows Enterprise) |
| azman.msc | uruchom Menedżera autoryzacji |
| taskmgr | uruchom menedżera zadań |
| devmgmt.msc | uruchomienie menedżera urządzeń |
| taskschd.msc | uruchom Harmonogram zadań |
| kontroluj harmonogramy | kontrola zadań w Harmonogramie zadań |
| utilman | zarządzanie parametrami narzędzi wchodzących w skład grupy ułatwień dostępu |
| appwiz.cpl | otwierając sekcję Panelu sterowania „Programy i funkcje”, aby usunąć lub zmodyfikować programy za pomocą systemu |
| sdclt | tworzenie kopii zapasowych i przywracanie z kopii zapasowej w systemie Windows |
| recdisc | tworzenie dysku odzyskiwania systemu Windows 10, Windows 8.1, Windows 7 |
| firewall.cpl | konfigurowanie zapory systemu Windows Defender |
| wf.msc | Monitorowanie zapory systemu Windows Defender w zaawansowanych zabezpieczeniach |
| rstrui | rozpocznij odzyskiwanie systemu z punktów odzyskiwania systemu Windows |
| wyloguj się | wyloguj się |
| zamknięcie / s | Zamknięcie systemu Windows |
| zamknięcie / r | zamykanie i ponowne uruchamianie systemu operacyjnego |
| perfmon / res | Monitor zasobów systemowych: centralny procesor, pamięć, dysk, sieć |
| cleanmgr | Oczyszczanie dysku systemu Windows |
| dfrgui | defragmentacja dysku za pomocą narzędzi systemowych |
| lpksetup | zainstaluj lub usuń języki interfejsu systemu Windows |
| certmgr.msc | Zarządzaj bieżącymi certyfikatami użytkowników |
| shrpubw | Kreator udostępniania |
| credwiz | tworzenie kopii zapasowych i przywracanie nazw użytkowników i haseł |
| dpapimig | bezpieczna ochrona treści |
| lusrmgr.msc | zarządzanie lokalnymi użytkownikami i grupami |
| iexpress | samorozpakowujący się archiwa kreator |
| mrt | Uruchom narzędzie do usuwania złośliwego oprogramowania |
| sigverif | weryfikacja podpisu pliku |
| rekeywiz | zarządzanie certyfikatami szyfrowania plików (zaszyfrowany system plików - EFS) |
| secpol.msc | lokalna polityka bezpieczeństwa |
| eudcedit | osobisty edytor postaci |
| kontroluj czcionki | przeglądaj, usuwaj, pokaż lub ukryj czcionki |
| czcionki | otwieranie folderu z czcionkami |
| tpm.msc | Zarządzanie modułem Trusted Platform Module (TRM) na komputerze lokalnym |
| intl.cpl | wybór regionu i języka |
| mstsc | połączenie ze zdalnym pulpitem |
| msra | Pomoc zdalna systemu Windows |
| useraccountcontrolsettings | ustawianie powiadomień o zmianach w ustawieniach komputera |
| winver | Informacje o wersji systemu operacyjnego Windows |
| wscui.cpl | przeglądaj najnowsze posty i rozwiązuj problemy |
| wady komputera | domyślny wybór aplikacji |
| slui | Aktywacja systemu Windows |
| opcjonalne cechy | włączyć lub wyłączyć składniki systemu Windows |
| wscript | Ustawienia serwera skryptów Windows |
| wusa | samodzielny instalator aktualizacji |
| cliconfg | Program SQL Server Network Client |
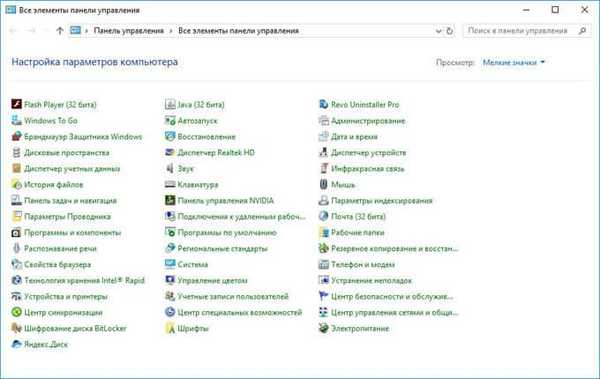
Konfigurowanie, sprawdzanie sprzętu, urządzeń i sieci
Aby skonfigurować urządzenia, sprzęt komputerowy, sieć, musisz uzyskać dostęp do parametrów urządzeń lub systemów.
Podsumowując, sprawdź polecenia dotyczące konfigurowania, sprawdzania sprzętu komputerowego, konfigurowania urządzeń i sieci.
| Zespół | Działania, które należy podjąć |
|---|---|
| hdwwiz | kreator instalacji sprzętu |
| dxdiag | uruchomienie diagnostyki DirectX za pomocą DxDiag |
| weryfikator | Menedżer weryfikacji sterowników |
| mdsched | sprawdzanie pamięci RAM pod kątem błędów w systemie Windows |
| czkdsk | Sprawdzanie dysku Windows pod kątem błędów |
| systempropertiesadvanced | dodatkowe parametry systemowe |
| właściwości systemu | zarządzanie wydajnością |
| systempropertiesdataexecutionprevention | zapobieganie wykonywaniu danych w parametrach wydajności |
| inetcpl.cpl | Ustawienia internetowe |
| ncpa.cpl | ustawienia połączenia sieciowego |
| kontrolować połączenia sieciowe | ustawienia połączenia sieciowego |
| klawiatura sterująca | konfiguracja klawiatury |
| kontrola myszy | dostosowanie parametrów myszy |
| main.cpl | opcje myszy |
| kontroluj drukarki | zarządzanie urządzeniem i drukarką |
| printui | interfejs użytkownika drukarki |
| colorcpl | zarządzanie kolorami drukarki |
| timedate.cpl | ustawianie parametrów daty i godziny |
| mmsys.cpl | ustawienie dźwięku |
| sndvol | mikser głośności |
| desk.cpl | ustawienia ekranu, ustawienia rozdzielczości ekranu |
| pisanie | ustawienia wyświetlania |
| dccw | kalibracja kolorów ekranu |
| wyświetlacz | wyświetl ustawienie projekcji |
| joy.cpl | konfiguracja urządzenia do gry |
| irprops.cpl | ustawienia podczerwieni |
| powercfg.cpl | zarządzanie energią |
| kreator par urządzeń | dodaj nowe urządzenie |
| fsquirt | Przesyłanie plików Bluetooth |
| msdt | narzędzie diagnostyczne pomocy technicznej |
| tabletpc.cpl | opcje pióra i tabletu |
| fxscover | edytor strony tytułowej faksu |
Jeśli coś przeoczyłem, możesz dodać nowe polecenia do menu Uruchom w komentarzach do tego artykułu. Nie umieściłem niektórych poleceń w tabelach, ponieważ nie działały one dla mnie w systemie operacyjnym Windows 10.
Wnioski z artykułu
Aby uruchomić narzędzia i aplikacje systemowe, na komputerze jest używane polecenie Uruchom, dzięki któremu użytkownik uzyskuje szybki dostęp do narzędzi systemowych. W artykule przedstawiono dużą liczbę poleceń umożliwiających wykonanie niezbędnych działań w systemie operacyjnym Windows.
Powiązane publikacje:- Polecenia wiersza polecenia systemu Windows: lista
- Porównanie wersji systemu Windows 10: tabela
- Jak zmienić nazwę użytkownika w systemie Windows 10
- Napraw problemy po aktualizacji systemu Windows 10
- Jak przełączyć się z 32-bitowej na 64-bitową wersję systemu Windows