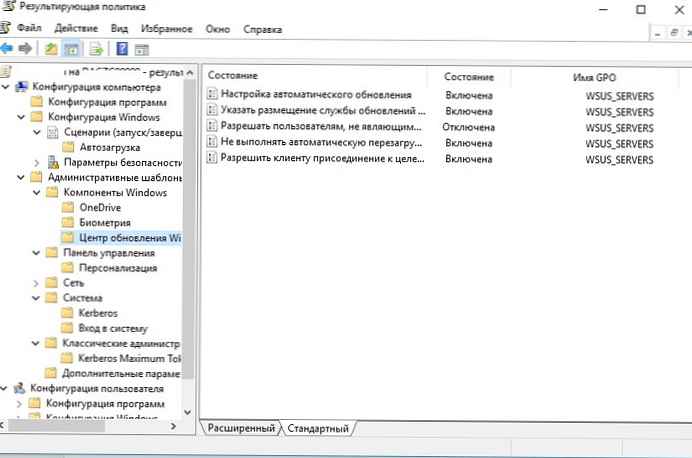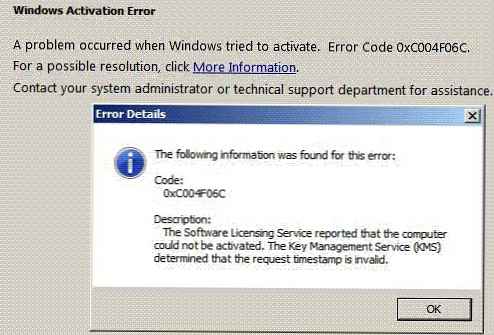Narzędzie wiersza poleceń zamknięcie to wbudowane polecenie systemu Windows, które umożliwia ponowne uruchomienie, wyłączenie komputera, przełączenie go w tryb uśpienia lub zakończenie sesji użytkownika. W tej instrukcji pokażemy główne przykłady użycia polecenia shutdown w systemie Windows (wszystkie powyższe polecenia są uruchamiane w oknie Run - Win + R ->, w wierszu polecenia cmd.exe lub w konsoli PowerShell).
Polecenie shutdown ma następującą składnię:
zamknięcie [/ i | / l | / s | / sg | / r | / g | / a | / p | / h | / e | / o] [/ hybrid] [/ soft] [/ fw] [/ f] [/ m \\ komputer] [/ t xxx] [/ d [p | u] xx: yy [/ c „comment”]]

Jak widać, polecenie ma sporo opcji, a także można wykonać operacje zamykania / restartowania na komputerze zdalnym.
Zamykanie systemu Windows za pomocą Shutdown
Aby zamknąć system Windows i komputer, musisz użyć polecenia shutdown za pomocą klawisza / s.
zamknięcie / s
Ponowne uruchomienie systemu Windows
Aby ponownie uruchomić komputer, musisz dodać parametr / r. Po wykonaniu tego polecenia system Windows uruchomi się ponownie poprawnie.
zamknięcie / r

Sesja użytkownika końcowego
Aby zakończyć bieżącą sesję użytkownika (wylogowanie), musisz uruchomić polecenie:
zamknięcie / l

To polecenie jest podobne do uruchamiania polecenia wyloguj się.
Przełączanie komputera w tryb hibernacji
Aby przełączyć komputer w tryb hibernacji (w tym trybie cała zawartość pamięci jest zapisywana w pliku hyberfil.sys na dysk, a komputer przechodzi w tryb uśpienia przy zmniejszonym zużyciu energii), uruchom polecenie:
zamknięcie / godz
Ponowne uruchomienie komputera z komunikatem dla użytkowników
Możesz ostrzec wszystkich użytkowników systemu Windows o zbliżającym się wyłączeniu / ponownym uruchomieniu komputera lub serwera, wysyłając wiadomość do wszystkich aktywnych sesji (z reguły ta funkcja jest używana na terminalowych serwerach RDS, dla których kilku użytkowników pracuje jednocześnie, każdy w swojej własnej sesji RDP).
shutdown / r / c „Ten serwer uruchomi się ponownie za 60 sekund.”
Opóźnione wyłączenie / ponowne uruchomienie komputera
Możesz wyłączyć lub ponownie uruchomić komputer z pewnym opóźnieniem (timer). Korzystanie z opcji / t Możesz określić przedział czasu (w sekundach), po którym komputer / serwer zostanie ponownie uruchomiony lub zamknięty. W ten sposób możesz zapewnić użytkownikom dodatkowy czas na zapisywanie otwartych plików i prawidłowe zamykanie aplikacji. Z tej opcji można wygodnie korzystać w połączeniu z wysyłaniem wiadomości. W tym przykładzie wskazujemy, że system Windows zostanie zamknięty po 10 minutach (600 sekund) i poinformuje użytkowników o tym komunikatem.
shutdown / s / t 600 / c "Serwer wyłączy się za 10 minut. Zapisz dokumenty!"
Użytkownik otrzyma ostrzeżenie o planowanym wyłączeniu: Twoja sesja się zakończy.
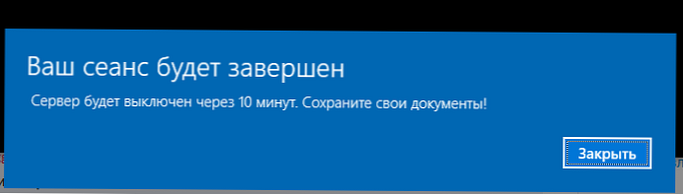
Jeśli opóźnienie jest bardzo duże, na przykład 100 minut (6000 sekund), zamiast okna ostrzegawczego w prawym dolnym rogu ekranu pojawia się komunikat: „Twoja sesja się zakończy. System Windows zostanie zamknięty za 100 minut„.
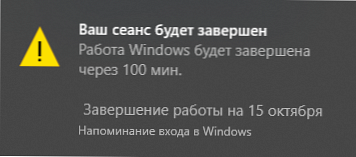
Anuluj zamknięcie / ponowne uruchomienie komputera
Po uruchomieniu polecenia zamknięcia lub ponownego uruchomienia systemu Windows domyślnie zamknięcie czeka 60 sekund bez wykonywania żadnych działań. Administrator może anulować ponowne uruchomienie lub zamknięcie urządzenia, jeśli w tym czasie ma czas na wykonanie polecenia:
zamknięcie / a
Po anulowaniu zamknięcia w prawym dolnym rogu ekranu pojawi się wyskakujące okienko: „Wylogowanie zostało anulowane. Zaplanowane wyłączenie zostało anulowane„.
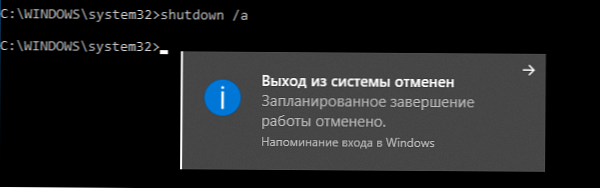
Natychmiast uruchom ponownie komputer
Aby natychmiast wyłączyć lub ponownie uruchomić komputer, nie czekając na standardowe 60 sekund, należy określić wartość 0 dla parametru / t. Na przykład, aby natychmiast ponownie uruchomić komputer:
wyłączenie / r / t 0
Bardzo ważny klucz / f. Używam go prawie zawsze podczas zamykania lub ponownego uruchamiania serwerów Windows. Ten atrybut zapewnia wymuszone zakończenie wszystkich działających programów i procesów bez oczekiwania na potwierdzenie od użytkownika (nie będziemy czekać na potwierdzenie zamknięcia programów od wszystkich użytkowników na serwerze terminali, po prostu nie możemy się doczekać).
Poniższe polecenie spowoduje ponowne uruchomienie komputera z automatycznym uruchomieniem wszystkich zarejestrowanych aplikacji po ponownym uruchomieniu (w odniesieniu do aplikacji zarejestrowanych w systemie za pomocą funkcji API RegisterApplicationRestart).
zamknięcie / g
Uruchom polecenie zamykania na komputerach zdalnych
Możesz ponownie uruchomić komputer zdalny za pośrednictwem sieci, w tym celu musisz mieć do niego dostęp sieciowy, a konto, na którym uruchamiane jest polecenie zamykania, musi należeć do lokalnej grupy administratorów na komputerze zdalnym (serwerze):
zamknięcie / r / t 120 / m \\ 192.168.1.100

Jeśli wszystkie powyższe warunki są spełnione, ale po wykonaniu polecenia zamknięcia pojawia się błąd „Odmowa dostępu (5)”, musisz zezwolić na zdalny dostęp do zasobów administracyjnych (C $, ADMIN $) na komputerze zdalnym, zmieniając wartość parametru LocalAccountTokenFilterPolicy na 1.
reg dodaj „HKLM \ SOFTWARE \ Microsoft \ Windows \ CurrentVersion \ Policies \ System” / v „LocalAccountTokenFilterPolicy” / t REG_DWORD / d 1 / f
Jeśli musisz zdalnie zrestartować wiele komputerów, możesz zapisać ich listę do pliku tekstowego i uruchomić zdalny restart wszystkich komputerów za pomocą tego skryptu PowerShell:
$ sh_msg = "Twój komputer uruchomi się ponownie automatycznie za 10 minut. Zapisz pliki i zamknij uruchomione programy"
$ sh_delay = 600 # sekund
$ komputery = gc C: \ PS \ PC-list.txt
foreach ($ comp w $ komputery)
& „C: \ Windows \ System32 \ SHUTDOWN.exe” „-m \\ $ comp -r -c $ sh_msg -t $ sh_delay”
GUI polecenia zamknięcia
Dla tych, którzy nie czują się komfortowo pracując w wierszu poleceń, dostępny jest interfejs graficzny dla polecenia shutdown, aby ją wywołać, wpisz:
zamknięcie / i

Jak widać, w oknie dialogowym zdalnego zamykania można dodać kilka komputerów, które należy ponownie uruchomić / zamknąć, wskazać tekst powiadomienia i ustawić przyczynę wyłączenia w dzienniku systemu Windows.
Skrót, aby ponownie uruchomić komputer
Dla wygody użytkowników możesz utworzyć skróty na pulpicie, aby zamknąć lub ponownie uruchomić komputer z niezbędnymi ustawieniami. Taki skrót może być przydatny do ponownego uruchomienia komputera z sesji RDP, gdy w menu Start nie ma przycisków restartu / zamykania.

Jeśli chcesz, aby komputer lub serwer zawsze wyłączał się / uruchamiał ponownie o określonej godzinie, możesz dodać polecenie zamykania z określonymi parametrami do harmonogramu zadań Windows taskschd.msc.
Na przykład następne zadanie terminarza spowoduje ponowne uruchomienie komputera codziennie w nocy o godzinie 0:00.
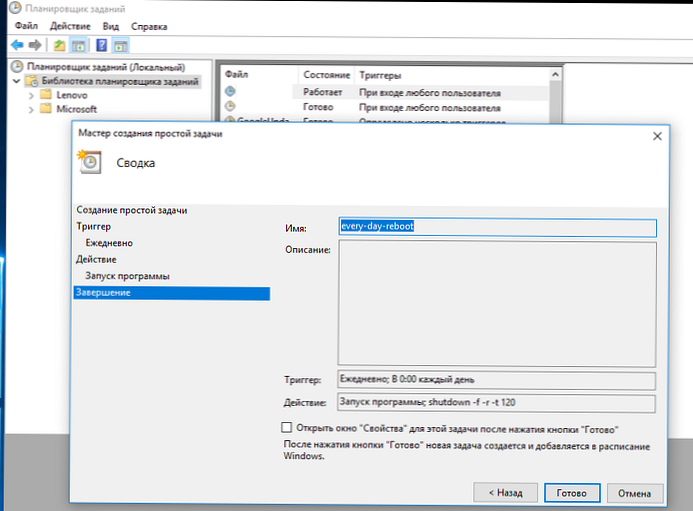
Lub możesz utworzyć nowe zadanie harmonogramu z PowerShell:
$ Trigger = New-ScheduledTaskTrigger -At 00:00 -Daily
$ User = „NT AUTHORITY \ SYSTEM”
$ Action = New-ScheduledTaskAction -Execute "shutdown.exe" -Argument "-f -r -t 120"
Register-ScheduledTask -TaskName „RebootEvertyNight_PS” -Trigger $ Trigger -User $ User -Action $ Action -RunLevel Highest -Force