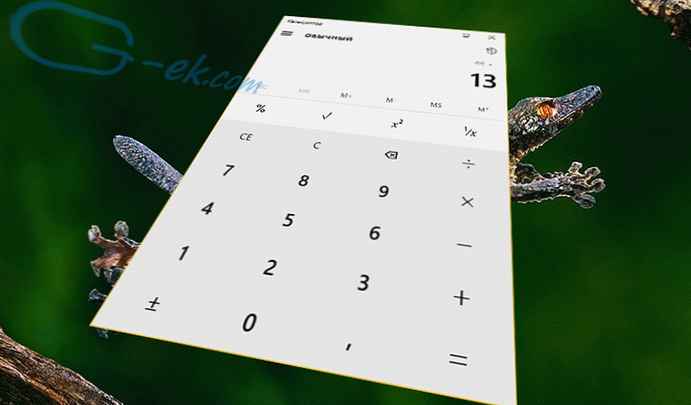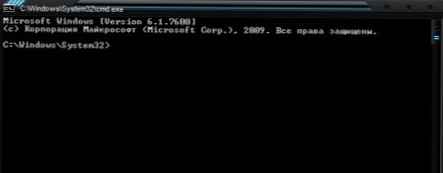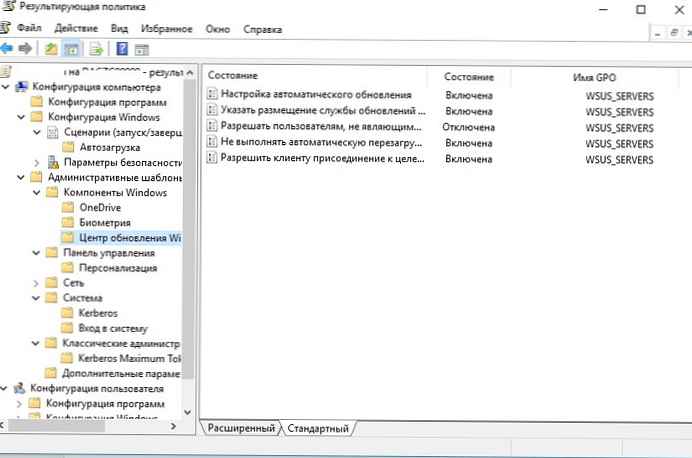Wiersz poleceń (wiersz poleceń, konsola, terminal) w systemie operacyjnym Windows jest przeznaczony do pracy z systemem w trybie tekstowym. Powłoka oprogramowania służy do łączenia użytkownika z systemem operacyjnym poprzez wprowadzanie poleceń tekstowych z klawiatury komputera.
Praca z wierszem poleceń jest następująca: użytkownik uruchamia aplikację cmd.exe na komputerze, otwiera się okno interfejsu wiersza poleceń (interpreter wiersza poleceń), następnie użytkownik wprowadza polecenie lub zestawy poleceń z klawiatury, system wykonuje je, czasami wydaje żądania lub komunikaty wyświetlane w okno interfejsu wiersza poleceń.
Treść- Jak uruchomić wiersz poleceń
- Jak uruchomić polecenie w wierszu polecenia
- Wiersz poleceń systemu Windows: lista podstawowych poleceń
- Wnioski z artykułu
Aby wykonywać różne zadania na komputerze: uruchamianie programów, konfigurowanie systemu, zmiana ustawień systemu Windows itp., Należy wprowadzić określone polecenia w wierszu polecenia.
Na początku tworzenia systemów operacyjnych system operacyjny nie miał interfejsu graficznego, wszystkie czynności były wykonywane za pomocą poleceń wpisanych na klawiaturze. Po pojawieniu się interfejsu graficznego linia poleceń nie zniknęła z systemu.
Większość użytkowników prędzej czy później napotyka wiersz poleceń, druga część użytkowników nawet nie podejrzewa jego istnienia.
Zaletą wiersza poleceń jest to, że wiersz poleceń jest niezależny od interfejsu graficznego systemu operacyjnego. Użytkownik wprowadza polecenia w oknie poleceń, a system natychmiast je wykonuje. W niektórych przypadkach proces ten przebiega szybciej niż podobne działania przy użyciu graficznego interfejsu użytkownika systemu Windows.Wiersz polecenia jest często używany, gdy występuje problem na komputerze, gdy niemożliwe jest wykonanie pracy w celu naprawy awarii systemu w inny sposób..
Początkującym użytkownikom trudno jest pracować z wierszem poleceń, ponieważ nie znają poleceń. Dlatego doświadczeni użytkownicy i administratorzy częściej korzystają z wiersza polecenia.
W tym artykule znajdziesz listę poleceń wiersza poleceń. Tabela zawiera podstawowe polecenia wiersza poleceń, które działają w systemach operacyjnych Windows 10, Windows 8.1, Windows 8, Windows 7.
Jak uruchomić wiersz poleceń
W systemie Windows 10 znalezienie wiersza polecenia nie jest od razu oczywiste, więc przeczytaj ten artykuł o różnych sposobach uruchamiania konsoli w tym systemie operacyjnym..
Istnieje kilka sposobów uruchamiania wiersza polecenia w systemie operacyjnym Windows, oto najprostsze:
- Z menu „Start” wybierz „Programy” („Wszystkie programy”), a następnie „Narzędzia” (w systemie Windows 7 - „Akcesoria”), wybierz aplikację „Wiersz polecenia”.
- W polu wyszukiwania wpisz „cmd” (bez cudzysłowów), linia poleceń pojawi się wśród otwartych wyników.
- Po naciśnięciu „Win” + „R” na klawiaturze, w oknie „Uruchom” wpisz polecenie, aby uruchomić wiersz poleceń „cmd” (bez cudzysłowów).
W trybie normalnym wiersz poleceń jest uruchamiany w imieniu użytkownika. Aby wykonać określone działania w wierszu polecenia, wymagane są podwyższone uprawnienia administratora komputera. W takim przypadku wiersz poleceń musi być uruchomiony jako administrator. Przeczytaj artykuł na temat uruchamiania wiersza polecenia jako administrator w różnych wersjach systemu operacyjnego Windows.
Jak uruchomić polecenie w wierszu polecenia
Praca w wierszu poleceń jest bardzo prosta: użytkownik wprowadza polecenie tekstowe, a następnie naciska klawisz Enter. Jeśli musisz wprowadzić kilka kolejnych poleceń, powtórz tę operację kilka razy.
Po uruchomieniu wiersza polecenia wersja systemu operacyjnego Windows i miejsce, w którym aktualnie znajduje się użytkownik, są wyświetlane w oknie interpretera wiersza polecenia. Po uruchomieniu w trybie normalnym jest to adres profilu użytkownika na dysku systemowym.
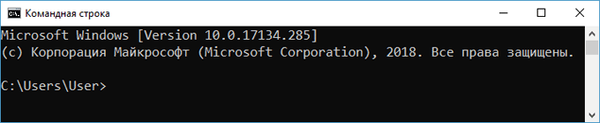
Po uruchomieniu wiersza polecenia jako administrator ścieżka jest następująca: „C: \ Windows \ system32”.

Polecenia wiersza poleceń systemu Windows należy wprowadzić w oknie interpretera natychmiast po znaku „>”, w którym to momencie kursor miga.
Aby skopiować polecenie z komputera, a następnie wkleić je w wierszu polecenia, użyj menu kontekstowego prawego przycisku myszy. Skopiuj polecenie do schowka, wklej kursor myszy do okna poleceń, kliknij prawy przycisk myszy. Windows 10 obsługuje kopiowanie i wklejanie przy użyciu standardowych klawiszy klawiatury: „Ctrl” + „C” i „Ctrl” + „V”.
Niektóre aplikacje systemowe uruchamiają się natychmiast po wprowadzeniu polecenia zawierającego nazwę aplikacji, na przykład jeśli uruchomisz polecenie „calc”, na komputerze uruchomi się program systemowy Kalkulator.
Możesz być także zainteresowany:- Uruchom polecenia w systemie Windows: pełna lista
- Przywracanie systemu Windows za pomocą wiersza polecenia
W przypadku innych programów konieczne będzie podanie pełnej ścieżki do pliku wykonywalnego aplikacji. Jeśli w ścieżce do pliku znajdują się spacje, pełna ścieżka jest ujęta w cudzysłów, na przykład jest to polecenie uruchomienia przeglądarki Google Chrome:
„C: \ Program Files (x86) \ Google \ Chrome \ Application \ chrome.exe”
Po uruchomieniu polecenia z wiersza polecenia wdrożenie wykonania polecenia nie zawsze jest zauważalne z zewnątrz, ponieważ w systemie operacyjnym zachodzą zmiany wewnętrzne.
Inne parametry są często dodawane do głównego polecenia, klawiszy do wykonywania określonych akcji.
W przypadku wprowadzenia niewłaściwego polecenia, na przykład wpisanego z błędami lub jeśli system operacyjny Windows nie może uruchomić polecenia z jakiegokolwiek powodu, w oknie interfejsu wiersza poleceń pojawi się komunikat.
Polecenia wiersza poleceń systemu Windows
Użytkownik może samodzielnie nauczyć się podstawowych poleceń z samego narzędzia wiersza poleceń. Aby to zrobić, wpisz polecenie: „pomoc”.
Interfejs wiersza poleceń wyświetla listę podstawowych poleceń.
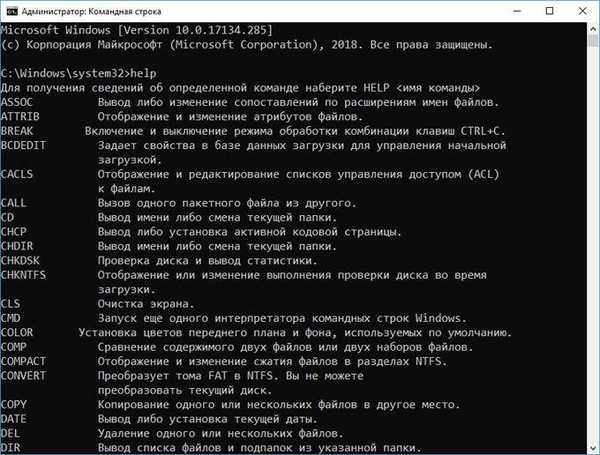
Aby uzyskać informacje o parametrach pojedynczego polecenia, musisz wprowadzić jedno z następujących poleceń, które są wykonywane w ten sam sposób (nie zapomnij wstawić spacji):
nazwa_komendy /? pomoc nazwa_komendy
W rezultacie otrzymujesz informacje o wszystkich parametrach tego polecenia.

Wiersz poleceń systemu Windows: lista podstawowych poleceń
Sprawdź tabelę podsumowującą polecenia używane w wierszu poleceń systemu Windows. Jeśli przegapiłem jakieś ważne polecenie, napisz o tym w komentarzach do tego artykułu, dodaję polecenie do tabeli.
| Zespół | Działania, które należy podjąć |
|---|---|
| appwiz.cpl | uruchomienie narzędzia systemowego w celu zmiany lub usunięcia programów |
| arp | wyświetlanie i zmiana tablic ARP konwersji adresów IP na fizyczne używane przez protokół rozpoznawania adresów |
| doc | wyświetlać lub zmieniać mapowania według rozszerzeń nazw plików |
| o godz | uruchamianie programów w określonym czasie |
| atrybut | wyświetlać i zmieniać atrybuty pliku |
| azman.msc | kierownik autoryzacji |
| bcdboot | narzędzie do tworzenia i przywracania plików danych konfiguracji rozruchu |
| bcdedit | edycja zmian w systemowej bazie danych bootstrap |
| złamać | zmiana trybu przetwarzania kombinacji klawiszy „Ctrl” + „C” |
| blastcln | narzędzie do czyszczenia robaków |
| bootcfg | konfiguruj, pobieraj, modyfikuj lub usuwaj opcje wiersza polecenia w pliku Boot.ini w systemie Windows XP |
| zadzwoń | wywoływanie jednego pliku wsadowego z innego |
| kucyki | przeglądanie i edycja zmieniających się tabel kontroli dostępu do plików (ACL) |
| oblicz | uruchomienie aplikacji kalkulatora |
| cd | wyświetl nazwę lub zmień bieżący folder |
| charmap | tablica znaków |
| chcp | wyświetl lub zmień aktywną stronę kodową |
| chdir | wyświetl lub zmień bieżący folder |
| kopiuj | kopiowanie jednego lub więcej plików |
| czkdsk | sprawdzanie dysku pod kątem błędów i wyświetlanie statystyk |
| chkntfs | wyświetl lub zmień opcje sprawdzania dysku podczas uruchamiania |
| ciddaemon | usługa indeksowania plików |
| szyfr | szyfrowanie plików i folderów w systemie plików NTFS |
| cleanmgr | Narzędzie do czyszczenia dysku |
| cls | czyszczenie ekranu |
| cmd | uruchomienie innego interpretera wiersza poleceń systemu Windows |
| compmgmt.msc | otwieranie konsoli zarządzania komputerem |
| kolor | ustaw domyślne kolory pierwszego planu i tła |
| comexp.msc | usługi składowe |
| komp | porównywanie zawartości dwóch plików lub dwóch zestawów plików |
| kompaktowy | przeglądanie i zmiana ustawień kompresji plików na partycjach NTFS |
| compmgmt.msc | Zarządzanie komputerem |
| wady komputera | domyślny wybór aplikacji |
| kontrola | Panel sterowania |
| kontrola admintools | administracja |
| kontrolować pulpit | personalizacja i personalizacja ekranu |
| folder kontrolny | właściwości folderu w opcjach Eksploratora |
| kontroluj czcionki | czcionki |
| klawiatura sterująca | otwarcie okna właściwości klawiatury |
| kontrola myszy | właściwości myszy |
| kontroluj drukarkę | urządzenia i drukarki |
| kontroluj harmonogramy | Harmonogram zadań |
| kontroluj hasła użytkownika 2 | zarządzanie kontami użytkowników |
| nawrócić | konwersja systemu plików woluminów FAT na NTFS (nie działa na bieżącym dysku) |
| kopiuj | skopiuj pliki do innej lokalizacji |
| credwiz | tworzenie kopii zapasowych i przywracanie nazw użytkowników i haseł |
| data | wyświetl lub ustaw aktualną datę |
| debugowanie | narzędzie do debugowania i edycji programu |
| defrag | rozpocznij defragmentację dysku |
| del | usuń jeden lub więcej plików |
| desk.cpl | ustawienie rozdzielczości ekranu |
| kreator par urządzeń | dodaj nowe urządzenie |
| devmgmt.ms | Menedżer urządzeń |
| dfrgui | optymalizacja dysku (defragmentacja) |
| reż | wyświetlanie listy plików i podfolderów z określonego folderu |
| diskmgmt.ms | otwieranie przystawki Zarządzanie dyskami |
| diskpart | wyświetlanie i konfiguracja właściwości partycji dysku |
| diskperf | włączyć lub wyłączyć licznik wydajności |
| doskey | edycja wiersza poleceń, przywoływanie poleceń systemu Windows, tworzenie makr |
| pisanie | ustawienia wyświetlania |
| dxdiag | Narzędzie diagnostyczne DirectX |
| echo | wyjście komunikatu i przełączanie trybu wyświetlania poleceń na ekranie |
| endlocal | zakończenie lokalnych zmian środowiska dla pliku wsadowego |
| skasować | usuń jeden lub więcej plików (nadpisywanie) |
| esentutl | Narzędzia do konserwacji baz danych Microsoft Windows |
| eudcedit | osobisty edytor postaci |
| eventcreate | utwórz zapis zdarzenia specjalnego w określonym dzienniku zdarzeń |
| eventvwr.msc | przeglądać wydarzenia |
| rozwinąć | rozpakowywanie skompresowanych plików |
| odkrywca | Eksplorator Windows |
| fc | porównywanie plików lub zestawów plików, wyświetlanie różnic między nimi |
| znajdź | wyszukaj ciąg tekstowy w jednym lub kilku plikach |
| findstr | wyszukaj ciąg tekstowy w pliku |
| palec | informacje o użytkownikach określonego systemu, w którym uruchomiona jest usługa Finger |
| firewall.cpl | Zapora systemu Windows Defender |
| dla | uruchomienie określonej komendy dla każdego pliku w zestawie |
| format | formatowanie dysku |
| fsmgmt.msc | udostępnione foldery |
| fsquirt | Przesyłanie plików Bluetooth |
| fsutil | wyświetlać i konfigurować właściwości systemu plików |
| ftype | wyświetlać lub zmieniać typy plików podczas dopasowywania nazw plików |
| ftp | Udostępnianie plików FTP |
| goto | przekazanie kontroli do określonej linii w pliku wsadowym |
| getmac | wyświetlać adresy MAC jednej lub więcej kart sieciowych |
| gpresult | Informacje o zasadach grupy dla komputera lub użytkownika |
| graftabl | wyświetlać rozszerzony zestaw znaków w trybie graficznym Windows |
| gpedit.msc | Edytor lokalnych zasad grupy |
| gpupdate | aktualizowanie wielu ustawień zasad grupy |
| hdwwiz | kreator instalacji sprzętu |
| icacls | wyświetlać, zmieniać, tworzyć kopie zapasowe, przywracać listy ACL dla plików i katalogów |
| iexpress | tworzenie samorozpakowującego się archiwum |
| jeśli | przetwarzanie warunkowe w programach wsadowych (plikach) |
| ipconfig | Informacje o adresie IP |
| joy.cpl | urządzenia do gier |
| etykieta | tworzyć, modyfikować i usuwać etykiety woluminów dla dysków |
| lodctr | aktualizacja ustawień rejestru związanych z wydajnością licznika |
| logman | Alerty i dzienniki wydajności zarządzania usługami |
| wyloguj się | koniec sesji |
| lpksetup | zainstaluj lub usuń języki interfejsu systemu Windows |
| lusrmgr.msc | lokalni użytkownicy i grupy |
| powiększyć | Uruchomienie aplikacji Lupa |
| main.cpl | właściwości myszy |
| makecab | archiwizacja plików w archiwum CAB |
| MD | tworzenie katalogu (folderu) |
| mdsched | kontroler pamięci o dostępie swobodnym |
| mkdir | utwórz katalog (folder) |
| mmsys.cpl | właściwości dźwiękowe |
| tryb | konfiguracja urządzenia systemowego |
| mofcomp | 32-bitowy kompilator |
| więcej | wyjście danych szeregowych w częściach z jednym ekranem |
| mountvol | tworzyć, przeglądać i usuwać punkty połączeń |
| ruszać się | przenoszenie jednego lub więcej plików z jednego folderu do drugiego |
| mrinfo | wiadomości multiemisji |
| mrt | Uruchom narzędzie do usuwania złośliwego oprogramowania |
| msconfig | konfiguracja systemu |
| msg | wysyłanie wiadomości do użytkownika |
| msinfo32 | informacje o systemie |
| mspaint | uruchomienie edytora farb |
| msra | Pomoc zdalna systemu Windows |
| netto | zarządzanie zasobami sieciowymi |
| ncpa.cpl | połączenia sieciowe |
| netstat | wyświetla statystyki protokołu i aktualne połączenia sieciowe TCP / IP |
| netplwiz | zarządzanie kontami użytkowników |
| notatnik | uruchom Notatnik |
| odbcconf | Konfiguracja sterownika ODBC |
| pliki otwarte | wyświetlenie listy otwartych plików i folderów otwartych w systemie |
| opcjonalne cechy | włączyć lub wyłączyć składniki systemu Windows |
| osk | uruchom klawiaturę ekranową |
| ścieżka | wyjście lub ustaw ścieżkę wyszukiwania plików wykonywalnych |
| pauza | wstrzymaj wykonanie pliku wsadowego, wyjście komunikatu |
| perfmon | monitor systemu |
| resmon | monitor zasobów |
| popd | przywróć poprzednią wartość bieżącego folderu zapisaną za pomocą polecenia pushd |
| monit | Zmiana wiersza poleceń systemu Windows |
| pushd | zapisanie bieżącego katalogu, a następnie zmiana katalogu |
| ping | wysyłanie pakietów na podany adres |
| powercfg | zarządzanie energią systemu |
| wydrukować | wydrukuj plik tekstowy |
| qproces | wyświetlanie informacji o procesie |
| qwinsta | Wyświetl informacje o sesji usług pulpitu zdalnego |
| rd | usunięcie katalogu |
| odzyskać | odzyskiwanie zapisanych danych na uszkodzonym dysku |
| recdisc | utwórz dysk odzyskiwania systemu Windows |
| reg | zespół do pracy z rejestrem |
| regedit | Edytor rejestru |
| rem | umieszczenie komentarza w pliku wsadowym lub pliku config.sys |
| ren | zmiana nazw plików i folderów |
| zmień nazwę | zmiana nazw plików i folderów |
| rmdir | usunięcie katalogu |
| wymienić | wymiana pliku |
| rstrui | Odzyskiwanie systemu Windows z punktów przywracania systemu |
| runy | do korzystania z aplikacji w imieniu innego użytkownika |
| rwinsta | resetowanie podsystemów sprzętu i programów sesji do stanu początkowego |
| secpol.msc | lokalna polityka bezpieczeństwa |
| services.msc | usługa |
| zestaw | wyświetlać, ustawiać i usuwać zmienne środowiskowe Windows |
| setlocal | początek zmian środowiska lokalnego w pliku wsadowym |
| sc | wyświetlanie i konfiguracja usług (procesy w tle) |
| sfc | sprawdzanie integralności wszystkich chronionych plików systemowych i zastępowanie niewłaściwych |
| sigverif | weryfikacja podpisu pliku |
| przesunięcie | zmiana zawartości wymiennych parametrów dla pliku wsadowego |
| slui | Aktywacja systemu Windows |
| sndvol | mikser głośności |
| zacząć | uruchom określony program lub polecenie w osobnym oknie |
| schtasks | uruchamianie programów i wykonywanie poleceń na komputerze zgodnie z harmonogramem |
| sdbinst | instalator bazy danych zgodności |
| zamknięcie | uruchom ponownie lub zamknij komputer |
| sortuj | program sortujący |
| subst | odwzorowanie nazwy napędu na określoną ścieżkę |
| sysdm.cpl | właściwości systemu |
| informacje systemowe | informacje o konfiguracji systemu operacyjnego |
| zadanie | wymuszone zakończenie procesu lub aplikacji |
| tasklist | Pokaż wszystkie aktualnie uruchomione zadania, w tym usługi |
| taskmgr | Menedżer zadań |
| tcmsetup | instalacja klienta telefonii |
| czas | wyświetl i zmień aktualny czas |
| timedate.cpl | ustawienie godziny i daty |
| tytuł | przypisanie tytułu bieżącego okna interpretera wiersza poleceń |
| tracert | śledź trasę do określonego węzła |
| drzewo | graficzne przedstawienie struktury danego dysku lub folderu |
| tscon | dołączyć sesję użytkownika do sesji pulpitu zdalnego |
| tsdiscon | odłącz sesję usług pulpitu zdalnego |
| tskill | zakończenie procesu |
| typ | wyjście pliku tekstowego |
| typeperf | wyświetlać informacje o wydajności na ekranie lub w dzienniku |
| utilman | centrum dostępności |
| ver | Dane wyjściowe informacji o wersji systemu Windows |
| weryfikator | menedżer kontroli kierowcy |
| zweryfikuj | ustawienie trybu weryfikacji w systemie Windows w celu poprawnego zapisu plików na dysku |
| vol | wyświetlać etykietę i numer seryjny woluminu na dysku |
| vssadmin | narzędzie wiersza polecenia do administrowania usługą kopiowania woluminów w tle |
| w32tm | pokaż bieżące ustawienia wyświetlania strefy czasowej |
| winver | Informacje o wersji systemu Windows na ekranie |
| wmic | Informacje o zestawie narzędzi WMI w interaktywnej powłoce |
| pisz | Edytor tekstu WordPad |
| wscui.cpl | centrum bezpieczeństwa i serwisu |
| wusa | samodzielny instalator aktualizacji |
| xcopy | kopiuj pliki i drzewo folderów |
Wnioski z artykułu
Wiersz poleceń w systemie operacyjnym Windows pozwala użytkownikowi kontrolować komputer bez korzystania z interfejsu graficznego. Aby wykonać określone czynności na komputerze, należy wprowadzić specjalne polecenia do interpretera wiersza poleceń. W tym artykule opublikowano tabelę z listą najpopularniejszych poleceń dla wiersza poleceń systemu Windows.
Powiązane publikacje:- Przywracanie systemu Windows za pomocą wiersza polecenia
- Porównanie wersji systemu Windows 10: tabela
- Jak przełączyć się z 32-bitowej na 64-bitową wersję systemu Windows
- Jak znaleźć wersję systemu Windows
- Jak wyłączyć aktualizacje w systemie Windows 10 - 5 sposobów