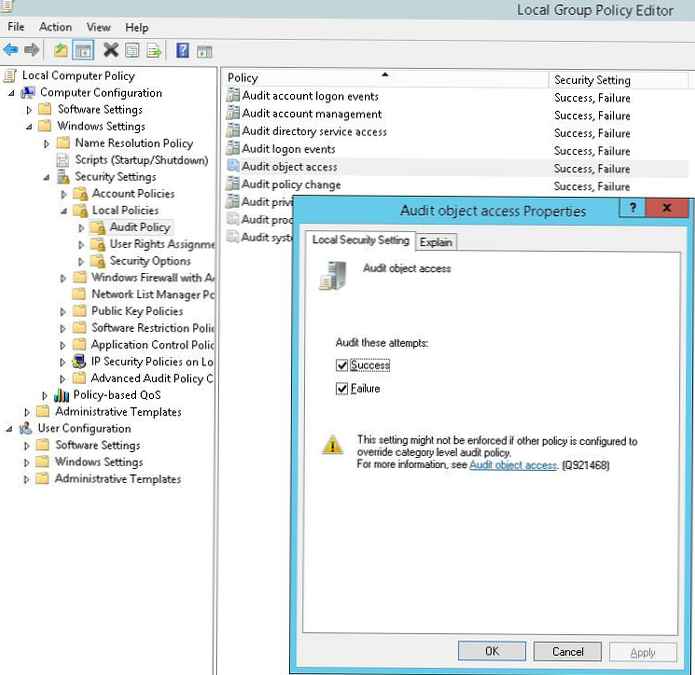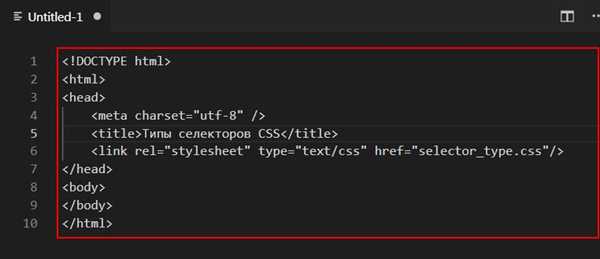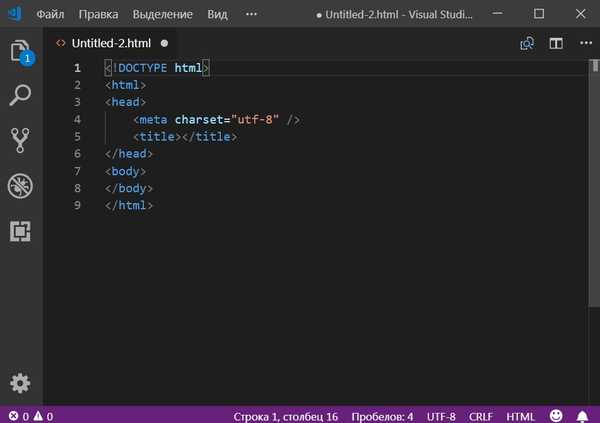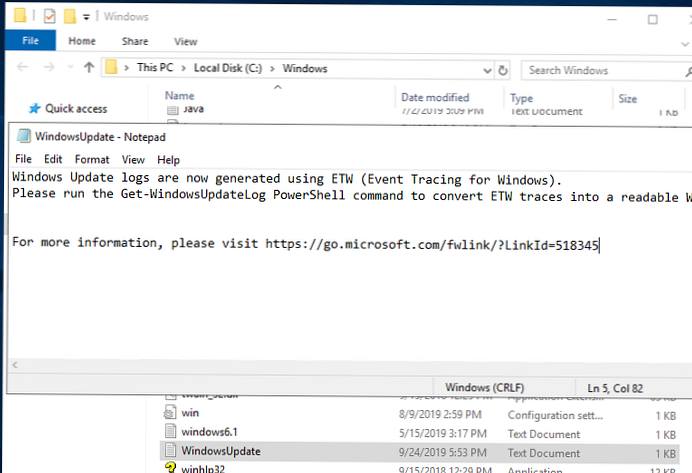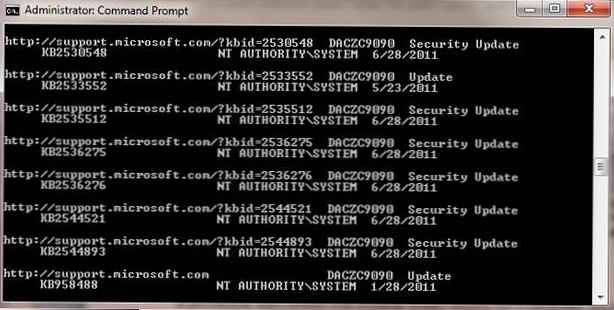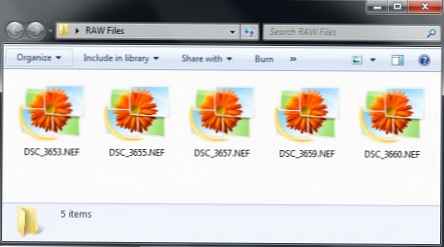Zdalna kontrola komputera pozwala nam uzyskać pomoc lub pomóc innym użytkownikom w rozwiązywaniu problemów bez konieczności fizycznej kontroli systemu. Innymi słowy, nie musisz prosić przyjaciela (lub odwrotnie), aby przyjechał z drugiego końca miasta, aby rozwiązać prosty problem z komputerem.

Aby zapewnić pełny dostęp do systemu, istnieje wiele aplikacji, z których każda oferuje własny poziom kontroli nad innym komputerem. Nawet system Windows zawiera funkcję zdalnego pulpitu..
Dzisiaj opowiem o prostej aplikacji o nazwie Remote Desktop Organizer, która pozwala na zdalne łączenie się z wieloma komputerami jednocześnie i zarządzanie nimi wszystkimi z jednego interfejsu. Dodane komputery stacjonarne można organizować w różne foldery i podfoldery, a połączenia są wyświetlane jako zakładki, a można łączyć lub rozłączać za pomocą prawego przycisku myszy.
Zanim zaczniemy, włączmy dostęp zdalny do komputera we właściwościach systemu. Otwórz menu Start i wpisz „Zezwól na dostęp do zdalnego komputera” w polu wyszukiwania. Element o tej samej nazwie powinien pojawić się w wynikach wyszukiwania - kliknij go.

Następnie aktywuj ustawienia jak na obrazku poniżej i kliknij OK.

Następnie uruchom Remote Desktop Organizer i utwórz nowe połączenie za pomocą przycisku w postaci monitora, który jest dostępny w lewym górnym rogu. W wyświetlonym oknie dialogowym określ nazwę połączenia, opis, host, domenę, nazwę użytkownika i hasło z komputera, z którym chcesz się połączyć. Jeśli nie wypełnisz pól Użytkownik i Hasło, ekran logowania zostanie powitany za każdym razem, gdy utworzysz połączenie ze zdalnym komputerem.

U góry okna dialogowego Nowe połączenie znajduje się kilka kart. Karta Wyświetlanie umożliwia zmianę ustawień wyświetlania, w tym wielkości pulpitu zdalnego i jakości przesyłanego obrazu.

Karta Zasoby lokalne zawiera dźwięk, ustawienia klawiatury oraz opcję wyboru lokalnych urządzeń, z którymi aplikacja będzie się automatycznie łączyć (dyski, porty szeregowe, drukarki i karty inteligentne). Pozostałe zakładki (Doświadczenie, Zaawansowane i Brama) są wymagane do dostrajania wydajności i serwera.

Po zakończeniu wszystkich ustawień możesz łatwo połączyć się ze zdalnym pulpitem. Kliknij prawym przyciskiem myszy nazwę połączenia i wybierz Połącz z menu kontekstowego..

Aplikacja umożliwia jednoczesne rozpoczęcie kilku sesji zdalnych i przełączanie się między nimi za pomocą kart w górnej części okna. Nawiasem mówiąc, dodane połączenia mogą być organizowane w osobnych folderach, które są tworzone za pomocą przycisku w górnym menu.

Remote Desktop Organizer działa na 32-bitowych i 64-bitowych wersjach systemu Windows XP, Windows Vista, Windows 7 i Windows 8.
Pobierz Remote Desktop Organizer
Miłego dnia!