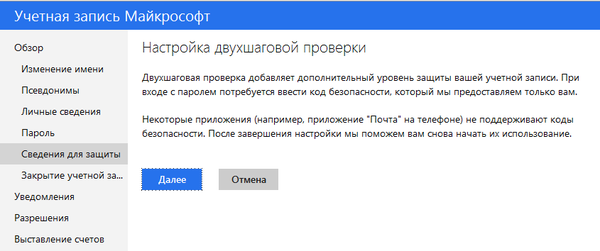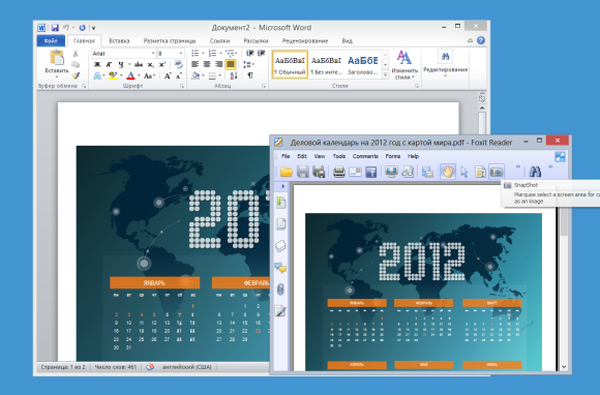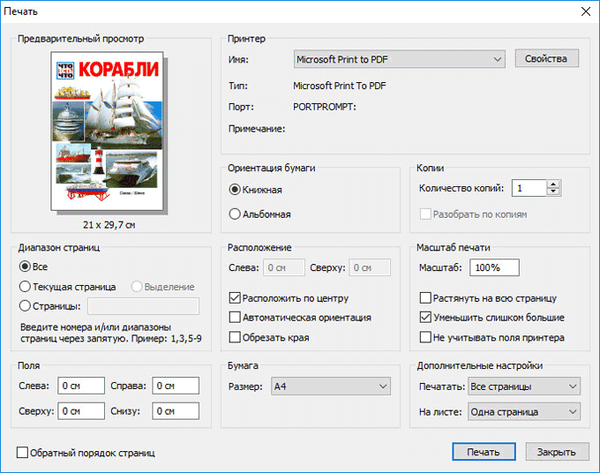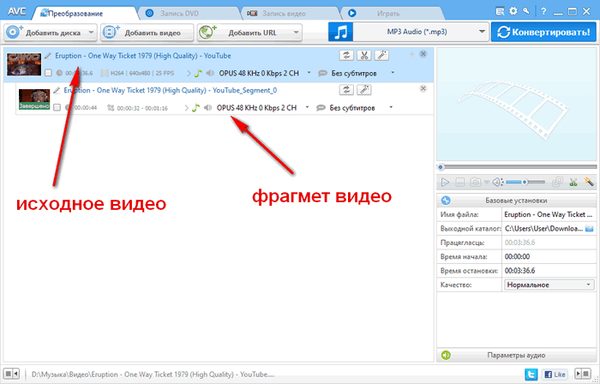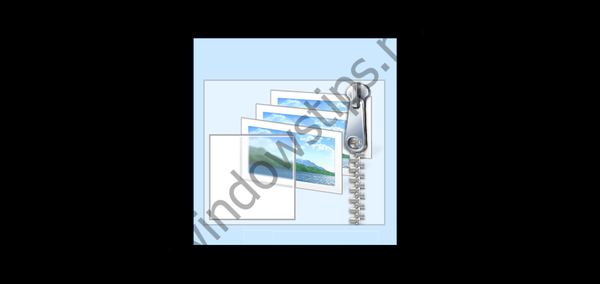I ostatnie pytanie. Nie jestem tak profesjonalny jak ty, więc proszę, abyś zrobił wszystko w działającym systemie operacyjnym. Widzę, że pracujesz z dysku rozruchowego programu AOMEI Backupper Standard, ale nie podoba mi się to, ponieważ musisz zepsuć BIOS, zmienić priorytet rozruchu i tak dalej.
Jak sklonować w darmowym programie AOMEI Backupper Standard system operacyjny Windows 7, 8, 8.1 z jednego dysku twardego na drugi (pojemność dysków jest inna)

Zanim zaczniesz, spójrz na Zarządzanie dyskami mojego komputera. Przeniesiemy lub możemy powiedzieć „sklonować” wszystkie informacje za pomocą Napęd 0, 250 GB (dysk (C :) z zainstalowanym systemem Windows 8.1 i dysk (D :) z plikami osobistymi) włączony Dysk 1, Pojemność 500 GB. On Dysk 1 wszystkie informacje zostaną usunięte podczas klonowania.

Uruchom program AOMEI Backupper Standard i wybierz Klonowanie dysku

Okno Dysk źródłowy. Lewą myszką zaznaczamy dysk, który chcemy sklonować, i klikamy Okej.

Okno Napęd docelowy. Wybierz dysk, na którym pozostawiłeś mysz przesłane (sklonowane) informacje.

Wszystko uważnie czytamy i klikamy Tak.

Okno Podsumowanie operacji. Kliknij przycisk Zmień partycje na dysku docelowym.

Jeśli zaznaczysz pozycję Kopiuj bez zmiany rozmiaru partycji i kliknij OK, a następnie po klonowaniu do Napęd docelowy (500 GB) będzie nieprzydzielone miejsce, ponieważ jest większe Dysk źródłowy (250 GB).

Jeśli klikniesz Dopasuj wszystkie partycje na całym dysku, dodatkowa przestrzeń zostanie równomiernie rozdzielona między pozostałe sekcje. Ale zwróć uwagę - pierwsza ukryta partycja 350 MB (z plikami rozruchowymi systemu Windows 8.1) również zostanie zmieniona, ale nie jest pożądane i lepiej od razu wybrać trzecią opcję

Zmień partycje na dysku, następnie za pomocą lewego przycisku myszy wybierz sekcję (H :) znajdującą się przed nieprzydzielonym miejscem i przeciągnij separator w prawo do końca.

W ten sposób dołączamy całą nieprzydzieloną przestrzeń do dysku (H :). Kliknij OK.

Kliknij Uruchom

Tak

Obserwuj postęp klonowania dysku

Jeśli teraz przejdziesz do Zarządzanie dyskami, zobaczysz, że pierwsza partycja została już sklonowana


Druga sekcja jest również gotowa.
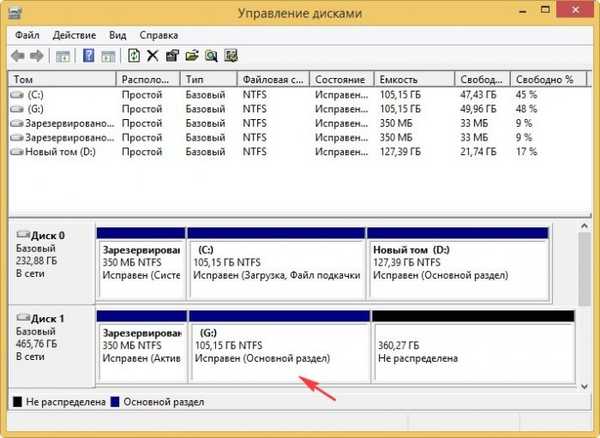
Gotowe


Ponownie uruchamiamy komputer i wchodzimy do menu rozruchu komputera, wybieramy dysk twardy (500 GB), na który sklonowano system Windows 8.1.

System operacyjny uruchomił się idealnie. Aktywacja nie odleciała. Przejdź do Zarządzanie dyskami.
Na dysku źródłowym, z którego przeprowadzono klonowanie, litera dysku przeleciała i można ją przypisać bardzo prosto


Artykuły, które mogą Ci się przydać
1. Najłatwiejszy sposób kopiowania dysków twardych za pomocą AOMEI Partition Assistant Standard Edition
2. Jak zorganizować pracę na komputerze, jeśli masz zainstalowanych kilka dysków SSD i wszystkie mają systemy operacyjne
Tagi artykułu: klonowanie dysku twardego AOMEI Backupper