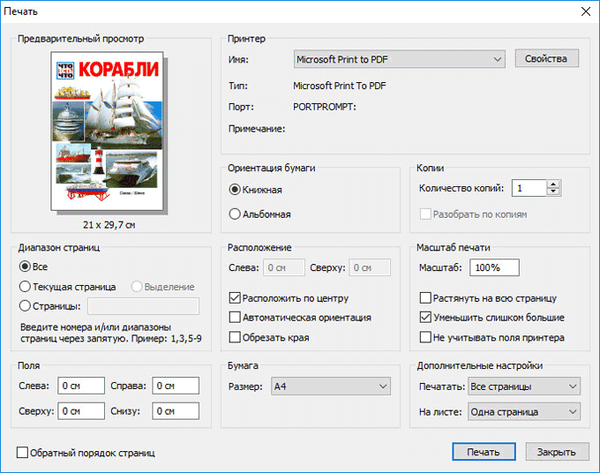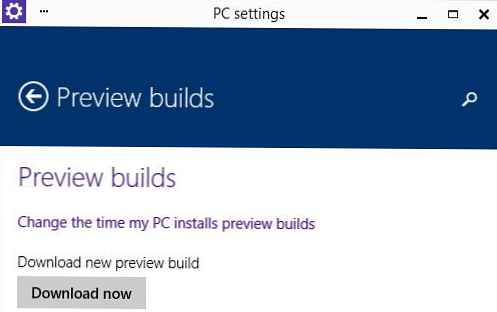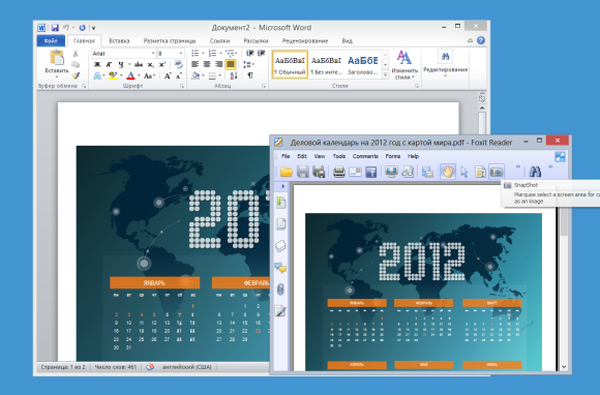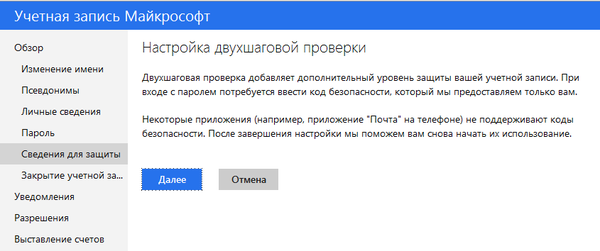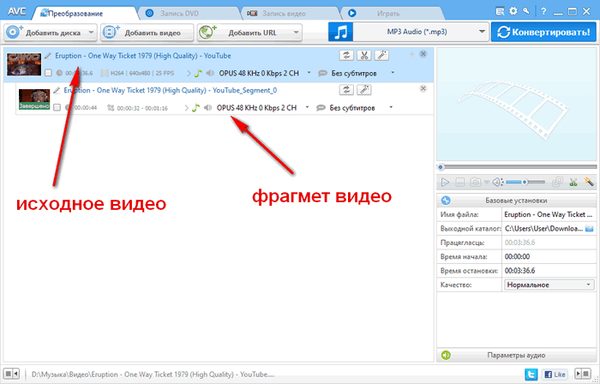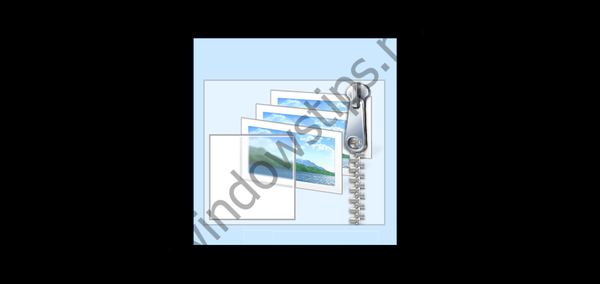Jak sklonować system operacyjny Windows 7, 8, 8.1 w programie Acronis True Image 2015 ze zwykłego dysku twardego na dysk SSD SSD (różne pojemności pamięci)
Witajcie przyjaciele! Jeśli często pracujesz z programem Acronis True Image, prawdopodobnie zauważyłeś, że w ustawieniach programu istnieje taka opcja o nazwie Klonowanie i, jak słusznie zauważył nasz czytnik, ta opcja jest bardzo dobrze dostrojona.
- Kogo to obchodzi, strona stworzyła całą sekcję dotyczącą przenoszenia systemów operacyjnych z jednego dysku na drugi

Dysk 0 Prosty dysk twardy SATA o pojemności 250 GB. 1. Pierwsza ukryta sekcja (sklonujemy) System Reserved ma pojemność 350 MB. Głównym celem ukrytej partycji jest przechowywanie plików rozruchowych systemu Windows 8.1. Jeśli zainstalowałeś system Windows 7, ta sekcja będzie wynosić 100 MB. 2). Druga sekcja ma literę (C :) (sklonujemy) 105 GB, zainstalowany system operacyjny Windows 8.1. 3). Trzecia sekcja pod literą (E :) objętość 127 GB z plikami danych: muzyką, filmami itp. zajmuje 100 GB. Nie możemy w pełni sklonować tej sekcji, po prostu wykluczamy duże pliki podczas klonowania. I możemy całkowicie wykluczyć tę sekcję z operacji klonowania, a zamiast tego na końcu procesu na dysku SSD tworzona jest pusta partycja.

Dysk 1. SSD SSD, po sklonowaniu wszystkie informacje na nim zostaną usunięte
Acronis True Image 2015 Do klonowania lepiej jest użyć dysku rozruchowego Acronis True Image 2015, ponieważ ta wersja działa bez błędów z dyskami SSD i ma obsługę UEFI. Lepiej nie instalować programu Acronis True Image w systemie Windows i pracować z dyskiem rozruchowym tego programu, aby uniknąć wielu błędów.
Rozruchowy dysk flash USB z programem Acronis True Image 2015 można wykonać w samym programie lub korzystając z naszego artykułu na temat tworzenia rozruchowego dysku flash USB z wieloma programami i systemami operacyjnymi. Uruchom komputer z dysku lub dysku flash za pomocą programu Acronis True Image. Kto nie wie, jak uruchomić komputer z dysku flash lub dysku flash, przeczytaj nasz artykuł - jak uruchomić komputer przenośny lub komputer z dysku flash. Na przykład wchodzę do menu rozruchu komputera z płytą główną ASUS, często kiedy włączam klawisz Delete, a następnie wybieram „Menu rozruchu” i wybieram w nim dysk lub dysk flash USB.



Automatyczne (zalecane) i dalej

Wybierz dysk źródłowy za pomocą lewej myszy (dysk, z którego chcesz sklonować system operacyjny Win 8.1), w naszym przypadku prosty dysk twardy 3 MAXTOR STM 3250310AS i kliknij Dalej.

Wybierz dysk docelowy lewym przyciskiem myszy (dysk, na który chcesz sklonować system operacyjny Win 8.1), w naszym przypadku SSD Silicon Power SSD i Next

Acronis wyświetla ostrzeżenie „Wybrany docelowy dysk twardy zawiera partycje, na których można przechowywać dane. Aby potwierdzić usunięcie wszystkich partycji na docelowym dysku twardym, kliknij OK”. Kliknij OK i Dalej.

Wyklucz według okna pliku i folderu.
W tym oknie program Acronis True Image 15 mówi nam, że aby sklonować informacje z dysku źródłowego na obiekt docelowy, musimy wykluczyć 23, 72 GB plików na dysku źródłowym. Pliki nie mogą zostać wykluczone z pierwszej sekcji (Zarezerwowane przez system), ponieważ są tam pliki rozruchowe systemu Windows 8.1. Niepożądane jest również wykluczanie plików z dysku z zainstalowanym systemem Windows 8.1. Dysk z zainstalowanym systemem operacyjnym Windows 8.1 ma przypisaną literę (D :) Tutaj, kliknięcie lewym przyciskiem myszy spowoduje otwarcie plików systemu operacyjnego.


Wykluczymy więc pliki z dysku (E :).
Uwaga: Przyjaciele, możesz po prostu wykluczyć cały ten dysk (E :) z klonowania, w wyniku czego Dysk C: (Zarezerwowany przez system) zawierający pliki rozruchowe systemu operacyjnego i inny dysk (D :) zawierający pliki Windows 8.1, zostanie sklonowany na dysk SSD Możesz wybrać trudniejszą opcję. Otwórz dysk (E :) i wybierz niepotrzebny plik lub folder na nim. Na przykład na tym dysku wirtualny dysk twardy NewVirtualDisk1.vdi od dłuższego czasu mija oczy, nie potrzebowałem go od dłuższego czasu i ma on pojemność około 50 GB, wykluczmy go z klonowania, zaznacz ten wirtualny dysk kleszczem. Acronis True Image 15 rozpoczyna ponowne obliczanie przestrzeni klonowania.

Jak widać, po wykluczeniu pliku nadal mamy 30 GB wolnego miejsca. Kliknij Dalej

Jeśli klikniesz Kontynuuj teraz, proces klonowania rozpocznie się dokładnie tak, jak pokazano w tym oknie.
Przed - co jest teraz na dysku SSD i wszystko to zostanie usunięte.
Po - co się stanie na dysku SSD po klonowaniu, czyli dwie małe sekcje.
Chcę powiedzieć, że osobiście nie potrzebuję tego stanu rzeczy. Potrzebuję ukrytej partycji na dysku SSD (zarezerwowanej przez system) zawierającej pliki rozruchowe systemu operacyjnego i inny dysk (D :) zawierający pliki samego systemu Windows 8.1

Dlatego wrócę do okna Wykluczanie plików i zaznaczę cały dysk (E :). Acronis True Image 15 ponownie oblicza przestrzeń do klonowania.

Dalej

Przyjaciele, zwróćcie uwagę na dysk (E :), wszystko zostanie utworzone wcześniej, ponieważ jest to operacja klonowania dysków, ale dysk (E :) będzie całkowicie pusty. Po klonowaniu usuwamy go po prostu w przystawce Zarządzanie dyskami i dołączamy powstałe nieprzydzielone miejsce do napędu C: to wszystko.
Kontynuuj Rozpocznie się proces klonowania.


Operacja klonowania dysku zakończyła się pomyślnie.

Ponownie uruchamiamy komputer i wchodzimy do menu rozruchu, wybieramy dysk SSD SSD do rozruchu i uruchamiamy z niego.

Sklonowane buty systemu Windows 8.1 działają dobrze. Aktywacja w systemie Windows nie uległa awarii. Przejdź do Zarządzanie dyskami i zobacz to zdjęcie.
Litery dysków przelatywały z partycji na prostym dysku twardym, ale możesz je po prostu przypisać i to wszystko.
Na dysku SSD SSD zgodnie z przeznaczeniem podczas klonowania są trzy sekcje. Pierwszy dotyczy plików rozruchowych systemu operacyjnego. Drugi dysk C: ze sklonowanym systemem Windows 8.1. Trzeci dysk D: całkowicie pusty.


Usuń dysk D: i dołącz nieprzydzielone miejsce do dysku C:.



Będę zadowolony, gdybym mógł pomóc.
Tagi artykułu: Acronis True Image Hard Disk Cloning