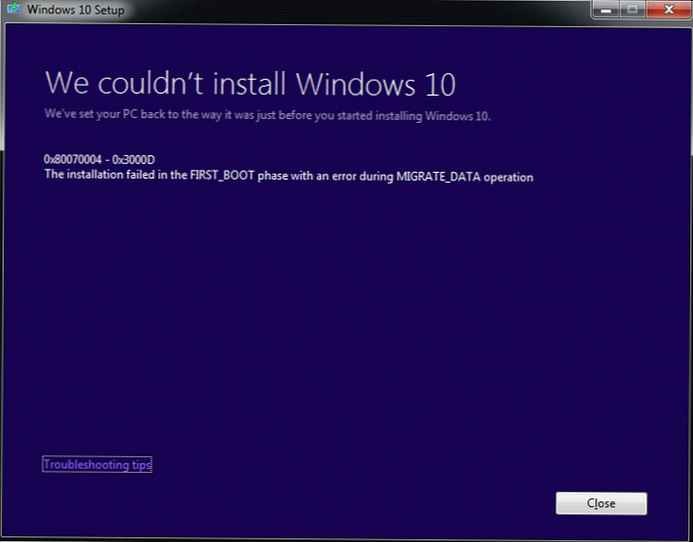Wydajność komputera zależy od wielu czynników. Znaczącą rolę w szybkości systemu operacyjnego odgrywa liczba programów pobranych z systemem Windows, zwiększają one całkowity czas rozruchu i działają w tle, zmniejszając wydajność komputera. Możesz rozwiązać ten problem. Aby to zrobić, zastanów się, jak wyłączyć uruchamianie programów systemu Windows 10 i przyspieszyć proces uruchamiania..
Spis treści- Co można wyłączyć i co pozostało?
- Wyklucz
- Odejdź
- Zobacz listę aplikacji
- Jak czyścić?
- Menedżer zadań
- Sprzątaczka
Co można wyłączyć i co pozostało?
Wiele instalowanych aplikacji dodaje się do procesu pobierania z różnych powodów, jedną z głównych jest automatyczna aktualizacja. Warto zastanowić się, czy musisz poświęcić wydajność z powodu niepotrzebnych aplikacji, których nawet nie używasz.
Często pojawia się pytanie: które można wyłączyć? Odpowiadamy, że możesz usunąć ze startu wszystkie zainstalowane aplikacje! System Windows uruchomi się bez problemów, a najbardziej niezbędne rzeczy można włączyć ręcznie. Ale lepiej zrozumieć bardziej szczegółowo, poniżej podano przykłady tego, co można pozostawić lub usunąć.
Wyklucz
Spójrzmy na popularne programy, które można wykluczyć bez szkody dla systemu:
- Pomocnik iTunes,
- Szybki czas,
- Apple push,
- Czytnik Adobe,
- Skype,
- Google Chrome,
- Maszynka do strzyżenia Evernote,
- Cyberlink youcam,
- Microsoft Office.
Odejdź
Zwróć uwagę na podane zalecenia, które pomogą ci utrzymać normalne działanie systemu Windows 10:
- Pamiętaj, aby pozostawić narzędzia antywirusowe (na przykład Kaspersky Avast itp.).
- Aplikacje i usługi urządzeń bezprzewodowych, a także paneli dotykowych (na laptopach) powinny być uruchomione automatycznie.
- Wyłącz usługi Microsoft ostrożnie..
- Ważne jest, aby opuścić usługi i aplikacje Intel i AMD, wpływają one na prawidłowe działanie systemu Windows 10.
- Jeśli aktywnie korzystasz z narzędzi do synchronizacji w chmurze, takich jak Dropbox, Dysk Google, zostaw je w spokoju.
Zobacz listę aplikacji
Zanim zastanowisz się, jak usunąć programy startowe, musisz ustalić, co w nich jest. W tym celu można użyć dwóch standardowych narzędzi: menedżera zadań lub wiersza poleceń. Przeanalizujmy przykład drugiego.
1. Otwórz wyszukiwanie na pasku zadań.
2. W wierszu po łacinie wpisz cmd i naciśnij Enter.
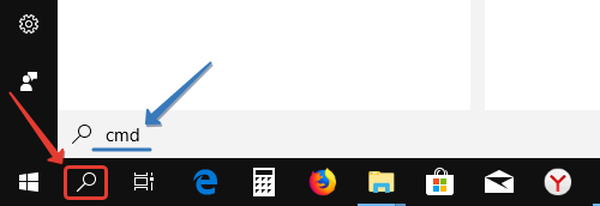
3. W wyświetlonym oknie poleceń określ WMIC naciśnij Enter.
5. Do linii wmic: root \ cli> add uruchomienie i ponownie naciśnij Enter.
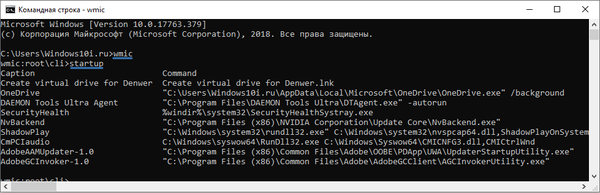
Teraz widzimy listę wszystkiego, co jest pobierane, i możemy wyłączyć niepotrzebne.
Jak czyścić?
Wyłączanie programów i aplikacji podczas uruchamiania, wykonywane na wiele sposobów. Rozważ dwa najpopularniejsze i najmniej proste. Także na ten temat: Jak dodać program do uruchamiania.
Menedżer zadań
1. Kliknij prawym przyciskiem myszy pasek zadań, w wyświetlonym menu podręcznym wybierz „Menedżer zadań”.
2. Przejdź do zakładki „Uruchamianie”.
Zanim zaczniesz usuwać niepotrzebne narzędzia z autorun, przeczytaj dwie kolumny „Status” i „Launch Impact”.
W kolumnie „Status” zauważysz, że wszystkie programy mają status „Włączone” lub „Wyłączone”, możesz posortować tę kolumnę, będzie to szczególnie przydatne dla tych, którzy mają więcej niż tuzin programów i aplikacji w trybie autouruchamiania.
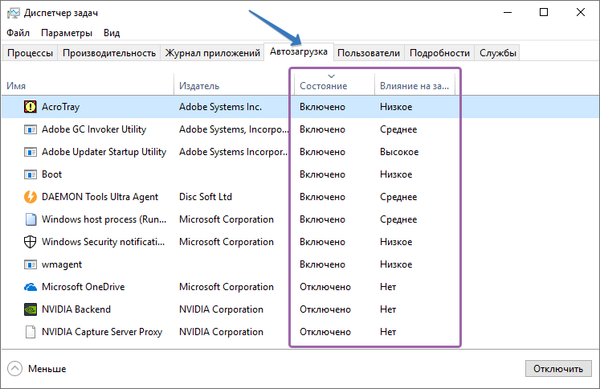
Kolumna „Wpływ na uruchomienie” pokaże, czy wyłączenie uruchomionej aplikacji będzie miało znaczący wpływ na wydajność - jeśli program korzysta z zasobów systemu, postęp będzie zauważalny po jego wyłączeniu. Jeśli nie ma żadnych informacji o wyłączanym narzędziu, możesz je znaleźć, klikając RMB w linii programu, który Cię interesuje, i wybierz „Przeszukaj Internet”, aby uzyskać więcej informacji.
3. Teraz wybierz z listy narzędzie, które chcesz wyłączyć.
4. W wybranym programie kliknij prawym przyciskiem myszy, w wyświetlonym menu kontekstowym kliknij „Wyłącz”.
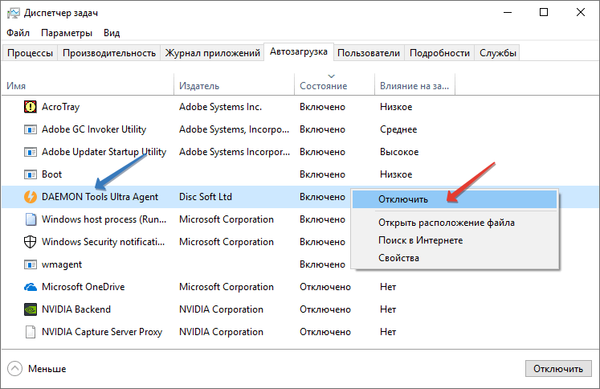
To wszystko! Teraz wyłączony program nie uruchomi się podczas uruchamiania.
Sprzątaczka
CCleaner ma darmową i profesjonalną wersję. Kroki, które zostaną tutaj opisane, są odpowiednie dla obu. Jeśli jednak interesują Cię dodatkowe funkcje, wersja Pro w porównaniu z darmową ma następujące zalety:
- Monitorowanie w czasie rzeczywistym,
- Zaplanowane czyszczenie,
- Automatyczne aktualizacje,
- Wsparcie premium.
1. Uruchom CCleaner i przejdź do karty Narzędzia → Uruchamianie → Windows.
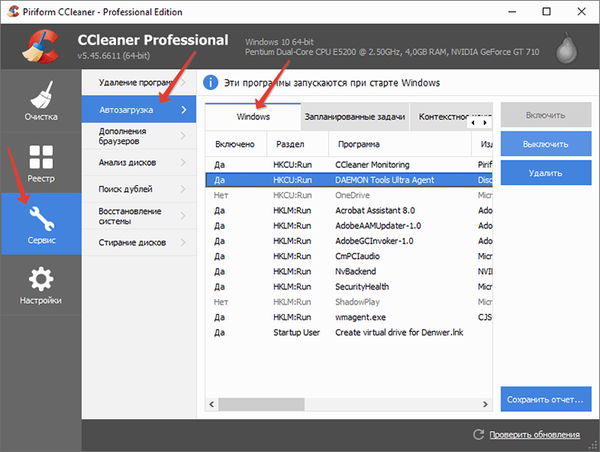
2. Wybierz aplikację, którą chcesz anulować podczas uruchamiania, i kliknij „Wyłącz”.
Jest ważne! Jeśli pochodzenie narzędzia jest nieznane, spójrz na kolumny „Wydawca” i „Plik”, aby je ustalić. Jest to świetna funkcja CCleaner, która pomaga zidentyfikować wszystkie aplikacje na liście startowej..Po zakończeniu pracy ponownie uruchom komputer. Ale bądź ostrożny, jeśli usuniesz aplikację ze startu, nie ma przycisku anulowania. Istnieją narzędzia, bez możliwości dodania go w zwykły sposób. Na początku tego artykułu przedstawiliśmy rekomendacje dotyczące zawartości startowej, jeśli chcesz do nich wrócić.