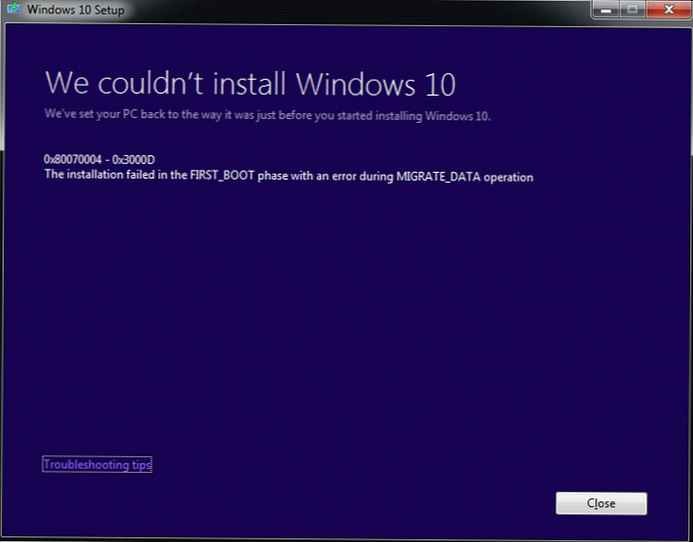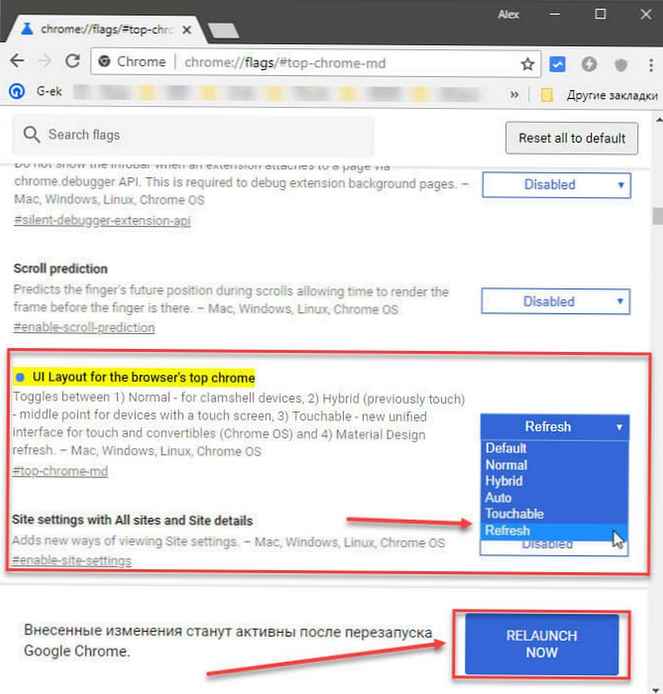Jeśli używasz systemu Windows 10 na urządzeniu dotykowym, takim jak Surface 4 Pro, zauważysz, że klawiatura ekranowa ukrywa pasek zadań przy każdym uruchomieniu.

Chociaż krótkie ukrywanie klawiatury ekranowej i dostęp do paska zadań może być czasem bardzo irytujące.
Aby używać klawiatury dotykowej jednocześnie z paskiem zadań, musisz zmienić domyślne zachowanie, aby klawiatura ekranowa pojawiła się tuż nad paskiem zadań i nie nakładała się na niego. Wprowadzimy niewielką zmianę w rejestrze, abyś mógł używać paska zadań w Windows 10 z aktywną klawiaturą dotykową.
- Otwórz rejestr systemu Windows, wpisując w oknie dialogowym Uruchom regedit i naciśnij Enter.
- Potwierdź żądanie UAC, jeśli się pojawi.
- Przejdź do następnej sekcji.
HKEY_LOCAL_MACHINE \ SOFTWARE \ Microsoft \ StigRegKey \ Typing \ TaskbarAvoidanceEnabled
Jeśli sekcje StigRegKey, Pisanie i TaskbarAvoidanceEnabled nie istnieją, po prostu je utwórz.

4. Kliknij TaskbarAvoidanceEnabled kliknij prawym przyciskiem myszy i wybierz Nowy> Parametr DWORD (32 bity) w menu kontekstowym
5. Nazwij go Włącz
6. Kliknij dwukrotnie utworzony parametr Włącz i ustaw jego wartość na 1.

7. Uruchom ponownie komputer.
Po ponownym uruchomieniu uruchom klawiaturę dotykową, aby upewnić się, że proces się powiódł. Klawiatura ekranowa nie będzie już nakładać się na przycisk Start i pasek zadań.

Aby zaoszczędzić Twój czas, stworzyliśmy gotowe pliki rejestru, które automatyzują ten proces..
Plik Włącz - dodaje informacje do rejestru, aby pasek zadań był widoczny podczas korzystania z klawiatury ekranowej. Plik Wyłącz - przywraca domyślne zachowanie na komputerze z systemem Windows.
Oba pliki znajdują się w archiwum, można je pobrać pod następującym linkiem - pasek zadań - klawiatura.zip
Zalecane: jak naprawić klawiaturę ekranową w systemie Windows 10