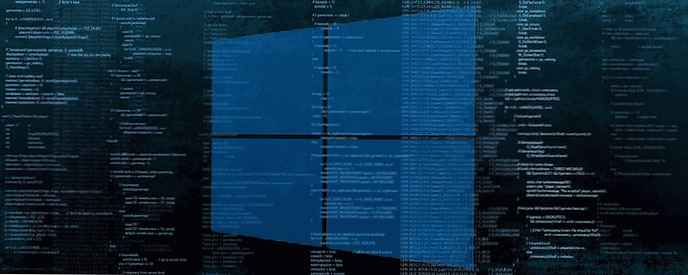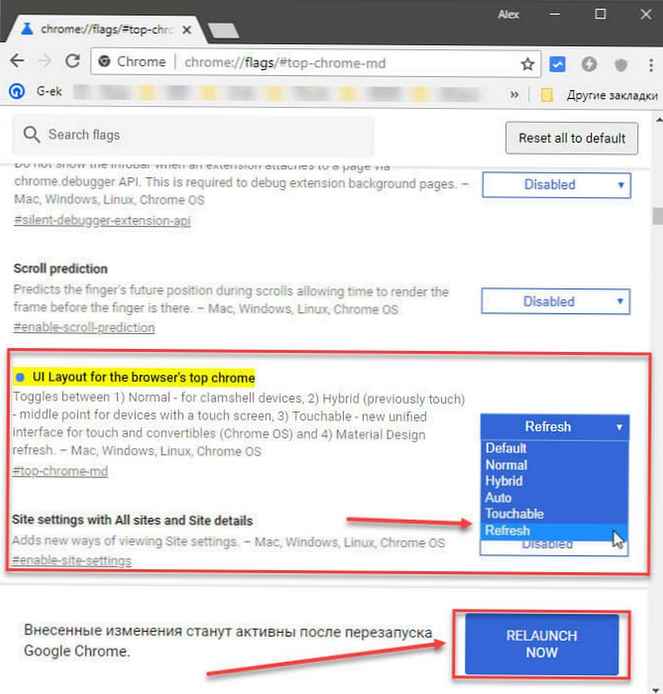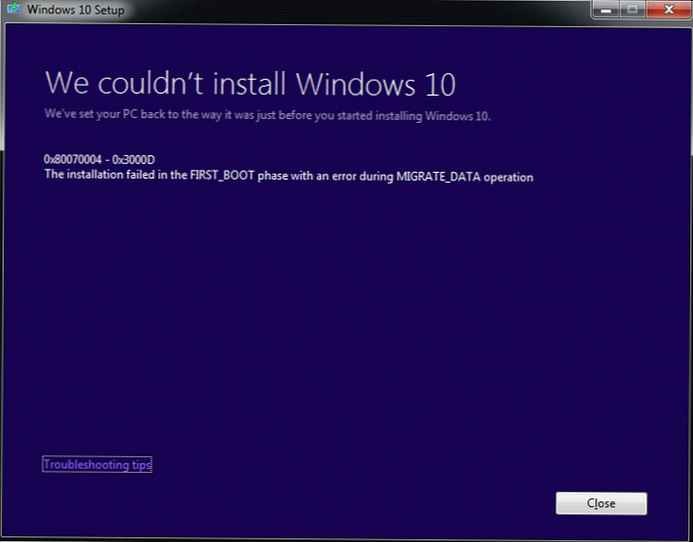Windows: Interesująca jest świetna funkcja dostępna we wszystkich wersjach systemu Windows 10, która automatycznie ustawia nowy obraz każdego dnia jako tło ekranu blokady. Ta funkcja automatycznie pobiera obrazy z Bing i działa tylko wtedy, gdy komputer jest podłączony do Internetu.
Po włączeniu Windows Fun po raz pierwszy automatycznie pobiera nowe obrazy codziennie i ustawia je jako tło.
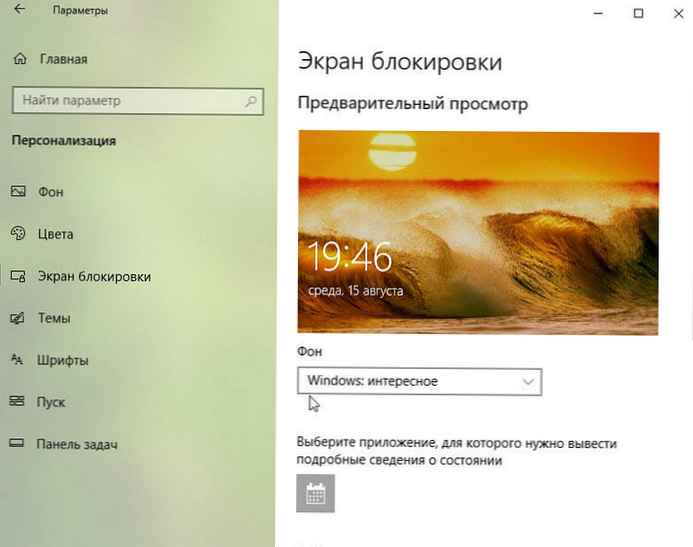
Niektórzy użytkownicy zgłaszają, że Windows Ciekawe nie zmienia bieżącego tła lub wyświetla czarny ekran zamiast obrazu ekranu blokady.
Jeśli funkcja Windows: Funkcja Spotlight nie działa na komputerze z systemem Windows 10, możesz ją ponownie uruchomić, postępując zgodnie z poniższymi wskazówkami dotyczącymi rozwiązywania problemów..
WAŻNE: Przed wykonaniem poniższych rozwiązań zalecamy wyłączenie systemu Windows: Interesująca funkcja i włączenie jej ponownie. Możesz to zrobić, przechodząc do Opcje → Personalizacja → Ekran blokady, a następnie wybierz jako tło „Zdjęcie” (spowoduje to wyłączenie funkcji), a następnie wróci „Windows: ciekawe”.
Windows: ciekawe porady dotyczące odzyskiwania systemu Windows 10.
Rozwiązanie 1 z 3
Krok 1: Otwórz opcje folderów, przejdź do zakładki „Widok”, zaznacz pole „Pokaż ukryte pliki, foldery i dyski” i naciśnij przycisk Zastosuj.
Krok 2: Otwórz Explorer i przejdź do następującej lokalizacji:
C: \ Users \ nazwa_użytkownika \ AppData \ Local \ Packages \ Microsoft.Windows.ContentDeliveryManager_cw5n1h2txyewy \ LocalState \ Assets
Na powyższej ścieżce zmień literę „C” litera dysku, na którym jest zainstalowany system Windows 10, i zamień „Nazwa użytkownika” do Twojej rzeczywistej nazwy użytkownika.

Krok 3: W folderze „Aktywa” wybierz wszystkie pliki, a następnie naciśnij Usuń.
Krok 4: Następnie przejdź do następującego folderu:
C: \ Users \ nazwa_użytkownika \ AppData \ Local \ Packages \ Microsoft.Windows.ContentDeliveryManager_cw5n1h2txyewy \ Ustawienia
Krok 5: W folderze „Ustawienia” Powinieneś znaleźć dwa pliki: roaming.lock i settings.dat. Wybierz oba pliki i usuń je..
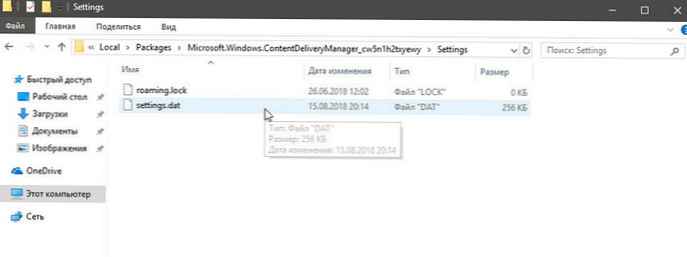
Krok 6: Uruchom ponownie komputer. Funkcja systemu Windows powinna zacząć działać od nowa.
Rozwiązanie 2 z 3
Krok 1: Otwórz program Windows PowerShell jako administrator. Naciśnij przycisk Tak, po wyświetleniu monitu „Kontrola konta”.
Krok 2: W oknie PowerShell skopiuj i wklej następujące polecenie, a następnie naciśnij klawisz Enter:
Get-AppxPackage Microsoft.Windows.ContentDeliveryManager -allusers | foreach Add-AppxPackage -register „$ ($ _. InstallLocation) \ appxmanifest.xml” -DisableDevelopmentMode
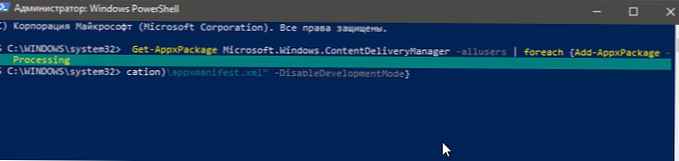
Krok 3: Uruchom ponownie komputer. „Windows: ciekawe” powinno działać, pokazując nowy obraz na ekranie blokady.

Rozwiązanie 3 z 3
Wyłącz limit połączenia.
Jeśli komputer jest podłączony do sieci za pomocą ograniczenia ruchu, system nie pobierze nowych obrazów dla ekranu blokady, aby uniknąć przekroczenia limitu.

Jeśli ustawisz sieć Wi-Fi lub Ethernet jako połączenie limitowane, wyłącz ją, aby funkcja Windows: Interesujące ładowała obrazy. Zapoznaj się z naszymi instrukcjami dotyczącymi włącz lub wyłącz Limit połączenia w Windows 10.