
Jak włączyć komputer za pomocą klawiatury lub myszy
Warto od razu wspomnieć: artykuł nie mówi o zanurzeniu komputera w sen i wybudzeniu klawiatury lub myszy ze snu. Uśpienie można uznać za wygodną opcję włączania / wyłączania komputera, ale nie zapewnia ono całkowitego wyłączenia zasilania. Artykuł skupi się na pełnym uruchomieniu komputera.
Ale aby komputer mógł zostać włączony za pomocą klawiszy klawiatury lub myszy, urządzenia te muszą być podłączone do jednostki systemowej przez port PS / 2. Klawiatury USB i myszy nie są do tego odpowiednie. Chyba że podłączysz je za pomocą adaptera PS / 2-USB, jeśli jest to urządzenie przewodowe. Bezprzewodowe myszy i klawiatury i tak są w locie. Niestety ich zdalne sterowanie się nie powiedzie.
Drugą rzeczą, którą musisz rozwiązać, jest obecność w BIOSie ustawień aktywujących uruchamianie komputera za pomocą klawiatury lub myszy. Nie wszystkie płyty główne komputerów PC umożliwiają włączanie za pomocą akcji myszy, ale wiele zdecydowanie pozwala na używanie klawiatury do tych celów. Zobaczmy, jak aktywowano możliwość włączenia komputera za pomocą klawiatury lub myszy na przykładzie BIOS UEFI dwóch płyt głównych - Asus i Gigabyte.
BIOS UEFI Asus
W systemie UEFI BIOS płyty głównej Asus przejdź do sekcji ustawień zaawansowanych „Zaawansowane„. Następnie przejdź do podsekcji”APM„.
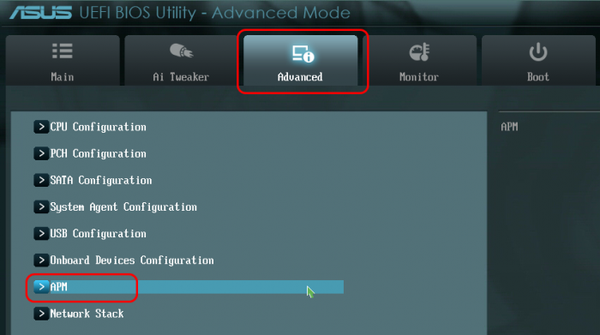
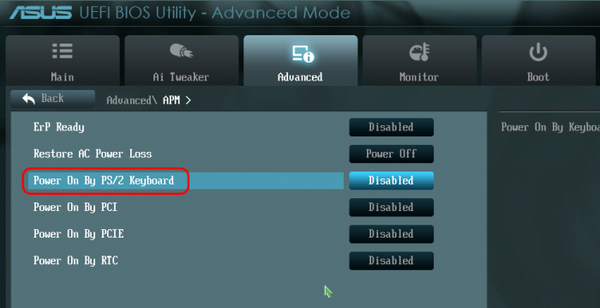
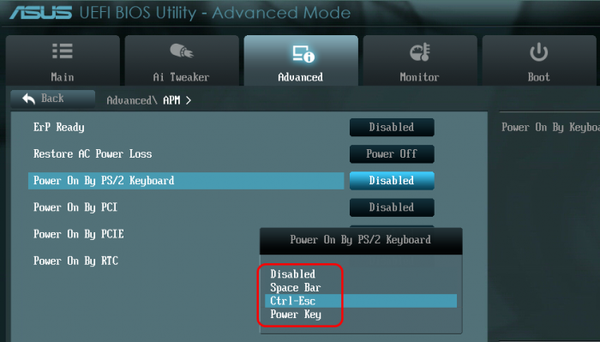
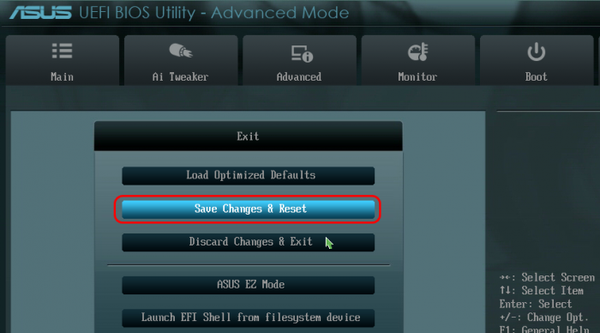
UEFI BIOS Gigabyte
Oprogramowanie UEFI „DualBIOS” na płytach głównych Gigabyte pozwala na więcej. Idziemy do sekcji „Zarządzanie energią„Tutaj, nawiasem mówiąc, możemy ustawić ustawienia włączania komputera przez budzik - określ dni, godziny, minuty i sekundy, kiedy powinien on się włączać codziennie. Jeśli chcemy przypisać mysz do włączenia komputera, wybierz parametr„Włącz komputer za pomocą myszy”, naciśnij Enter.
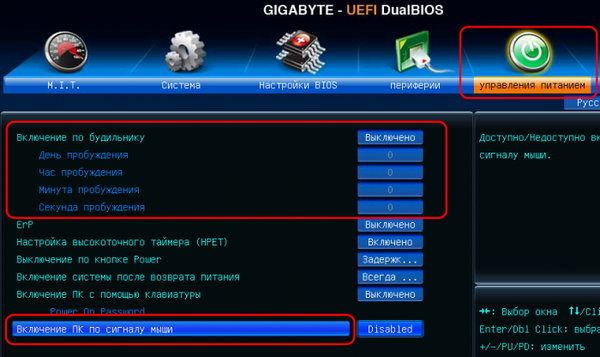
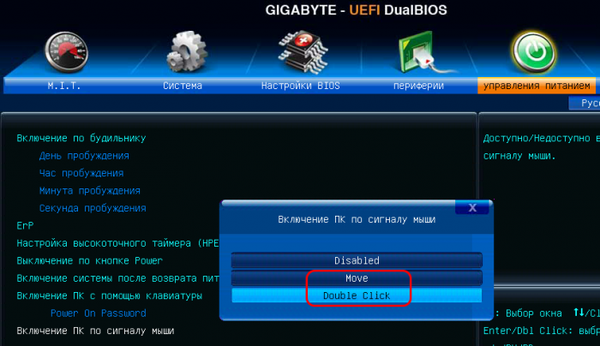
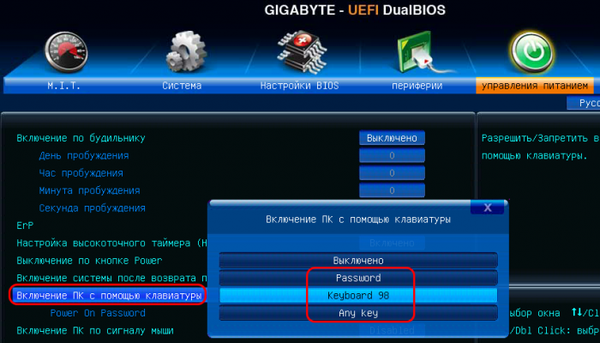
Inne opcje BIOS
Oczywiście w innych implementacjach systemu BIOS wszystko będzie inne. Ale zwykle opcje uruchamiania komputera za pomocą klawiatury lub myszy są zaimplementowane w ustawieniach zasilania. W BIOS-ie AMI konsoli, podobnie jak w Asusie UEFI, sekcja „Moc„, podsekcja”Konfiguracja APM„parametr”Włączanie za pomocą klawiatury PS / 2„W BIOS Award przejdź do„Konfiguracja zarządzania energią„tam (teoretycznie) powinny istnieć parametry”Włącz za pomocą klawiatury„i”Włącz za pomocą myszy„











