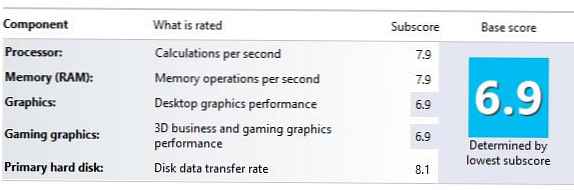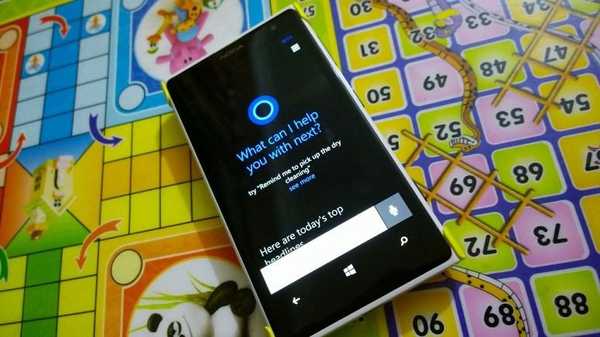Tryb AHCI jest obsługiwany w systemach operacyjnych Windows począwszy od Windows Vista. W starszych wersjach systemu operacyjnego (takich jak Windows XP itp.) Nie ma wbudowanej obsługi trybu AHCI, a aby ten tryb mógł działać, należy zainstalować dodatkowe sterowniki zależne od dostawcy.
Jednak nie wszystko poszło gładko po aktywacji trybu AHCI w nowym systemie operacyjnym Microsoft. W przypadku, gdy system został zainstalowany w trybie normalnym (IDE), sterownik AHCI w systemie jest włączony odłączony stan. Prowadzi to do tego, że w takich systemach, gdy tryb AHCI jest włączony w BIOSie kontrolera SATA, system przestaje widzieć dysk sata (brakuje niezbędnego sterownika ahci) i wpada do BSOD (INACCESSIBLE_BOOT_DEVICE) Z tego powodu producenci mikroukładów kontrolera (głównie Intel) zalecają włączenie trybu AHCI. Przedtem Instalacja systemu operacyjnego, w tym przypadku instalator rozumie, że tryb AHCI jest obsługiwany przez mikroukład i instaluje niezbędne sterowniki (w przypadku niektórych mikroukładów czasami konieczne jest załadowanie określonych sterowników AHCI / RAID bezpośrednio podczas instalacji systemu Windows, na przykład z dysku flash USB lub napędu CD / DVD).
Uwaga. Tryb AHCI (Advance Host Controller Interface) umożliwia korzystanie z zaawansowanych funkcji SATA, takich jak podłączanie na gorąco (Podłączanie na gorąco) i NCQ (natywne kolejkowanie poleceń), co poprawia wydajność operacji dyskowych.W Windows 8 sytuacja z aktywacją AHCI nie uległa zmianie, a jeśli spróbujesz zmienić tryb kontrolera SATA na AHCI bez wprowadzania zmian w samym systemie Windows, doprowadzi to do niemożności rozruchu z dysku systemowego. Faktem jest, że Windows 8 również nie ładuje automatycznie sterownika AHCI dla kontrolera, który nie był w trybie AHCI podczas instalacji systemu.
Ten artykuł jest przeznaczony dla tych, którzy zainstalowali system Windows 8 w trybie IDE i chcieliby przejść do trybu AHCI bez ponownej instalacji systemu operacyjnego. W przypadku, gdy tryb AHCI jest już ustawiony w systemie BIOS (lub środowisku UEFI), nie trzeba robić nic więcej - system Windows 8 obsługuje już tryb AHCI.
Opisaliśmy już, jak włączyć obsługę AHCI w systemie Windows 7 bez ponownej instalacji. Zgodnie z tym artykułem konieczne jest przesłanie standardowego sterownika AHCI (sterownik jest nazywany msahci) i dopiero wtedy aktywuj AHCI w BIOS-ie. Procedura przebiegła dość sprawnie, aw większości przypadków bezboleśnie.
W systemie Windows 8 (i Windows Server 2012) podczas próby włączenia trybu AHCI w ten sposób użytkownik napotka problem: po prostu brakuje gałęzi HKEY_LOCAL_MACHINE \ SYSTEM \ CurrentControlSet \ services \ msahci w rejestrze. I próby utworzenia go ręcznie nie doprowadzą do niczego.
Faktem jest, że Microsoft postanowił zmienić nazwę sterownika odpowiedzialnego za obsługę trybu AHCI dla kontrolerów SATA, zastępując go nowym sterownikiem o nazwie StorAHCI. Warto zauważyć, że ten sterownik ma tę samą funkcjonalność i obsługuje te same urządzenia co MSAHCI.
Udało nam się znaleźć dwa sposoby aktywacji AHCI po zainstalowaniu systemu Windows 8. Jeden z nich wiąże się z modyfikacją rejestru, drugi - z ładowaniem w trybie awaryjnym.
Włącz AHCI w systemie Windows 8 za pomocą rejestru
Aby włączyć tryb AHCI w systemie Windows 8 bez ponownej instalacji systemu (który został zainstalowany w trybie IDE), należy wprowadzić zmiany w rejestrze.
Uwaga: jeszcze raz przypominamy o określonej modyfikacji rejestru systemu Windows 8, którą należy wprowadzić Przedtem włącz AHCI w BIOS-ie.- Otwórz edytor rejestru (z poziomu konta z uprawnieniami administratora): naciśnij WIN + R i wpisz regedit
- Po wyświetleniu monitu przez UAC odpowiedz Kontynuuj / Tak
- W edytorze rejestru znajdź i rozwiń gałąź HKEY_LOCAL_MACHINE \ SYSTEM \ CurrentControlSet \ Services \ storahci \
- Znajdź klucz ErrorControl (jego wartość będzie wynosić 3), kliknij go prawym przyciskiem myszy i wybierz Zmień i zmień na 0. Kliknij OK.
- Idź do oddziału Startoververride, znajdź klucz o nazwie 0 (wartość domyślna to 3). Zmień jego wartość na 0.

- Uruchom ponownie komputer podczas uruchamiania systemu, przejdź do BIOS / UEFI, włącz tryb AHCI i zapisz zmiany. W zależności od wersji systemu BIOS lokalizacja elementu z ustawieniami kontrolera, który umożliwia przełączanie między trybami IDE - AHCI - (a czasem RAID), może się różnić.

- Przy następnym uruchomieniu system powinien aktywować sterownik AHCI i używać go do pracy z dyskiem SATA. Możesz upewnić się, że system używa teraz trybu AHCI za pomocą menedżera urządzeń, w którym w sekcji IKontroler DE ATA / ATAPIs powinien pojawić się kontroler AHCI (w naszym przypadku to Standardowy kontroler SATA AHCI).
Niestety, określona metoda aktywacji sterownika ahci w Windows 8 nie zawsze działa (nie działa w około 10-20% przypadków). W takim przypadku zaleca się skorzystanie z oficjalnych instrukcji firmy Microsoft dostępnych w artykule z bazy wiedzy Knowledge Base. KB2751461 (http://support.microsoft.com/kb/2751461).
Alternatywny sposób włączenia AHCI w Windows 8
W przypadku, gdy powyższa metoda nie zadziałała, a system Windows 8 nie uruchamia się w trybie AHCI, pozostawiając BSOD lub niekończące się próby przywrócenia systemu Windows (próba naprawy). Niezbędne
- Wyłącz Tryb AHCI w systemie BIOS
- Odrzuć zmiany w rejestrze, ustawiając ErrorControl = 3 i StartOverride \ 0 = 3
- Korzystając z następującego polecenia, ustawiamy rozruch systemu Windows 8 w trybie awaryjnym - w trybie awaryjnym (jako opcję możesz dodać możliwość wyboru trybu awaryjnego bezpośrednio w menedżerze rozruchu systemu Windows 8).
bcdedit / set current safeboot minimal
- Następnie musisz ponownie uruchomić system, ponownie wejść do BIOS-u, przełączyć na tryb AHCI i zapisać zmiany.
- W rezultacie system Windows 8 powinien uruchomić się w trybie awaryjnym i automatycznie zainstalować sterownik AHCI.
- Następnie musisz wyłączyć pobieranie w trybie SafeMode:
bcdedit / deletevalue current safeboot
- I uruchom ponownie system Windows
- Przy następnym uruchomieniu systemu system powinien uruchomić się normalnie. Pozostaje upewnić się, że kontroler AHCI pojawi się w menedżerze urządzeń.
Aby upewnić się, że wydajność podsystemu dyskowego Windows 8 z powodu trybu AHCI wzrosła, rozpocznij aktualizację indeksu wydajności systemu Windows (WEI) i sprawdź, czy wzrosła wartość szybkości przesyłania danych dysku. W naszym przykładzie od 5.2 do 8.1 jednostki (chociaż szczerze mówiąc, istnieją bardziej radykalne sposoby na zwiększenie wskaźnika wydajności 🙂).