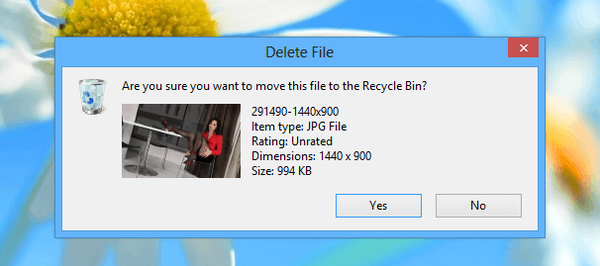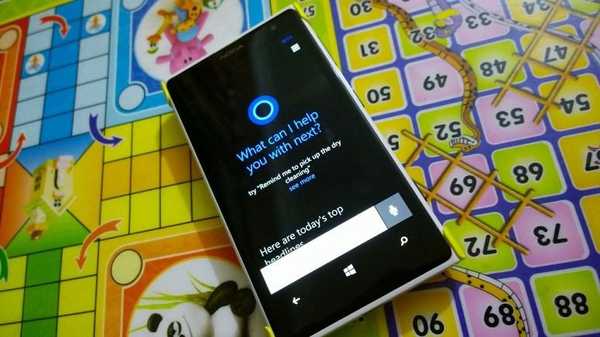Jak włączyć automatyczne blokowanie w systemie Windows 10
W obu przypadkach blokada jest inicjowana przez użytkownika, ale po pewnym czasie można zablokować dostęp systemu Windows 10 do konta. Ta metoda jest jednak odpowiednia nie dla wszystkich użytkowników. Jeśli przyzwyczaiłeś się robić przerwy w pracy na czas nieokreślony, a odstawienie od pracy jest dla Ciebie sytuacją, użyj ręcznego ryglowania.
To kolejna sprawa, gdy ciągle jesteś zajęty czymś, powiedzmy, pisaniem na klawiaturze, rysowaniem lub po prostu surfowaniem, a jeśli robisz sobie przerwy, to przynajmniej mniej więcej wiedz, ile. Dlaczego tak Ponieważ opisana poniżej metoda automatycznego blokowania wiąże się z brakiem aktywności użytkownika przez pewien czas. Widzi na przykład Windows, że nie jesteś zajęty niczym przez pięć minut, a dopiero potem blokuje komputer.
Cóż, teraz zobaczmy, jak to zaimplementować. Windows 10 ma specjalną politykę bezpieczeństwa o nazwie Interactive Login, ale ponieważ Secpol.msc nie jest dostępny we wszystkich wersjach systemu, oferujemy bardziej uniwersalny sposób włączenia i skonfigurowania go za pomocą edytora rejestru. Uruchom go za pomocą polecenia regedit, rozwiń gałąź: HKLM / SOFTWARE / Microsoft / Windows / CurrentVersion / Policies / System W prawej kolumnie utwórz 32-bitowy parametr DWORD, jeśli go brakuje, nazwij go InactivityTimeoutSecs i ustaw jego wartość na liczbę dziesiętną notacja równa liczbie sekund (maksymalnie 599940),


Tagi artykułu: Funkcje systemu Windows 10