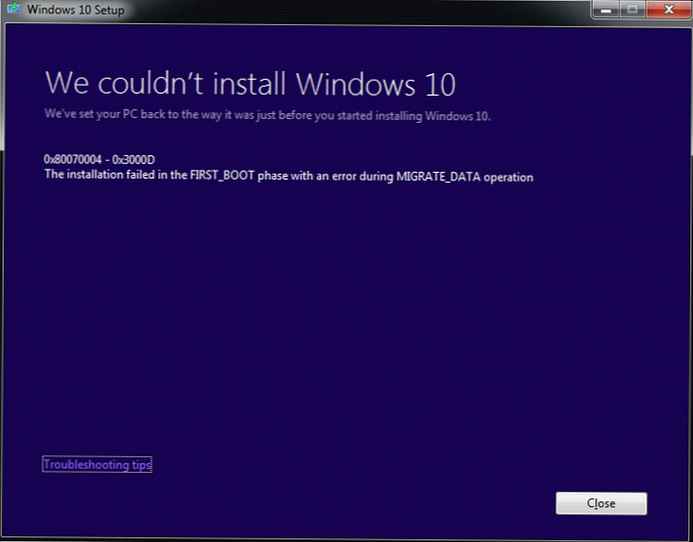Zbyt częste pojawienie się strony w przeglądarce Google Chrome z napisem „Niezręczne ... Nie udało się otworzyć strony internetowej” zamiast otwieranej strony jest denerwujące. W większości przypadków po ponownym załadowaniu tej strony żądana witryna nadal pojawia się w oknie przeglądarki. Ale jeśli nadal możesz pogodzić się z tym momentem, to ciągłe niepowodzenia w odtwarzaniu filmów online w wyniku tego samego problemu, jak w przypadku strony „Goofy ...”, prędzej czy później doprowadzą użytkownika do poszukiwania rozwiązań.
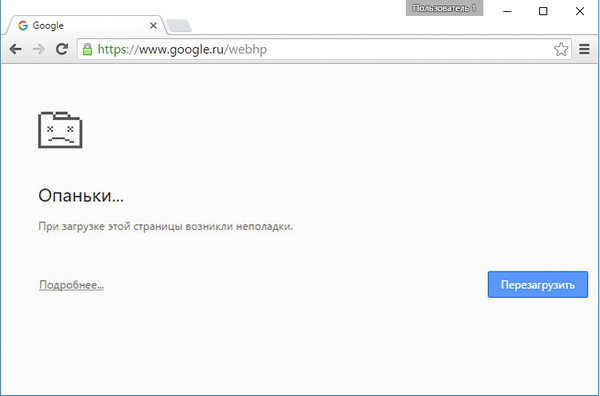
Jakie problemy mogą powodować wyświetlanie strony „Goofy ...” w oknie przeglądarki Google Chrome i zawieszanie się podczas odtwarzania filmów w Internecie? Jak rozwiązać te problemy? Zrozumiemy to poniżej.
Treść
- Wirusy
- Uszkodzone lub zniszczone pliki systemowe;
- Blokowanie przez program antywirusowy lub zaporę ogniową;
- RAM
- Chrome czy nie Chrome?
- Profil Google Chrome;
- Konfliktowe wersje wtyczek;
- Ponownie zainstaluj Google Chrome.
1. Wirusy
Wirusy są uniwersalną przyczyną wielu problemów z oprogramowaniem na komputerach z systemem Windows. Niepowodzenie w działaniu zarówno przeglądarki Google Chrome, jak i dowolnej innej przeglądarki może wynikać z przeniknięcia wirusa do systemu. Jeśli strona „Goofy ...” pojawia się zbyt często w oknie Google Chrome, pierwszą rzeczą do zrobienia jest przeprowadzenie głębokiego skanowania komputera za pomocą programu antywirusowego i zneutralizowanie wirusów, jeśli takie zostaną wykryte. Jeśli w wyniku skanowania antywirusowego wirus nie zostanie wykryty, konieczne będzie dalsze wyszukiwanie przyczyny problemu.
2. Uszkodzone lub zniszczone pliki systemowe
Może się zdarzyć, że wirus zostanie zniszczony, ale problem z Google Chrome nie zostanie rozwiązany i ponownie pojawi się notoryczna strona. Przyczyną problemu może być praca, którą wirus wykonał, uszkadzając lub niszcząc ważne pliki systemowe Windows. Zidentyfikuj fakt uszkodzenia lub zniszczenia chronionych plików systemowych, a także przywróć je w razie potrzeby, pomoże standardowemu narzędziu Windows „sfc.exe”, działającemu z wiersza poleceń. W przypadku zastąpienia lub uszkodzenia plików systemowych narzędzie zamienia te pliki na oryginalne, które są przechowywane w specjalnej pamięci podręcznej systemu lub w dystrybucji systemu Windows. Aby uruchomić i uruchomić narzędzie, potrzebujesz uprawnień administratora. Aby uruchomić wiersz poleceń jako administrator w Windows 8.1 i 10, wystarczy wywołać menu kontekstowe na przycisku „Start”.
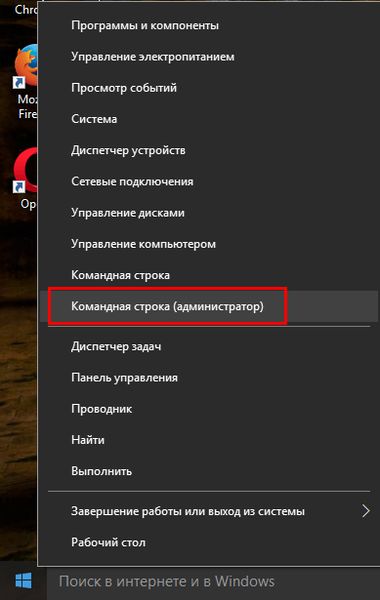
W systemie Windows 7 wiersz poleceń jest dostępny w menu Start w sekcji Akcesoria. Opcja uruchomienia wiersza polecenia jako administrator pojawia się, gdy menu kontekstowe jest wywoływane dla jego ikony.
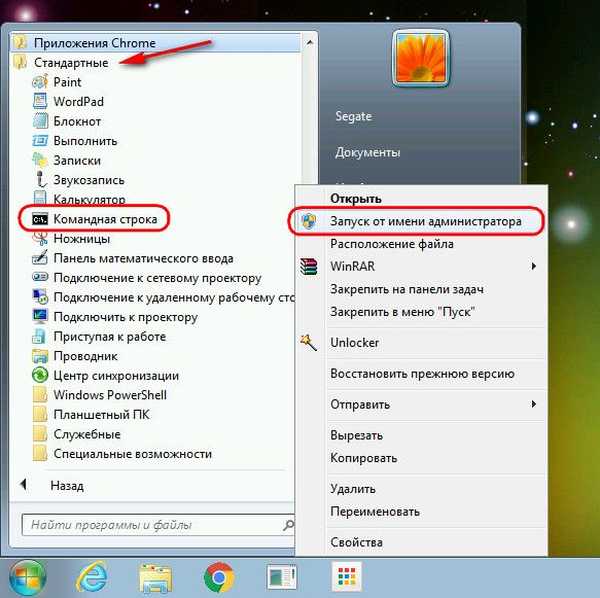
W oknie wiersza polecenia wprowadź następujące dane:
sfc.exe / scannow
I naciśnij Enter.
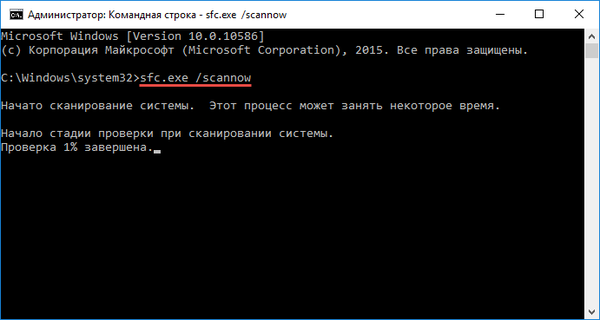
Jeśli podczas procesu weryfikacji narzędzie wykryje problemy z plikami systemowymi, wszystko powinno zostać naprawione automatycznie.
3. Blokowanie przez program antywirusowy lub zaporę ogniową
Wygląd strony „Goofy ...” i inne problemy w Chrome mogą być spowodowane działaniem zewnętrznych programów antywirusowych i zapór ogniowych. Musisz je tymczasowo zawiesić i przetestować Chrome. Jeśli przyczyna problemu podczas testowania zostanie potwierdzona, musisz utworzyć wyjątek dla Chrome w programie antywirusowym lub zaporze.
4. RAM
Podczas pracy z innymi programami obecność problemów z pamięcią RAM może nie być odczuwalna, ale przeglądarki, które mają szczególną wrażliwość na ten sprzętowy element komputera, mogą być pierwszymi komunikatorami problemów. Zwłaszcza jeśli chodzi o Google Chrome i inne przeglądarki oparte na platformie Chromium, które aktywnie wykorzystują pamięć RAM w swojej pracy. Jeśli stronie „Goofy ...” w oknie Google Chrome czasami towarzyszy niebieski ekran śmierci Windows, szanse na problem z pamięcią RAM komputera rosną. Szanse są jeszcze większe, jeśli pasek pamięci RAM został niedawno wymieniony lub dodany.
Samo dopasowanie pamięci głównej do płyty głównej i procesora nie wystarczy, jeśli mamy do czynienia z dwoma modelami pamięci RAM. Same paski pamięci RAM muszą się do siebie dopasowywać. Najłatwiejszym sposobem ustalenia, czy pamięć RAM jest przyczyną wyświetlenia strony „Goofy ...” w oknie przeglądarki Google Chrome, jest przetestowanie przeglądarki bez ostatnio wymienionego lub dodanego paska. Jeśli gniazda pamięci RAM działają od dłuższego czasu, możesz je na przemian usuwać, aby ustalić, który z nich jest problemem.
Aby zdiagnozować pamięć RAM komputera, system Windows ma specjalne standardowe narzędzie - narzędzie do sprawdzania pamięci, które działa w trybie wstępnego ładowania systemu operacyjnego. Możesz uruchomić narzędzie za pomocą wewnętrznego wyszukiwania systemu Windows lub polecenia Uruchom. Naciśnij klawisze 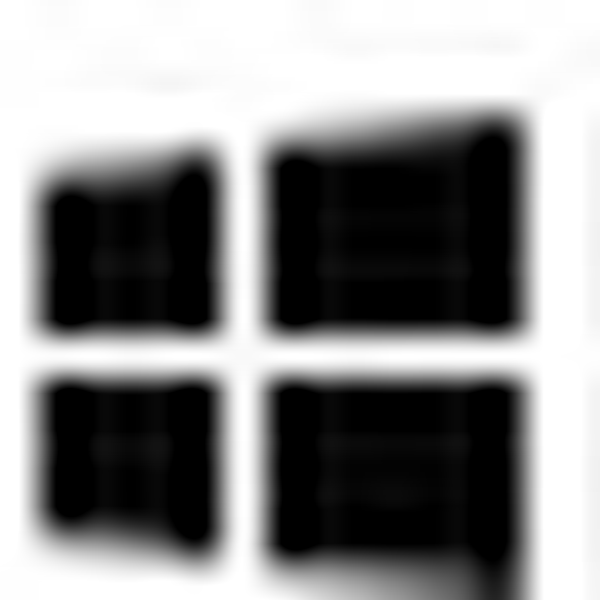 +Q, aby uruchomić pasek wyszukiwania lub
+Q, aby uruchomić pasek wyszukiwania lub 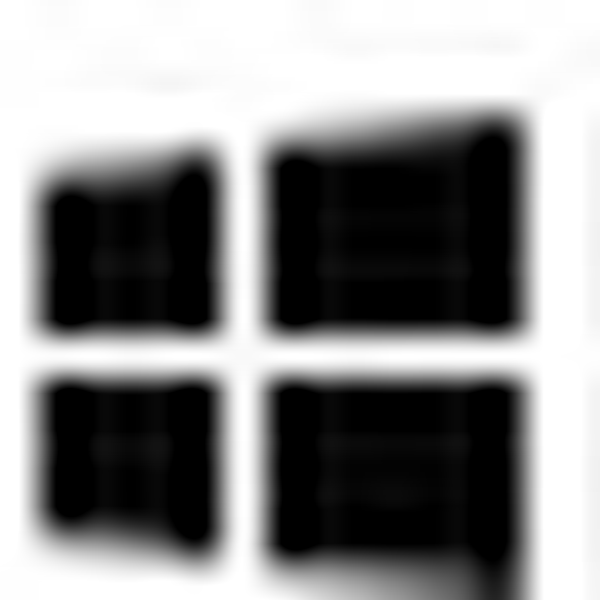 +R, aby uruchomić polecenie Uruchom i wprowadź następujące dane:
+R, aby uruchomić polecenie Uruchom i wprowadź następujące dane:
mdsched
Naciśnij Enter.
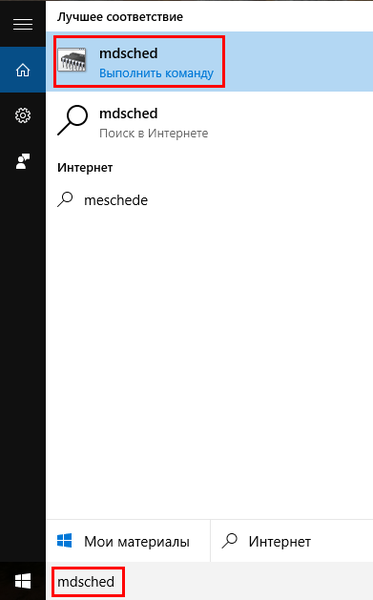
W wyświetlonym oknie wybierz pierwszą opcję z natychmiastowym uruchomieniem testu pamięci RAM.
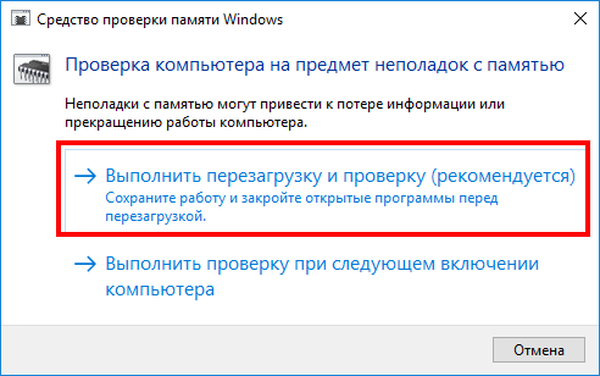
Czekamy na zakończenie testów.

Po zakończeniu testowania system Windows uruchomi się i pojawi się powiadomienie systemowe o wynikach. W najgorszym przypadku będzie to powiadomienie o problemie z pamięcią..
Pasek problemów pamięci RAM musi zostać wymieniony.
Strona „Okropne ...” może pojawić się nawet przy absolutnie działającej pamięci RAM, ale jeśli jej objętość nie wystarcza do przetworzenia zadań. Jeśli ilość pamięci RAM w komputerze jest mniejsza niż 4 GB, nie powinieneś tworzyć zbyt wielu otwartych kart w przeglądarce i pozostawić aktywne nieużywane aplikacje.
5. Chrome lub nie Chrome?
Powyższe przypadki są rozpatrywane, gdy Google Chrome może po prostu zasygnalizować obecność problemów, podczas gdy same problemy leżą w systemie Windows lub w sprzęcie komputera. Jeśli Chrome sygnalizuje w szczególności wygląd strony „Goofy ...” i ulega awarii podczas odtwarzania filmu, wówczas inne przeglądarki mogą reagować inaczej na problemy sprzętowe lub systemowe komputera. Na przykład awaria.
Ale pojawienie się strony „Goofy ...” może być również spowodowane problemem w samej przeglądarce Chrome. Aby ustalić, czy Chrome powoduje problem, możesz tymczasowo pracować z inną przeglądarką. Jeśli nie ma problemu z działaniem innej przeglądarki, konieczne jest zajmowanie się tylko Chrome. Jakie mogą być problemy w Google Chrome?
6. Profil Google Chrome
Błędy w profilu użytkownika mogą prowadzić do wyświetlenia strony „Goofy ...”. W szczególności może to być jedno z rozszerzeń zainstalowanych w profilu. Aby to sprawdzić, w obecnej wersji Chrome nie musisz nawet tworzyć drugiego profilu. Możesz tylko tymczasowo przetestować przeglądarkę w trybie gościa. Musisz kliknąć nazwę użytkownika u góry okna Chrome, aw wyskakującym oknie wybierz „Zmień użytkownika”.
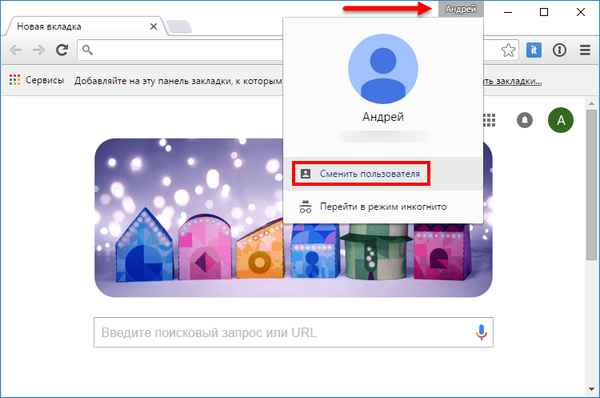
Następnie musisz nacisnąć przycisk, aby przejść do trybu gościa. Istnieje również przycisk do tworzenia kolejnego profilu, w przypadku gdy problem pojawi się w profilu jako pierwszy, a tryb gościa to potwierdzi.
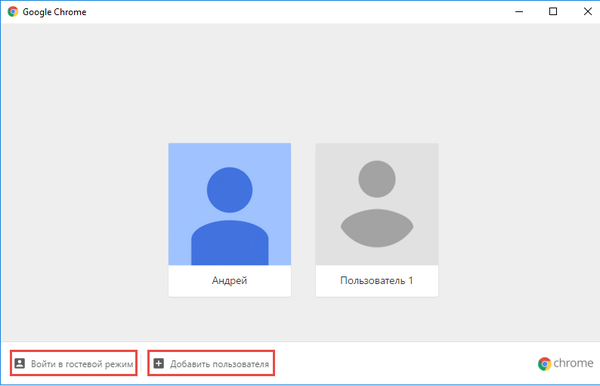
Po pracy z Chrome w drugim profilu pierwszy problem można usunąć.
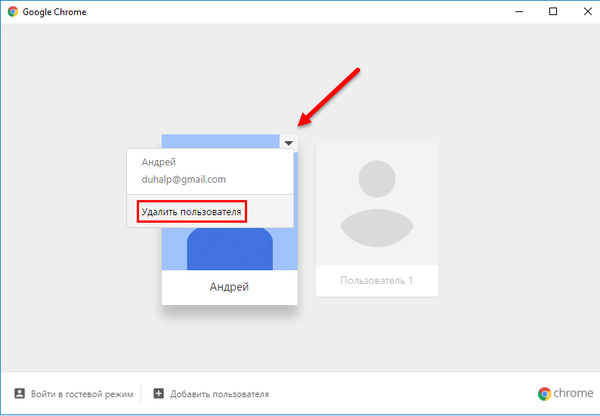
7. Konflikt wersji wtyczek
Przyczyną pojawienia się strony „Goofy ...” może być konflikt różnych wersji wtyczek Google Chrome. W takim przypadku starsza wersja wtyczki musi być wyłączona. Aby wyłączyć wtyczkę, na nowej karcie Chrome wpisz:
chrome: // plugins
Monitorujemy te same wtyczki w różnych wersjach. Jeśli są, wyłącz je za pomocą przycisku „Wyłącz”.
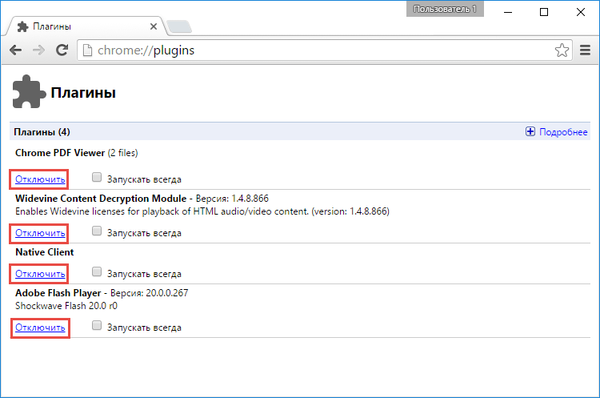
8. Ponowna instalacja Google Chrome
Koneserzy na forach komputerowych, na temat problemów z dowolną przeglądarką, lubią dać uniwersalne rozwiązanie - ponowną instalację przeglądarki internetowej. Oczywiście ta metoda w niektórych przypadkach (w szczególności przy rozwiązywaniu problemu ze stroną „Cholera ...” w Chrome) może zakończyć się powodzeniem. Ta metoda przynajmniej rozwiąże problemy z konfliktem wersji wtyczek i rozszerzeń, które utrudniają pełne funkcjonowanie przeglądarki..
Miłego dnia!