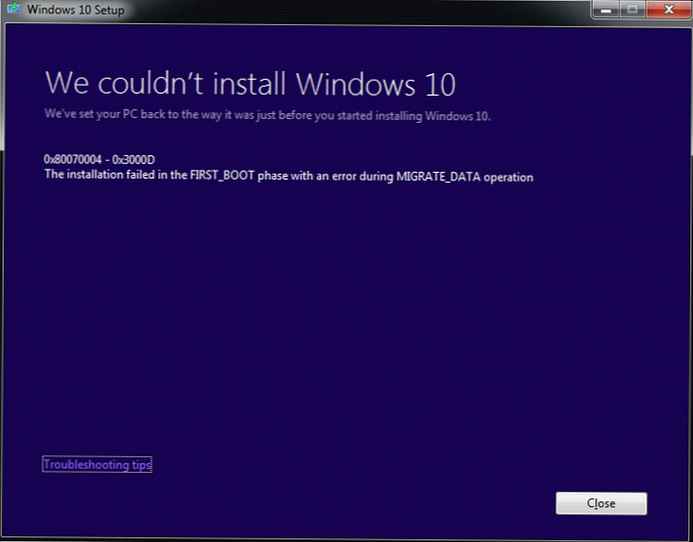Nieodłącznym problemem związanym z aktywnością systemową Windows 8 procesu systemowego, który ładuje zasoby systemowe, jest migracja zarówno uaktualnionej wersji systemu Windows 8.1, jak i obecnego systemu Windows 10. Proces systemowy może załadować do 95-100% dysku, procesora lub pamięci RAM. Komputer nie musi mieć małej mocy. Problem napotykają nawet właściciele urządzeń z wydajnym sprzętem.
W Menedżerze zadań Windows 10, który nie został jeszcze zaktualizowany do aktualizacji rocznicowej, proces systemowy może pojawić się pod nazwą „System and Compressed Memory”. Ale bez względu na to, jak ten proces wygląda w menedżerze zadań różnych wersji systemu Windows, jego plikiem wykonywalnym jest ntoskrnl.exe.
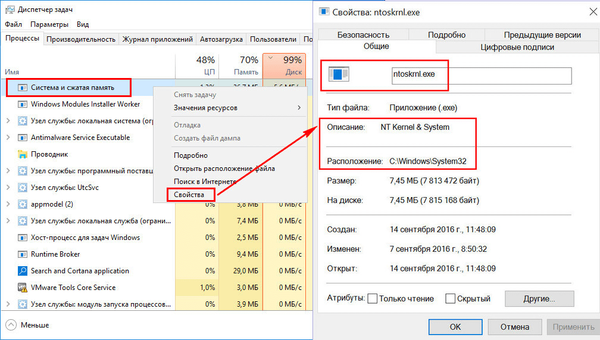
Problematyczna aktywność procesu systemowego może występować okresowo podczas wykonywania określonych zadań użytkownika lub systemu. Ale zdarzają się takie przypadki, że proces ten stabilnie ładuje dysk, procesor lub pamięć RAM, niezależnie od tego, jakie operacje są wykonywane na komputerze. Poniżej zastanawiamy się, czym jest ten proces, dlaczego może on ładować zasoby systemowe i jak rozwiązać problem z jego problematyczną aktywnością.
Zalecamy również sprawdzenie, co zrobić, jeśli procesor został mocno obciążony plikiem wykonywalnym usługi ochrony przed złośliwym oprogramowaniem.
Proces systemowy
Proces systemowy jest ważnym składnikiem systemu Windows; jego plik wykonywalny ntoskrnl.exe jest plikiem jądra systemu operacyjnego. System odpowiada za wiele funkcji systemu. Nie można go ukończyć; bez niego system Windows po prostu nie działałby. Opcje zmiany priorytetów nie są nawet dostępne dla tego procesu w menedżerze zadań systemowych.
Dlaczego proces systemowy ładuje procesor, dysk lub zużywa dużo pamięci RAM
Istnieje wiele powodów, dla których proces systemowy może być aktywny przy obciążeniu procesora, dysku twardego lub pamięci RAM. Wśród nich są w szczególności: słaby lub przegrzany procesor, wolny dysk twardy lub działający z błędami, silna fragmentacja tego ostatniego lub obecność w nim uszkodzonych sektorów, działanie poszczególnych programów antywirusowych i zapór ogniowych, problemy z aktualizacjami systemu Windows, przenikanie złośliwego oprogramowania itp. Wykorzystanie dużej ilości pamięci RAM w systemie Windows 8.1 i 10 przez proces systemowy ma na celu poprawę wydajności tych systemów poprzez kompresję danych i umieszczenie ich w pamięci RAM zamiast przesyłania ich do pliku strony.
Przed przystąpieniem do radykalnych metod opisanych poniżej w celu zwalczania aktywności procesu systemowego należy sprawdzić dysk twardy pod kątem błędów i wadliwych sektorów. Pomiar temperatury procesora również nie będzie zbyteczny, zwłaszcza jeśli komputer był czyszczony z kurzu przez długi czas. W podwyższonych temperaturach procesor może blokować nowe procesy, aby uchronić się przed spaleniem. Jeśli produkty antywirusowe wymagające dużej ilości zasobów, na przykład od Eset, Dr.Web i Kaspersky Lab, są zainstalowane na komputerze o niskim poborze mocy, musisz przetestować zachowanie procesu systemowego bez nich. Jeśli założenie zostanie potwierdzone, będziesz musiał skorzystać z ochrony lekkich alternatyw. Nawiasem mówiąc, Kaspersky Anti-Virus zapewnia ustawienie priorytetu wykorzystania zasobów sprzętowych.
Jeśli aktywność procesu systemowego, ładowanie zasobów systemowych, zostanie zaobserwowana natychmiast po zainstalowaniu systemu Windows, należy poczekać, aż dyski zostaną zindeksowane i zostaną zainstalowane aktualizacje. Ponowna instalacja systemu Windows z powodu problematycznej aktywności procesu systemowego w większości przypadków nie przyniesie pozytywnych rezultatów, a proces ten ponownie załaduje zasoby systemowe z czasem. Być może problem zostanie rozwiązany, jeśli wystąpi w 64-bitowym systemie Windows na komputerze z pamięcią RAM mniejszą niż 4 GB, a do ponownej instalacji wybrano 32-bitowy system Windows.
Następujące rozwiązania problemów z aktywnością procesu systemowego wpłyną na ważne ustawienia systemowe. Przed użyciem tych metod zaleca się utworzenie punktu przywracania lub kopii zapasowej systemu Windows. Nie wszystkie z tych metod będą skuteczne w każdym przypadku, należy je przetestować osobno. Aby korzystać z metod, potrzebujesz uprawnień administratora.
Większość sposobów radzenia sobie z aktywnością systemu polega na wyłączeniu usług systemowych Windows. Dostęp do przystawki Usługi można uzyskać w menedżerze zadań Windows 8.1 i 10,
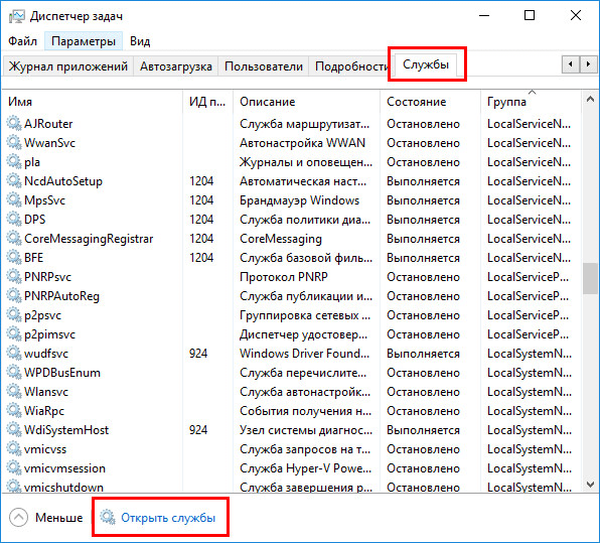
lub wpisując w polu wyszukiwania wewnątrz systemu lub usługi „Uruchom”:
services.msc
Zrezygnuj z automatycznych aktualizacji systemu Windows
Częstym prowokatorem aktywności procesu systemowego z obciążeniem dysku twardego lub procesora jest odbiór i instalacja aktualizacji systemu Windows. System, w połączeniu z aktywnymi procesami usługi Windows Defender Antimalware Service Plik wykonywalny i instalowanie aktualizacji, pracownik Instalatora modułów systemu Windows może całkowicie sparaliżować komputer. Aby pochłonąć wszystkie zasoby systemowe, ta trójca czasami nawet nie potrzebuje aktywności programów użytkownika innych firm. W takim przypadku możesz odmówić aktualizacji systemu w trybie automatycznym i całkowicie przejąć ten proces. Konieczne będzie na przykład okresowe włączanie komputera w nocy i ręczne wyszukiwanie i instalowanie aktualizacji systemu.
W systemie Windows 8.1 automatyczne aktualizacje są wyłączone w Centrum aktualizacji w panelu sterowania.
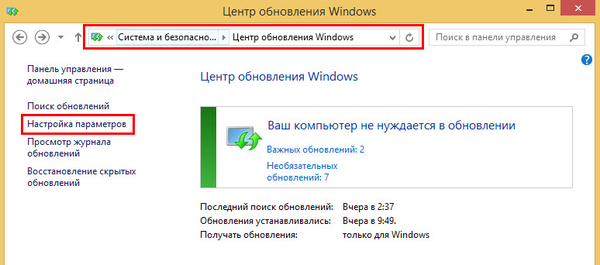
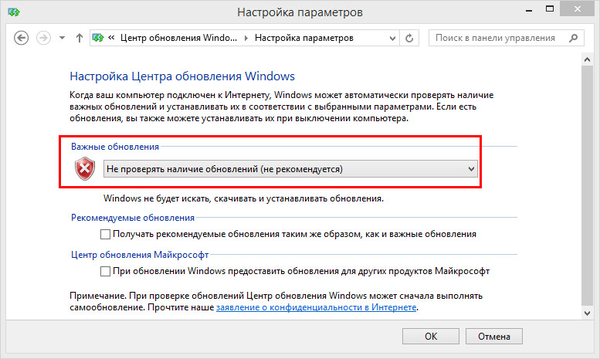
Tam również odbywa się ręczne wyszukiwanie i instalacja aktualizacji..
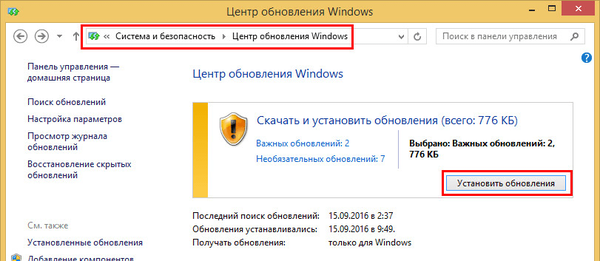
W systemie Windows 10 możliwość całkowitego odmowy instalacji aktualizacji, która była obecna we wcześniejszych wersjach systemu, została wyeliminowana, a zamiast tego użytkownicy otrzymali alternatywę w postaci opóźnienia dla aktualizacji niezwiązanych z zabezpieczeniami.
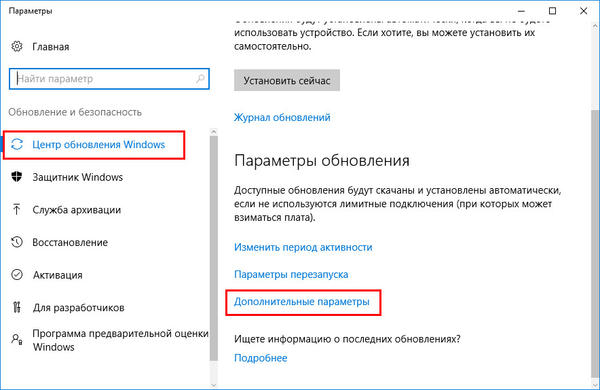
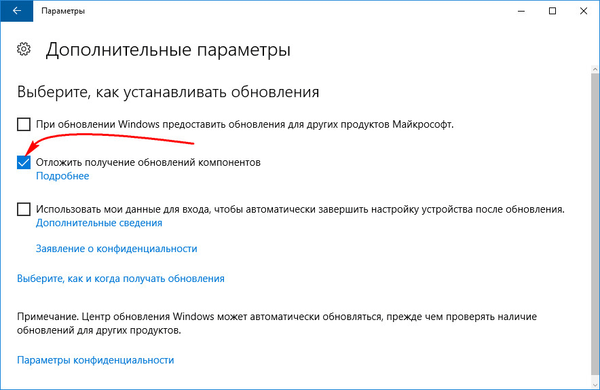
Możesz całkowicie zrezygnować z aktualizacji systemu Windows 10, wyłączając usługę systemową Windows Update. Wybieramy go w przystawce „Usługi”.
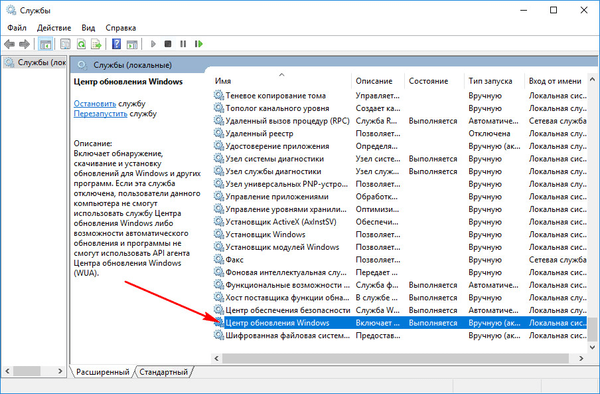
Zatrzymaj, wyłącz, zastosuj zmiany.
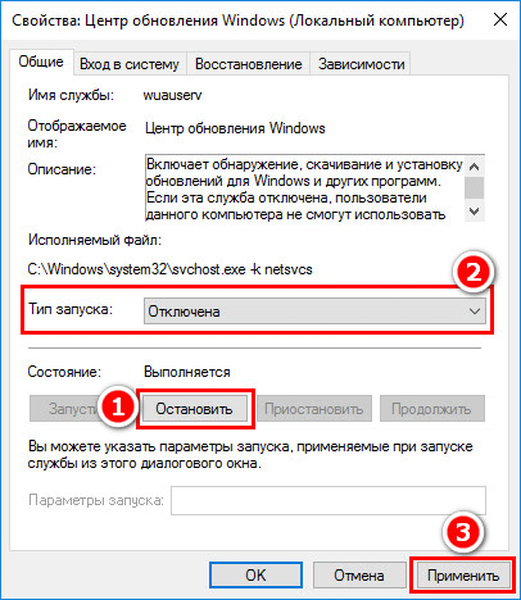
Wyłączanie indeksowania dysku C.
Ze względu na wydajność komputera można wyłączyć usługę indeksowania plików. Podczas wyszukiwania plików operacja ta zajmie więcej czasu, ale system pozbywa się stale aktywnego procesu, który regularnie wykorzystuje zasoby procesora i pamięci RAM. W przystawce Usługi wybierz „Wyszukiwanie systemu Windows”.
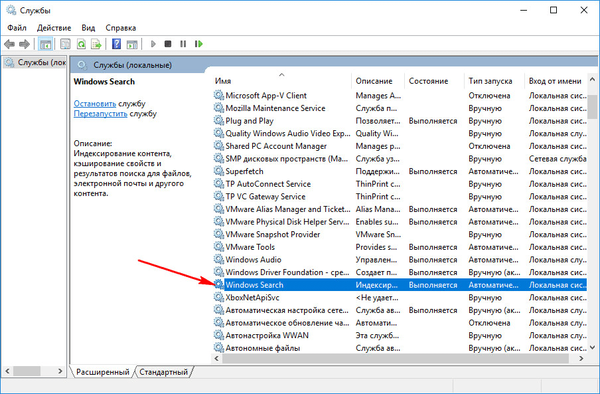
Zatrzymaj usługę, wyłącz ją, zastosuj zmiany.
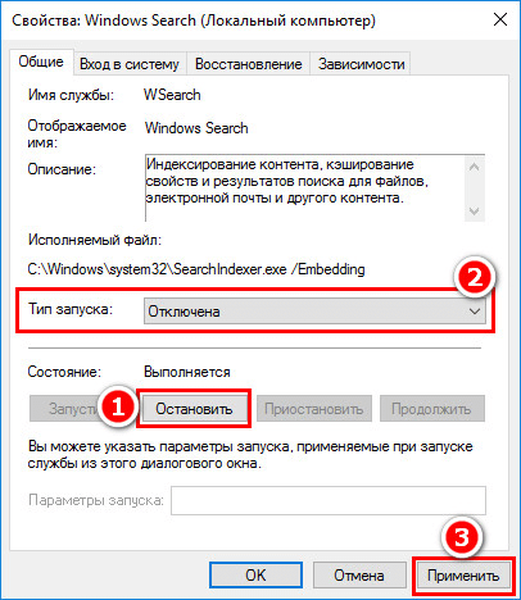
Następnie wybierz „Właściwości” z menu kontekstowego dysku C i odznacz opcję włączenia jego indeksowania. Kliknij „Zastosuj”.
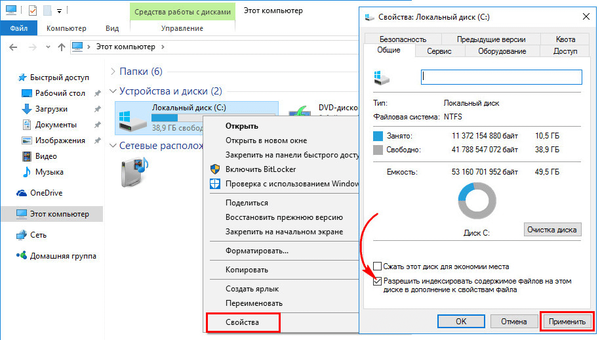
W wyświetlonym oknie określ drugi element - „Aby uruchomić dysk C: \ i wszystkie podfoldery i pliki”. Kliknij OK. Następnie potwierdź operację przyciskiem „Kontynuuj”. A kiedy pojawi się okno, które powiadamia o błędach w zmianie atrybutów, kliknij przycisk „Pomiń wszystko”.
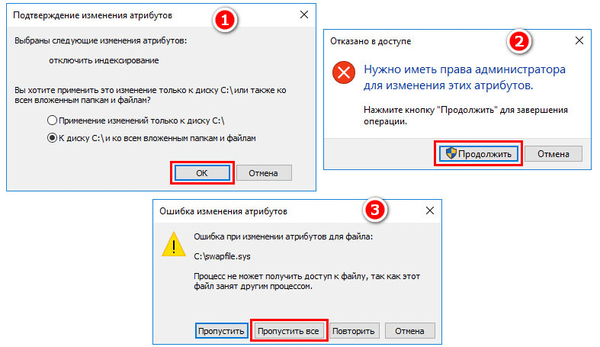
Czekamy na zakończenie operacji i ponownie uruchamiamy komputer.
Wyłączanie usługi Superfetch
Usługa SuperFetch wprowadzona w systemie Windows Vista, która została następnie migrowana do wszystkich wersji systemu, została zaprojektowana w celu przyspieszenia uruchamiania programów i otwierania plików. Ta usługa śledzi, które programy i pliki są najczęściej używane przez użytkownika, i pobiera je do pamięci RAM. Pojawiająca się w menedżerze zadań jako proces systemowy (lub „Pamięć systemowa i skompresowana”), usługa Superfetch może aktywnie uzyskać dostęp do dysku twardego i załadować go do 100%. Jeśli wyłączysz tę usługę, możliwe jest, że uruchamianie poszczególnych programów i plików będzie wolniejsze, ale operacje w tle, które utrudniają pracę z komputerem jako całością, znikną. Superfetch powinien zostać automatycznie zamknięty na komputerach z dyskami SSD, ponieważ działanie tej usługi zmniejsza zużycie zasobów przez dyski półprzewodnikowe. Jednak producenci dysków SSD zalecają sprawdzenie tego punktu i ręczne wyłączenie funkcji Superfetch, jeśli to konieczne..
Aby wyłączyć Superfetch, uruchom edytor rejestru. Wpisz zapytanie w polu wyszukiwania wewnątrzsystemowego lub w komendzie „Uruchom”:
regedit
W oknie edytora kliknij menu „Edycja”, a następnie - „Znajdź”. W polu wyszukiwania wprowadź zapytanie:
Prefetchparameters
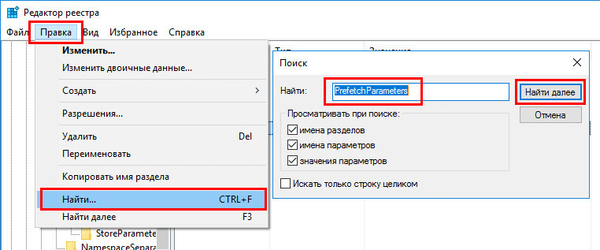
Wyszukiwanie powinno dać klucz rejestru:
HKEY_LOCAL_MACHINE \ SYSTEM \ CurrentControlSet \ Control \ SessionManager \ Management Memory \ PrefetchParameters
Po prawej stronie kliknij dwukrotnie, aby otworzyć parametr „EnablePrefetcher” i ustaw liczbę 0 w kolumnie „Wartość”. Kliknij „OK”.
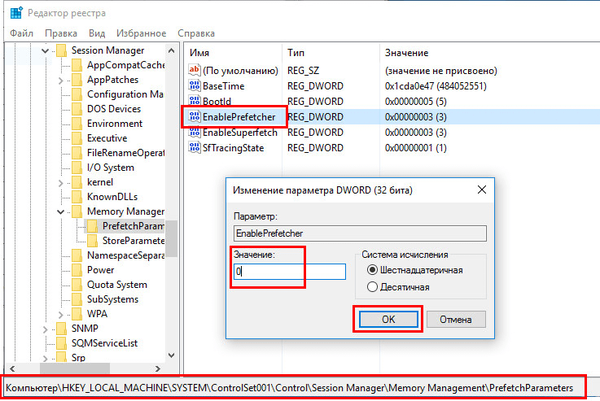
Ustawiamy także liczbę 0 w kolumnie „Wartość” parametru poniżej - „EnableSuperfetch”. Kliknij OK.
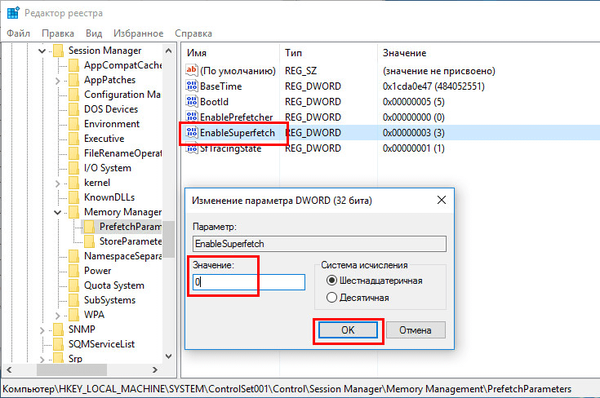
Przejdź do przystawki Usługi i otwórz usługę Superfetch.
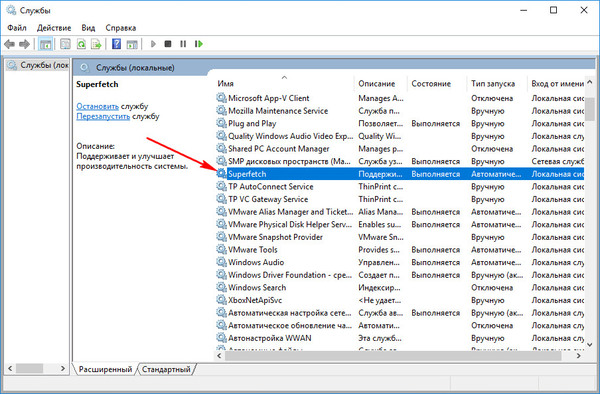
Zatrzymujemy usługę, wyłączamy ją, stosujemy zmiany.
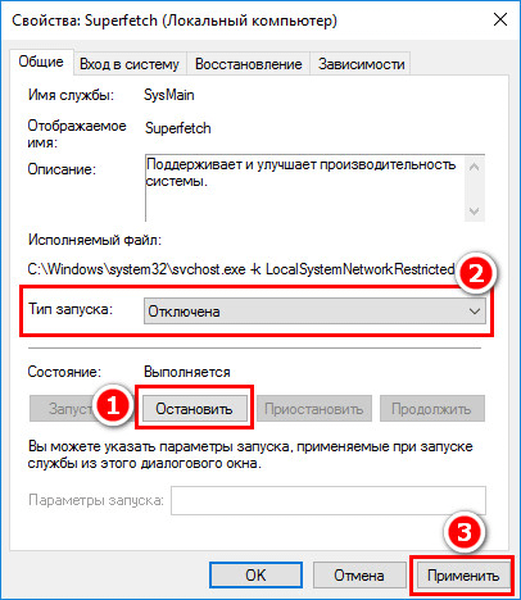
Uruchom ponownie komputer.
Pełny dostęp do procesu systemowego z uprawnieniem TrustedInstaller
Na uśrednionych i wydajnych komputerach problem z działaniem procesu systemowego ładującego procesor lub dysk można rozwiązać po uzyskaniu dostępu do tego procesu za zgodą TrustedInstaller. W menedżerze zadań Windows w procesie systemowym otwórz menu kontekstowe i wybierz „Właściwości”. Przejdź do zakładki „Bezpieczeństwo”. Na dole kliknij przycisk „Zaawansowane”.
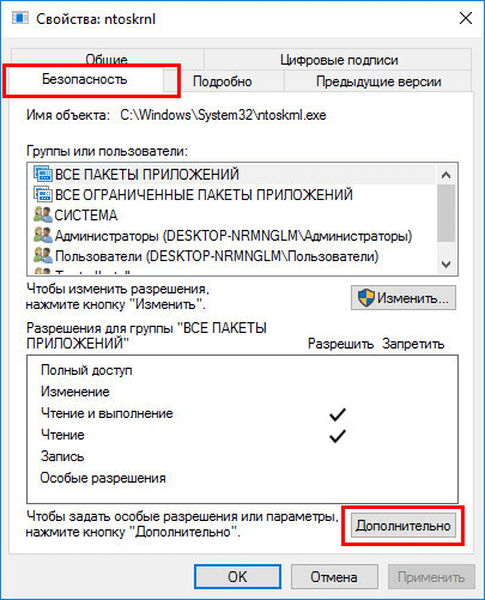
W oknie, które zostanie otwarte, dodatkowe ustawienia zabezpieczeń u góry, w kolumnie „Właściciel: Zaufany instalator” kliknij przycisk „Zmień”.
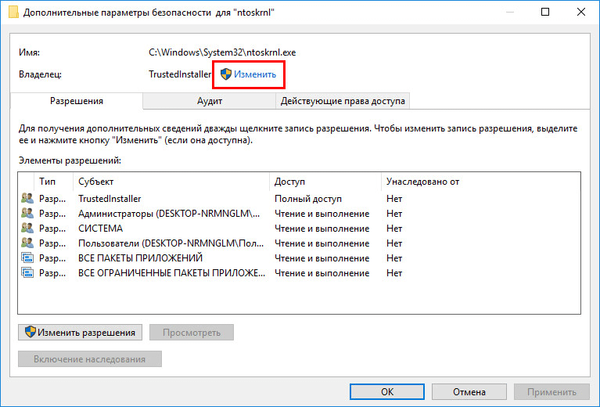
Wprowadź nazwę użytkownika dla lokalnych kont Windows lub adres e-mail, jeśli korzystasz z konta Microsoft. Kliknij przycisk „Sprawdź nazwy”.
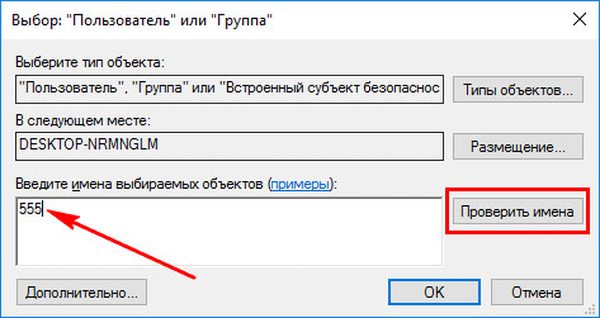
Po sprawdzeniu kliknij „OK”.
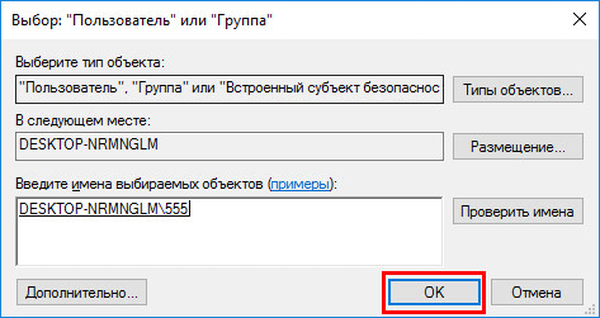
Wracając do okna dodatkowych ustawień zabezpieczeń, kliknij „Zastosuj”, a następnie - „OK”.
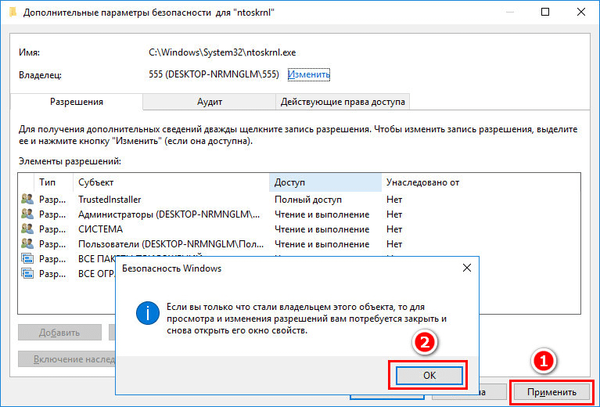
W oknie właściwości procesu systemowego kliknij „Edytuj”.
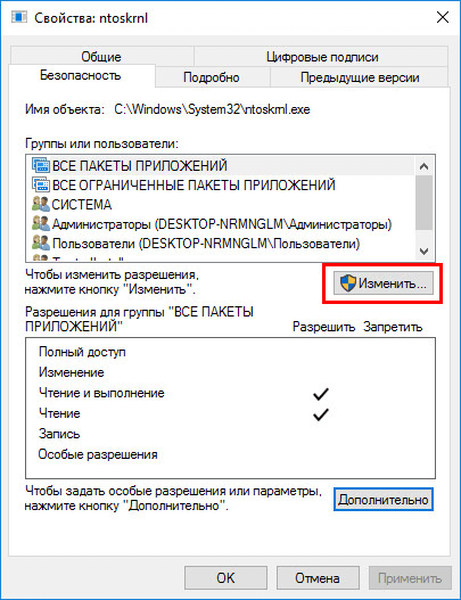
Poniżej, w kolumnie „Zezwalaj”, zaznacz pola wszystkich dostępnych parametrów, jak pokazano na zrzucie ekranu. Kliknij „Zastosuj”. Decyzję potwierdzamy w polu, które pojawi się obok.
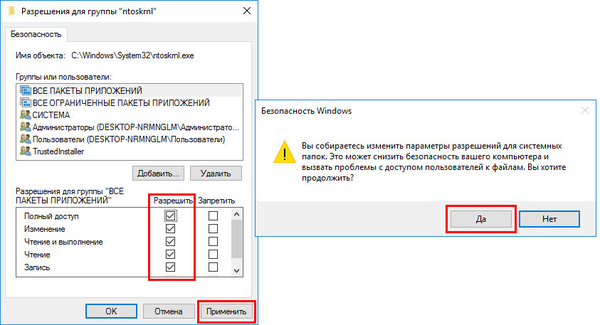
Miłego dnia!