
W Windows 10 Explorer otwiera domyślny folder skrótów. Firma Microsoft dodała opcję do swoich ustawień, która może przywrócić Eksploratorowi jego klasyczne zachowanie i otworzyć folder Mój komputer. Ustawienia Eksploratora Windows 10 są ograniczone tylko do dwóch folderów, które możemy otworzyć, klikając ikonę Eksploratora na pasku zadań, menu Start lub używając skrótu klawiaturowego Win + E, który zostanie otwarty Szybki dostęp lub „Ten komputer”, w zależności od ustawień Eksploratora.
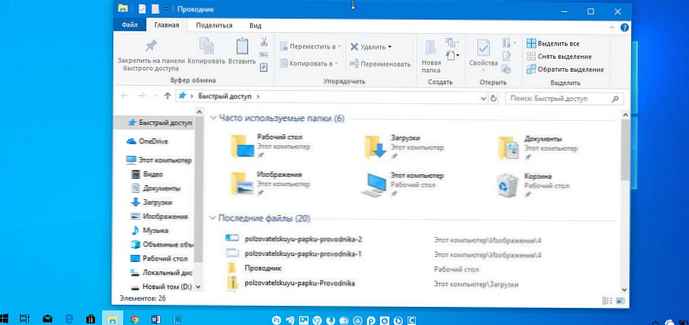
Jeśli chcesz otworzyć folder innego użytkownika zamiast folderu „ten komputer” lub „szybki dostęp”, nie ma takiej opcji. Oto sposób na obejście tego ograniczenia..
Bardzo łatwo jest otworzyć Eksploratora „Ten komputer” zamiast Szybkiego dostępu. Musisz tylko zmienić jeden parametr we „Właściwości folderu”, jak opisano w artykule: Jak otworzyć ten folder komputera zamiast szybkiego dostępu.
W tym artykule rozważymy sposób automatycznego otwierania dowolnego folderu użytkownika, do którego często uzyskujesz dostęp. Sprawdziłem go w systemie Windows 10 w wersji 1809 i działa dobrze.
Podobnie jak w Eksploratorze, zamiast tego komputera lub szybkiego dostępu otwórz dowolny folder użytkownika.
Aby Eksplorator otworzył folder użytkownika zamiast tego komputera lub Szybki dostęp w systemie Windows 10, potrzebujesz małego ustawienia rejestru, które spowoduje, że Explorer wykona specjalny plik VBscript. W tym pliku możesz określić żądany folder, a także zmienić go w przyszłości na inny folder. Oto jak to zrobić..
Krok 1: Otwórz Notatnik, skopiuj i wklej do edytora tekstu:
WScript.CreateObject („Wscript.Shell”). Uruchom „C: \ MyFolder”
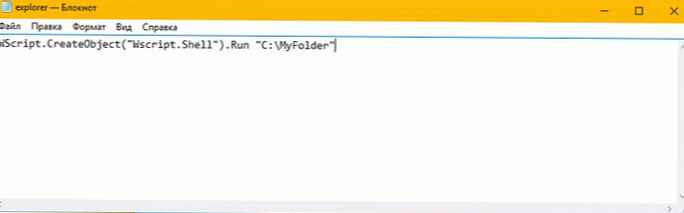
Krok 2: Wymień obszar „C: \ MyFolder” do faktycznej ścieżki do potrzebnego folderu. W tym przykładzie korzystam z katalogu głównego dysku C: \, ale możesz podać dowolną ścieżkę do potrzebnego folderu.
Krok 3: Użyj Notatnika, aby zapisać plik jako uruchomić.vbs i zapisz go gdziekolwiek.
Na przykład możesz zapisać go w folderze profilu użytkownika. Aby to zrobić, wprowadź następujące informacje (ze znakami cudzysłowu) w oknie dialogowym Zapisz plik w Notatniku:
„% USERPROFILE% \ launch.vbs”
Zobacz następujący zrzut ekranu:
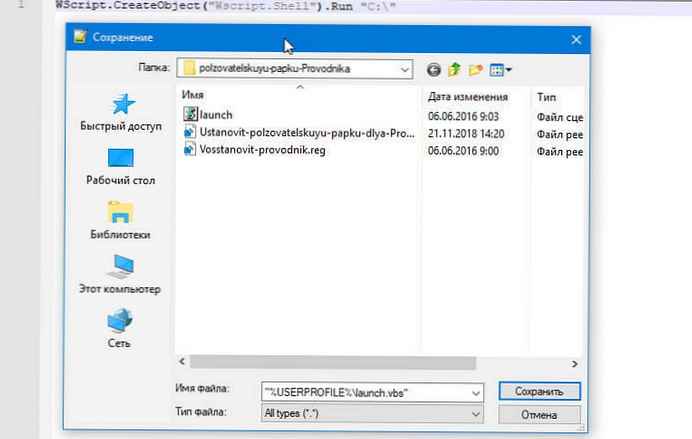
Krok 4: Teraz otwórz edytor rejestru i przejdź do następnej sekcji:
HKEY_CURRENT_USER \ SOFTWARE \ Classes \ CLSID \ 52205fd8-5dfb-447d-801a-d0b52f2e83e1 \ shell \ opennewwindow \ command
Ten klucz rejestru nie istnieje domyślnie, więc musisz go utworzyć. Alternatywnie możesz użyć gotowych plików wymienionych poniżej..
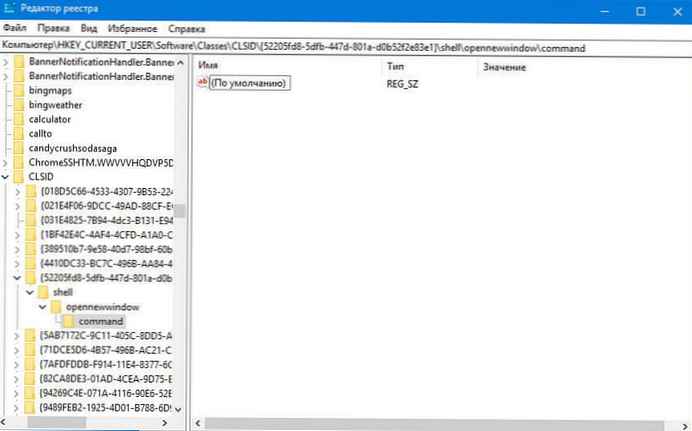
Krok 5: Zestaw dla (Domyślnie) wartość:
wscript.exe c: \ Users \ Twoja nazwa użytkownika \ launch.vbs
W moim przypadku: wscript.exe „D: \ Users \ Almanex \ launch.vbs”
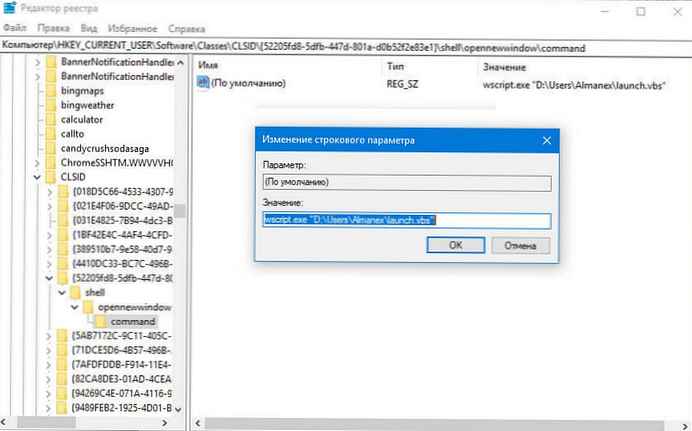
Krok 6: Teraz utwórz nowy parametr ciągu o nazwie DelegateExecute i pozostaw jego wartość pustą:
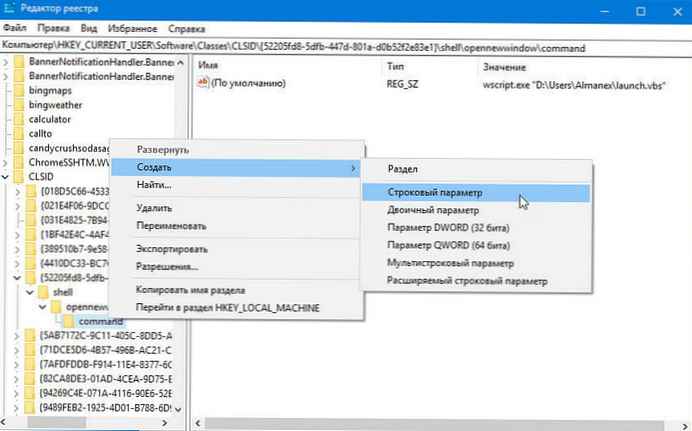
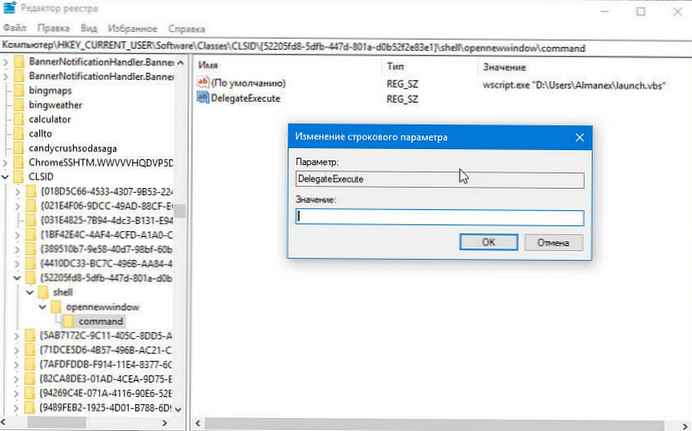
Krok 7: Zamknij edytor rejestru i naciśnij Win + E, aby otworzyć Eksploratora. Katalog zostanie otwarty C: \ Możesz zrobić to samo za pomocą ikony Eksploratora na pasku zadań lub w menu Start. Po kliknięciu w wybrany folder zostanie otwarty:
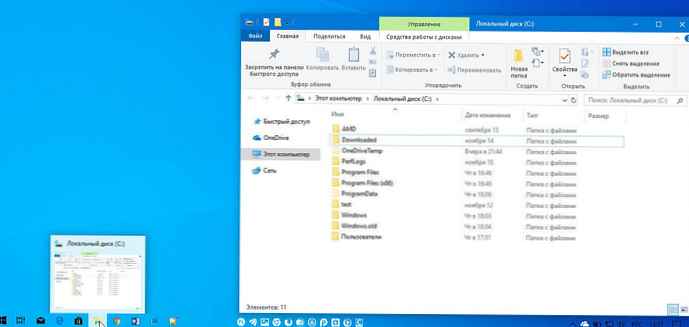
Aby zaoszczędzić czas, możesz pobrać te pliki:
Pobierz gotowe do użycia pliki
- Umieść plik launch.vbs do folderu „C: \ Users \ Twoja nazwa użytkownika”. Skrypt jest skonfigurowany do otwierania dysku C: \, ale możesz edytować ścieżkę zgodnie z powyższym opisem.
- Następnie edytuj plik „Ustanovit-polzovatelskuyu-papku-dlya-Provodnika.reg” wpisz swoją nazwę użytkownika zamiast części „Twoja nazwa użytkownika”, zapisz plik i kliknij go dwukrotnie.
Aby anulować zmiany, kliknij dwukrotnie plik „Vosstanovit-provodnik.reg”.
To wszystko.
Możesz być zainteresowany: Windows 10 Eksplorator plików Porady i wskazówki.




![[Windows 10] Jak wyłączyć - Zaktualizuj i uruchom ponownie w oknie dialogowym Zamknij.](http://telusuri.info/img/images/[windows-10]-kak-otklyuchit-obnovit-i-perezagruzit-v-dialogovom-okne-zavershenie-raboti.jpg)


![[Windows 10] Jak sprawdzić, czy komputer może współpracować z funkcją Hyper-V?](http://telusuri.info/img/images/[windows-10]-kak-proverit-chto-vash-kompyuter-mozhet-rabotat-s-hyper-v_4.jpg)



