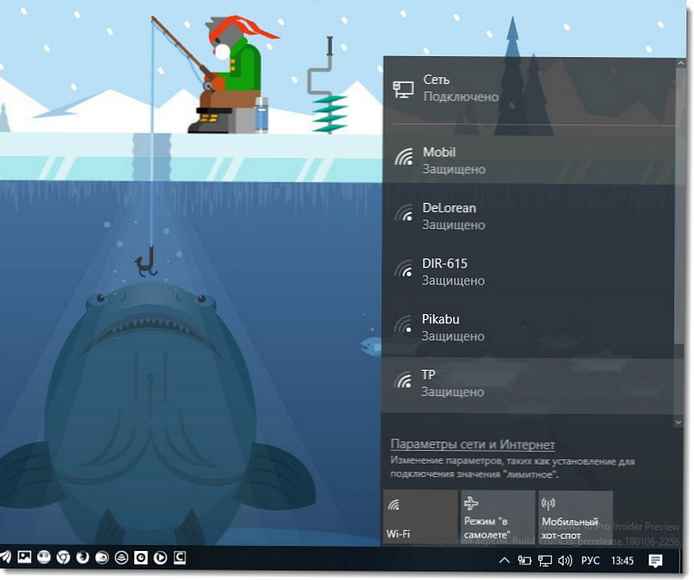Będziesz zainteresowany: Jak zapobiec aktualizacjom sterowników dla wybranego urządzenia w systemie Windows 10.
Często musisz korzystać ze starej wersji sterownika z wielu powodów, ale po zainstalowaniu aktualizacji systemu ponownie otrzymujesz wersję sterownika, której nie potrzebujesz, co podczas czytania prawdopodobnie powoduje problemy. System Windows 10 ma specjalne ustawienie, którego można użyć do zmiany tego zachowania. Często sterownik OEM jest lepszy, w przeciwieństwie do sterowników instalowanych przez Windows Update, co może powodować problem. Aby kontynuować, musisz być zalogowany jako administrator..
System Windows 10 automatycznie instaluje sterowniki dla gadżetów, kart wideo i innego sprzętu. Jeśli konieczne jest, aby system operacyjny nie instalował automatycznie sterowników urządzeń, wyłącz tę funkcję. Poniżej znajduje się pięć metod pracy. Poza tym Parametry Windows, zastanów się, jak używać: zasady grupy dla Windows 10 Prooraz edytor rejestru dla wersji Home. (Metoda rejestru działa w dowolnej wersji systemu Windows).
W systemie Windows 10 możesz wyłączyć automatyczne aktualizacje sterowników. Jest to przydatna funkcja, ale duża liczba użytkowników nie jest zadowolona z nowych sterowników zainstalowanych za pomocą Windows 10 Update.
Uwaga: Musimy ostrzec, że jeśli zabronisz instalowania sterowników w systemie Windows 10, musisz ręcznie sprawdzić i zainstalować nowe sterowniki dla wszystkich urządzeń. Być może chcesz zapobiec automatycznej aktualizacji sterowników karty graficznej, ale wpłynie to również na inne sterowniki, na przykład sterownik dźwięku.
Metoda 1: Wyłącz aktualizacje sterowników w systemie Windows 10 przy użyciu opcji instalacji urządzenia.
- Otwórz Eksploratora plików, wklej go w pasku adresu i naciśnij klawisz Enter.
Panel sterowania \ Sprzęt i dźwięk \ Urządzenia i drukarki
Spowoduje to otwarcie sekcji Urządzenia i drukarki panelu sterowania..
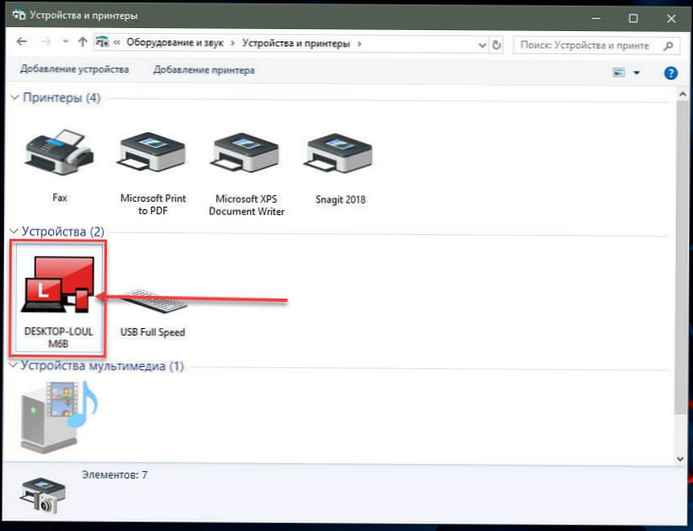
- Rozwiń sekcję „Urządzenia”. Tutaj zobaczysz listę wszystkich urządzeń (patrz zdjęcie powyżej) podłączonego do systemu, a Twój własny system pojawi się jako urządzenie. Będzie miał taką samą nazwę jak twój komputer i będzie reprezentowany przez ikonę komputera.
- Kliknij go prawym przyciskiem myszy i wybierz z menu kontekstowego „Opcje instalacji urządzenia”.
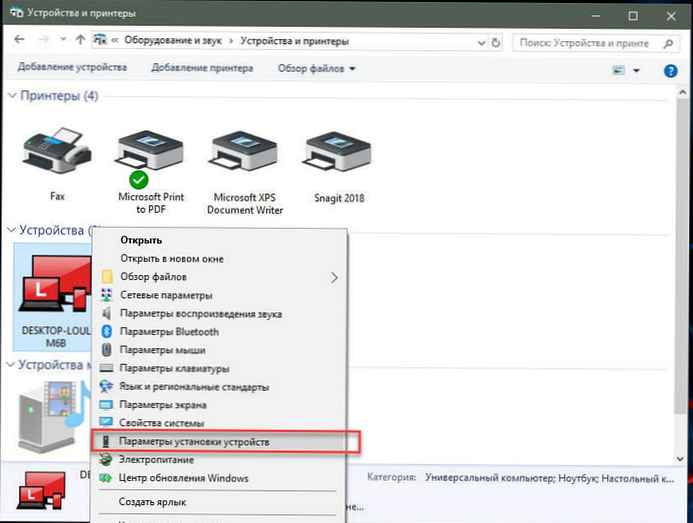
Zostanie otwarte okno dialogowe z pytaniem, czy chcesz Automatycznie pobieraj aplikacje producentów i konfigurowalne ikony dostępne dla Twoich urządzeń. Nie mówi nic o sterownikach, ale to ustawienie jest potrzebne do wyłączenia automatycznego ładowania sterowników.
- Wybierz opcję Nie i naciśnij przycisk Zapisz zmiany. Będziesz potrzebować uprawnień administratora, aby zapisać zmiany..
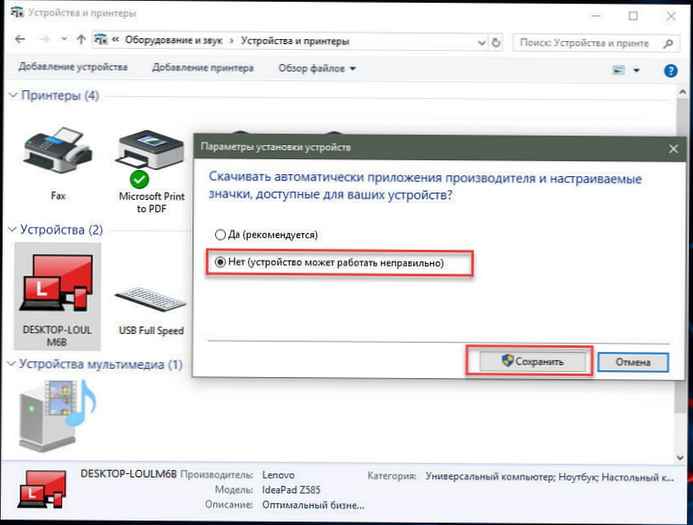
- Uruchom ponownie komputer.
Metoda 2. Wyłącz automatyczną instalację sterownika urządzenia za pomocą rejestru.
- Otwórz Aplikacja Edytora rejestru.
- Przejdź do następnego klucza rejestru.
HKEY_LOCAL_MACHINE \ SOFTWARE \ Microsoft \ Windows \ CurrentVersion \ Device Metadata
- Po prawej stronie zmodyfikuj lub utwórz nowy parametr DWORD o nazwie 32 bity PreventDeviceMetadataFromNetwork.
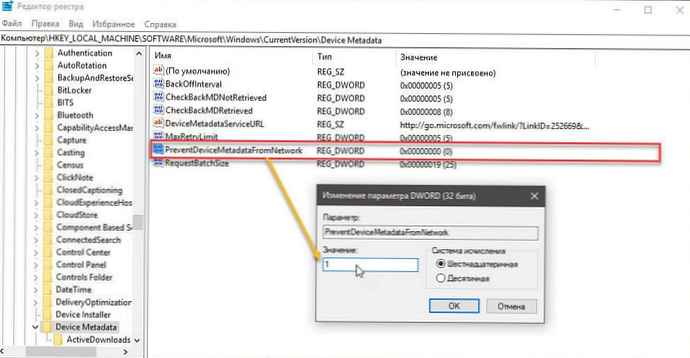
Uwaga: Nawet jeśli używasz 64-bitowego systemu Windows, nadal powinieneś utworzyć 32-bitowy parametr DWORD.
- Ustaw wartość dla PreventDeviceMetadataFromNetwork równe 1, spowoduje to wyłączenie funkcji automatycznej aktualizacji sterownika. Równa wartość 0 pozwala systemowi ładować sterowniki - automatycznie (jest to wartość domyślna).
- Uruchom ponownie komputer.
Metoda 3: Wyłącz automatyczne ładowanie sterownika w systemie Windows 10 za pomocą Edytora zasad grupy.
- Otwórz lokalny edytor zasad grupy (zobacz jak).
- W Edytorze zasad grupy przejdź do następującej ścieżki:
Konfiguracje komputerów / Szablony administracyjne → Składniki systemu Windows → Windows Update
- Znajdź i otwórz opcję - Nie dołączaj sterowników do aktualizacji systemu Windows
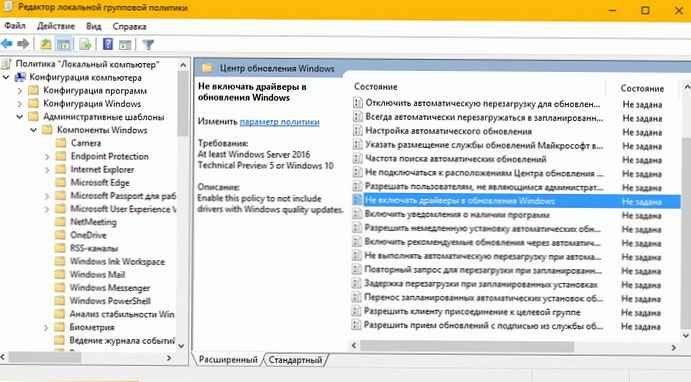
- Parametr zasad nie jest domyślnie ustawiony; jest konieczny Włącz, teraz system Windows 10 nie będzie automatycznie instalował sterowników za pomocą Centrum aktualizacji.
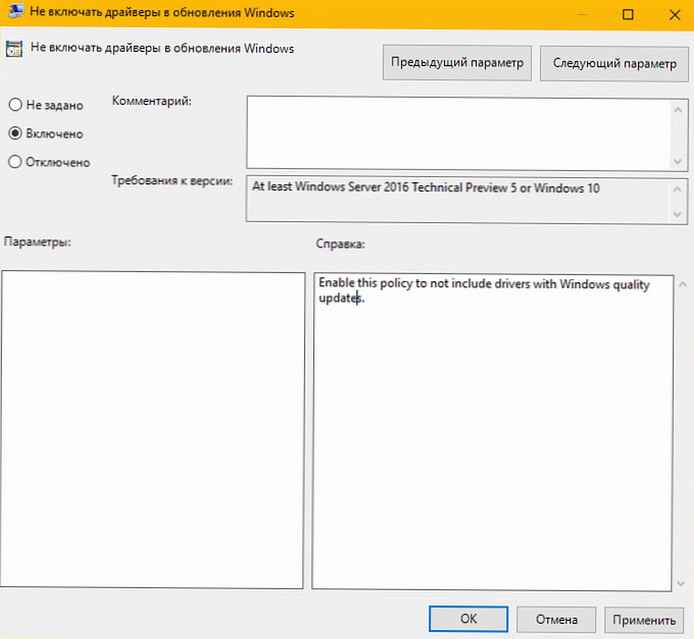
- Uruchom ponownie system.
Po ponownym uruchomieniu sterowniki zostaną wykluczone z listy wyszukiwania aktualizacji..
Jeśli chcesz ponownie włączyć aktualizacje sterowników, możesz to łatwo zrobić, przywracając ustawienia domyślne.
Metoda 4 - Wyłącz automatyczne aktualizacje sterowników za pomocą zasad grupy.
- Otwórz lokalny edytor zasad grupy, naciskając klawisz Win + R., piszemy w polu gpedit.msc kliknij Okej.
- W Edytorze zasad grupy przejdź do: Konfiguracja komputera → Szablony administracyjne → System → Instalacja urządzenia → Ograniczenia instalacji urządzenia → Zapobiegaj instalacji urządzeń nieopisanych przez inne ustawienia zasad.


- Jeśli ten parametr Off, wtedy system Windows automatycznie zainstaluje sterownik dla dowolnego urządzenia.

- Teraz uruchom ponownie system Windows 10, cały system nie będzie mógł samodzielnie zaktualizować sterowników.
Aby ustawić parametr domyślny, należy ustawić parametr na Nie ustawiono lub Off.
Metoda 5 - Anuluj automatyczną instalację sterowników za pomocą rejestru.
Dla użytkowników Windows 10 Home, w tym systemie nie ma zasad grupy i musisz wprowadzić te ustawienia w rejestr.
Działa to również w systemie Windows 10 Pro..
- Otwórz Edytor rejestru, wpisując regedit w oknie Uruchom. (zobacz jak)
Idź do:
HKEY_LOCAL_MACHINE \ SOFTWARE \ Policies \ Microsoft \ Windows \ WindowsUpdate
Uwaga: jeśli sekcja Windowsupdate nie, po prostu go utwórz.
- W nowej sekcji utwórz nowy parametr DWORD (32-bitowy) o nazwie WykluczWUDriversInQualityUpdate iustaw jego wartość na 1.

Dla tych użytkowników, którzy korzystają Windows 10 x64 wersja bitowa Strona główna lub Pro musisz dokonać edycji w innej gałęzi rejestru:
HKEY_LOCAL_MACHINE \ SOFTWARE \ Wow6432Node \ Policies \ Microsoft \ Windows \ WindowsUpdate
Jeśli sekcja Windowsupdate także nie stwórz go.
Utwórz nowy parametr DWORD (32-bitowy) o nazwie WykluczWUDriversInQualityUpdate iustaw jego wartość na 1.
- Uruchom ponownie komputer.
Jeśli chcesz, aby system automatycznie instalował sterowniki za pomocą usługi Windows Update, ustaw wartość WykluczWUDriversInQualityUpdate równe 0.
Zalecane: Dwa sposoby na wyłączenie weryfikacji podpisu cyfrowego sterownika w Windows 10




![[Windows 10] Jak sprawdzić, czy komputer może współpracować z funkcją Hyper-V?](http://telusuri.info/img/images/[windows-10]-kak-proverit-chto-vash-kompyuter-mozhet-rabotat-s-hyper-v_4.jpg)
![[Windows 10] Jak wyłączyć - Zaktualizuj i uruchom ponownie w oknie dialogowym Zamknij.](http://telusuri.info/img/images/[windows-10]-kak-otklyuchit-obnovit-i-perezagruzit-v-dialogovom-okne-zavershenie-raboti.jpg)