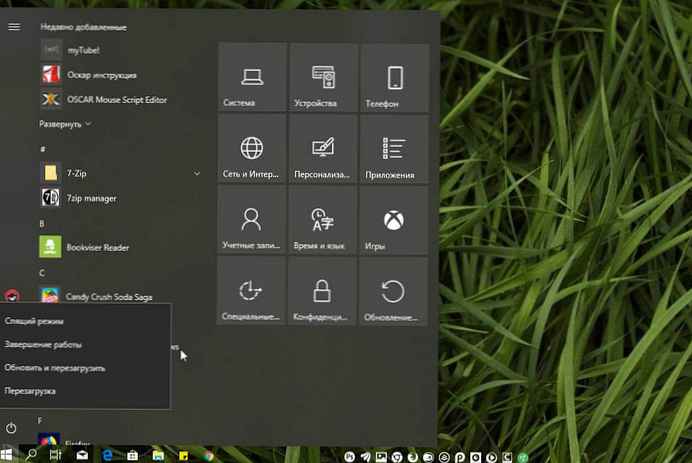
W tym podręczniku dowiesz się, jak w systemie Windows 10 można wyłączyć / usunąć wyskakujący element „Aktualizuj i uruchom ponownie”, „Aktualizuj i zamknij” w menu zamykania.
Po pobraniu przez system Windows 10 najnowszych dostępnych aktualizacji i oczekiwaniu na ich zainstalowanie, ustawienia okna dialogowego Zamknij zostaną zmienione. Na przykład „Ponowne uruchomienie” zostanie zastąpione przez „Odśwież i uruchom ponownie”. Podobnie opcja Zamknij zostanie zmieniona na Aktualizacja i Zamknij.
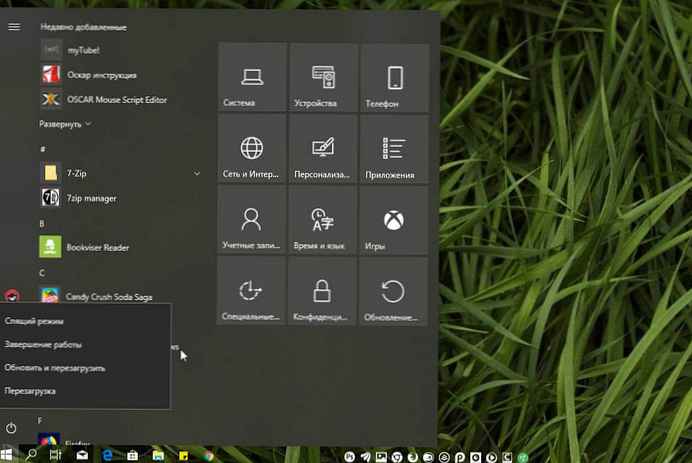
Jeśli wybierzesz opcję Aktualizuj i uruchom ponownie po zainstalowaniu aktualizacji, ustawienia zasilania zostaną przywrócone do wartości domyślnych. Wielu użytkowników chciałoby się pozbyć zmiany opcji przycisku zamykania z różnych powodów..
Jak usunąć opcję Odśwież i uruchom ponownie z menu Odśwież i wyłącz w systemie Windows 10.
Korzystanie z Edytora rejestru
Uwaga: Dalsze kroki będą związane z edycją rejestru. Błędy podczas zmiany ustawień rejestru mogą mieć wpływ na system. Dlatego zachowaj ostrożność podczas edytowania wpisów rejestru, utwórz punkt przywracania systemu.
- Naciśnij klawisz Win + R, wprowadź regedit w oknie dialogowym Uruchom, aby otworzyć aplikację edytora rejestru (jeśli nie znasz edytora rejestru, kliknij tutaj) Kliknij OK.
- W lewej części okna edytora przejdź do następującego klucza rejestru:
HKEY_LOCAL_MACHINE \ SOFTWARE \ Policies \ Microsoft \ Windows \ WindowsUpdate
- Kliknij klucz rejestru prawym przyciskiem myszy Windowsupdate (jeśli sekcja nie istnieje, po prostu ją utwórz), wybierz Utwórz → Sekcja . Nazwij nowo utworzoną podsekcję jako Au.
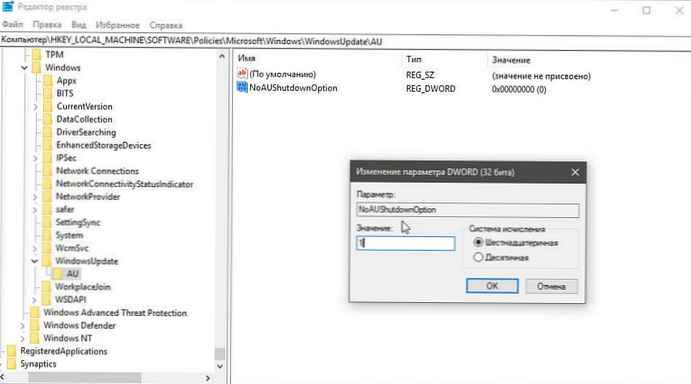
- Teraz w sekcji AU utwórz nowy parametr DWORD (32 bity) o nazwie NoAUShutdownOption.
- Ustaw wartość dla NoAUShutdownOption równe 1 i kliknij „OK ”.
- Podobnie utwórz kolejny parametr DWORD (32 bity) NoAUAsDefaultShutdownOption i ustaw jego wartość na 1.
Powinno to usunąć opcję Aktualizuj i uruchom ponownie i przywrócić jedną domyślną opcję do ponownego uruchomienia.
Zamknij edytor rejestru i uruchom ponownie komputer, aby zastosować zmiany. Teraz, gdy system Windows ma zamiar zainstalować aktualizacje, system nie będzie już zmieniać ustawień przycisku wyłączania na „Aktualizuj i uruchom ponownie”, ale wyświetli pozycje „Uruchom ponownie” i „Zamknij”.
Korzystanie z lokalnych zasad grupy
Jeśli chcesz odinstalować „Aktualizuj i zamknij” na wielu komputerach, możesz użyć odpowiednich ustawień zasad grupy.
- Otwórz zasady grupy (zobacz jak)
- Przejdź do następującej ścieżki:
Konfiguracja komputera → Szablony administracyjne → Składniki systemu Windows → Windows Update.
- Znajdź parametr: Nie wyświetlaj opcji Instaluj aktualizacje i Zamknij system w oknie dialogowym Zamknij system Windows.
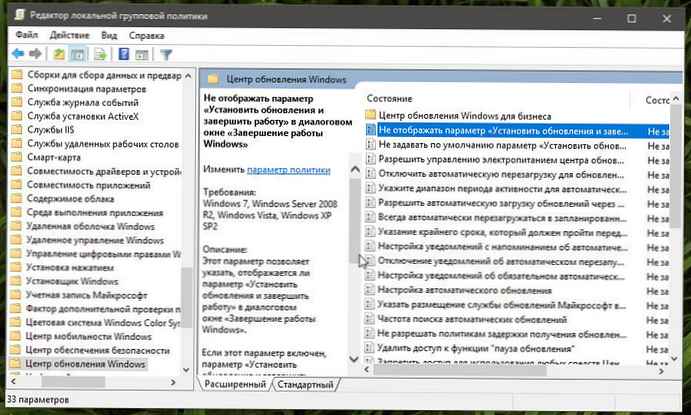
- Kliknij dwukrotnie, wybierz opcję Włączone i naciśnij przycisk Zastosuj.
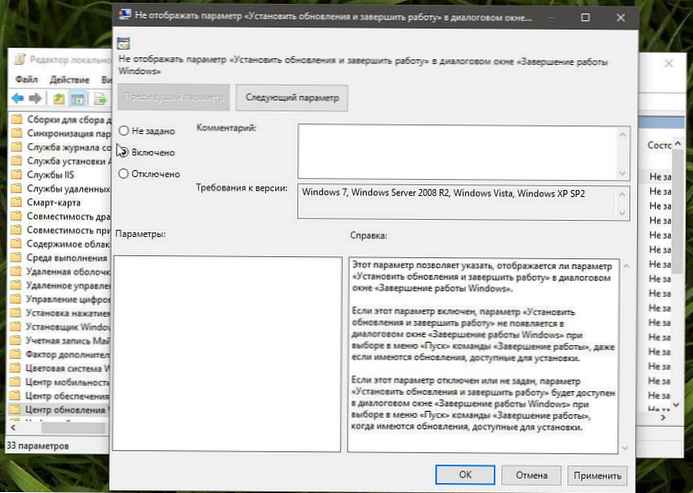
Jeśli ta opcja jest włączona, opcja Zainstaluj aktualizacje i zamknij system nie pojawia się w oknie dialogowym Zamknij system Windows, gdy polecenie Zamknij system jest wybrane w menu Start, nawet jeśli są dostępne aktualizacje do zainstalowania.
Jeśli ta opcja jest wyłączona lub nie została ustawiona, opcja Zainstaluj aktualizacje i zamknij będzie dostępna w oknie dialogowym Zamknij system Windows po wybraniu polecenia Zamknij w menu Start, gdy dostępne są aktualizacje do zainstalowania.
- Uruchom ponownie komputer, aby zastosować zmiany..
Wszyscy!






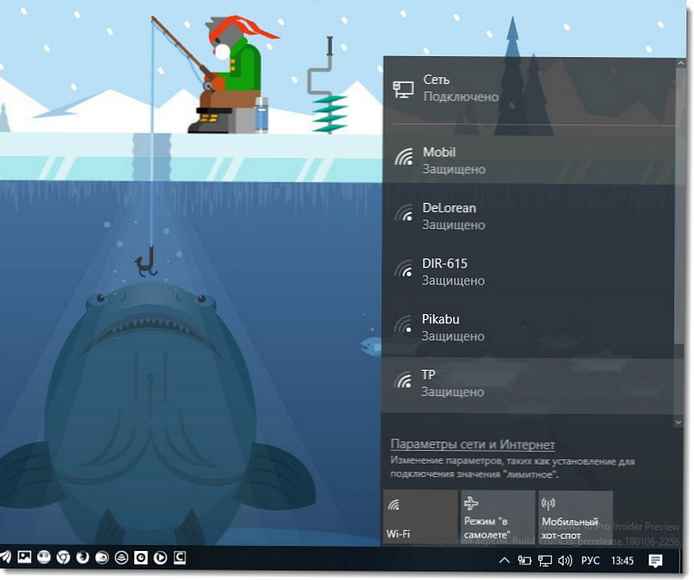

![[Windows 10] Jak sprawdzić, czy komputer może współpracować z funkcją Hyper-V?](http://telusuri.info/img/images/[windows-10]-kak-proverit-chto-vash-kompyuter-mozhet-rabotat-s-hyper-v_4.jpg)


