
Przez foldery użytkowników system operacyjny oznacza te utworzone domyślnie. Należą do nich katalogi „Obrazy”, „Muzyka”, „Dokumenty” i „Wideo” znajdujące się na głównym dysku systemowym w folderze współdzielonym z nazwą użytkownika.
Domyślnie wszystkie programy będą uzyskiwać dostęp do tych folderów w celu zapisywania lub wyszukiwania w nich plików. Ale nie zawsze wygodnie jest przechowywać je na dysku głównym, więc powinieneś wiedzieć, jak przenieść foldery użytkownika na inny dysk w systemie Windows 10.
Spis treści- Używamy „parametrów systemu”
- Przenoszenie ręczne
- Jak przywrócić lokalizację?
- Jak przenieść dokumenty i obrazy do OneDrive?
Używamy „parametrów systemu”
W przeciwieństwie do innych wersji systemów operacyjnych, Windows 10 ma własny algorytm do pracy z folderami użytkowników. Musisz przejść do głównych ustawień (parametrów) systemu, a następnie postępować zgodnie z instrukcjami:
1. W oknie głównym wybierz sekcję „System”. W lewej części wybierz „Pamięć urządzenia”.
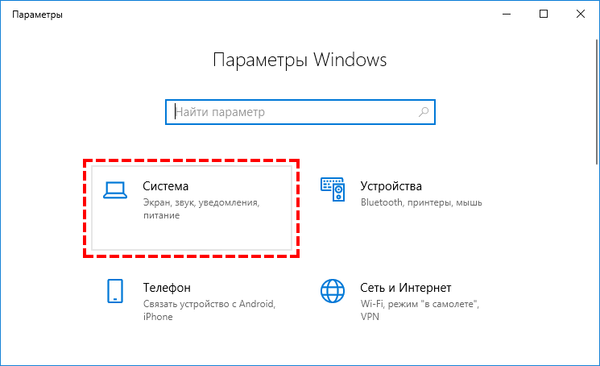
2. W prawej części okna kliknij link „Zmień lokalizację zapisu ...”.
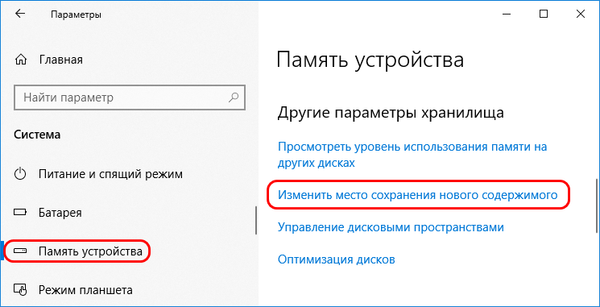
3. Zobaczysz listę opcji plików, które można zapisać na urządzeniu. Korzystając z listy rozwijanej, musisz wybrać drugi dysk jako lokalizację zapisu (najczęściej ma on nazwę D).

Następnie system automatycznie utworzy katalog na dysku z nazwą użytkownika, w którym znajdą się sekcje z muzyką, zdjęciami i innymi plikami.
Przenoszenie ręczne
Ręczne przesyłanie powinno odbywać się dopiero po zezwoleniu systemowi na zapisywanie nowych plików w katalogach użytkowników na innym dysku. Wynika to z faktu, że przy prostym transferze prywatność zostaje utracona, a użytkownicy sieci lokalnej będą mogli zobaczyć twoje pliki w tych katalogach.
Po utworzeniu specjalnych sekcji za pomocą parametrów, aby przenieść do nich stare pliki, wykonaj następujące czynności.
1. Za pomocą „Eksploratora” otwórz stary folder użytkownika na dysku głównym. Ścieżka do niego: C: \ Users (Users) \ Nazwa użytkownika.
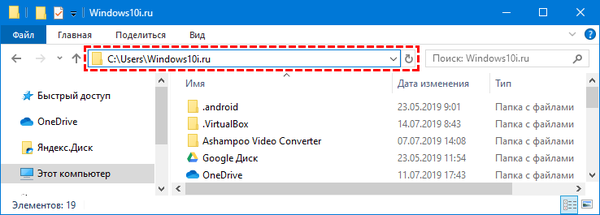
2. Wybierz dowolny folder w tym katalogu, na przykład „Wideo” i kliknij go prawym przyciskiem myszy. Z wyświetlonej listy wybierz opcję „Właściwości”.
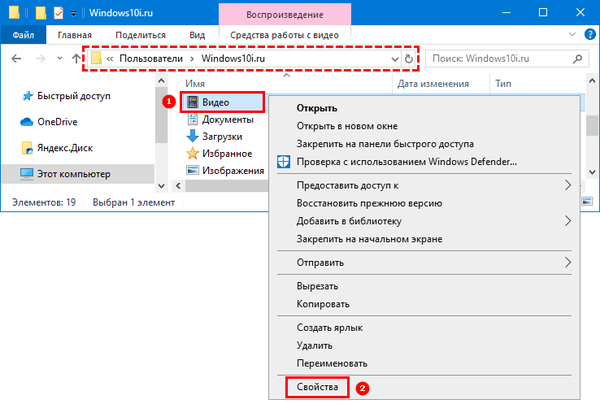
3. Otwórz folder „Lokalizacja” i kliknij przycisk „Przenieś”.
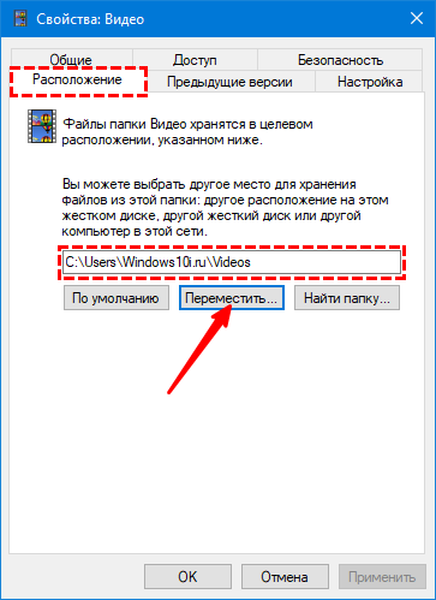
4. W wyświetlonym oknie wskaż systemowi ścieżkę do nowego folderu użytkownika „Wideo” na innym dysku.
5. Po wybraniu ścieżki kliknij przycisk „Zastosuj” w dolnej części okna.
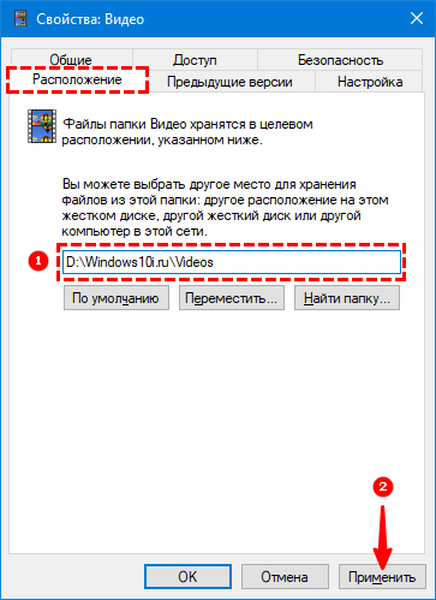
6. Potwierdź utworzenie i ruch nowych katalogów.
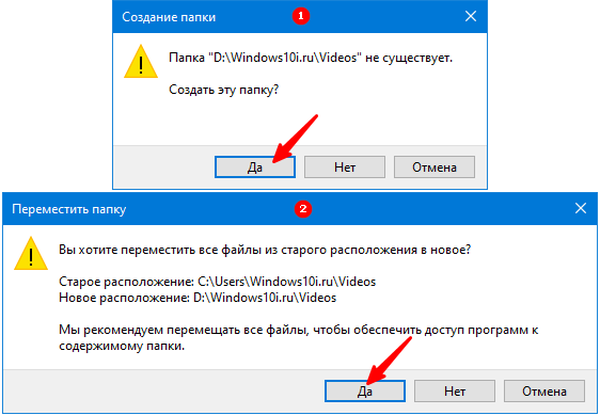
Tę operację należy powtórzyć z innymi katalogami użytkowników, po czym wszystkie pliki zostaną zapisane w tym samym miejscu, w którym zostaną zapisane nowe..
Jak przenieść foldery niestandardoweUdostępnianie folderów w systemie Windows 10
Jak otworzyć folder jednym kliknięciem w systemie Windows 10
Jak przywrócić lokalizację?
Podczas pracy z komputerem użytkownik może przypadkowo przenieść foldery do swojego katalogu. Aby przywrócić kolejność dostarczoną przez system, możesz użyć instrukcji:
1. Otwórz Eksploratora i wpisz shell: UsersFilesFolder w pasku adresu. Następnie naciśnij przycisk Enter.
2. Następnie zobaczysz wszystkie foldery użytkowników. Aby przywrócić dowolne z nich do miejsca przewidzianego przez system, musisz je wybrać i kliknąć prawym przyciskiem myszy. Następnie wybierz wiersz „Właściwości” z listy rozwijanej..
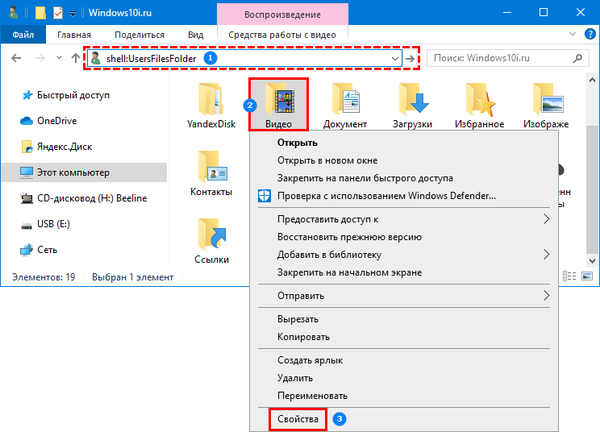
3. W wyświetlonym oknie kliknij kartę „Lokalizacja”, a następnie przyciski „Domyślne” i „Zastosuj”.
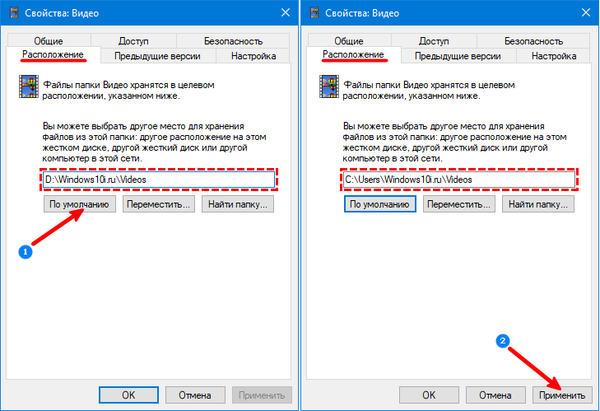
4. Pojawi się okno, że folder nie istnieje i należy go ponownie utworzyć. Kliknij przycisk Tak.
5. Następnie zostaniesz poproszony o przeniesienie wszystkich plików do nowego katalogu. Jeśli chcesz to zrobić, kliknij przycisk „Tak”..
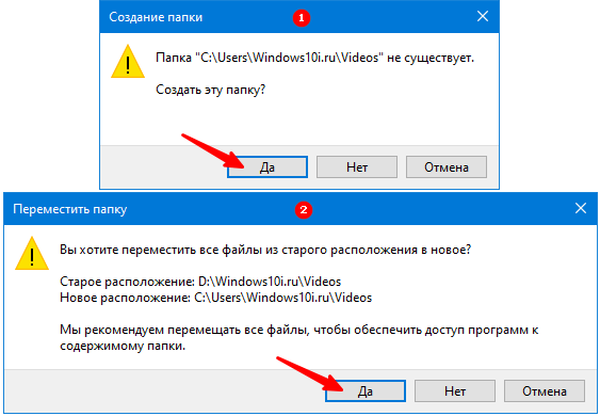
System automatycznie przeniesie pliki i zamknie okno właściwości..
Jak przenieść dokumenty i obrazy do OneDrive?
W dziesiątej wersji systemu operacyjnego można przenosić foldery użytkowników nie tylko na inny dysk, ale także do magazynu w chmurze OneDrive. Aby to zrobić, musisz:
1. Kliknij ikonę pamięci w zasobniku i wybierz „Opcje”.
2. Otwórz kartę „Kopia zapasowa” i kliknij przycisk „Zarządzanie kopią zapasową”.
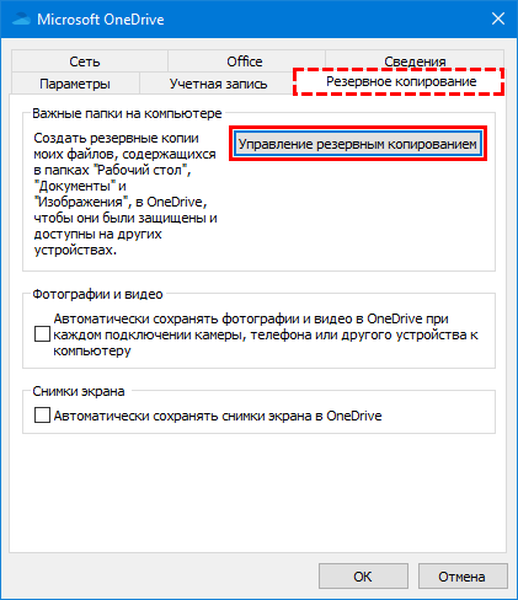
3. W oknie, które zostanie otwarte, wybierz katalogi „Pulpit, obrazy, dokumenty”, jeśli nie są zaznaczone domyślnie, i kliknij „Rozpocznij tworzenie kopii zapasowej”.
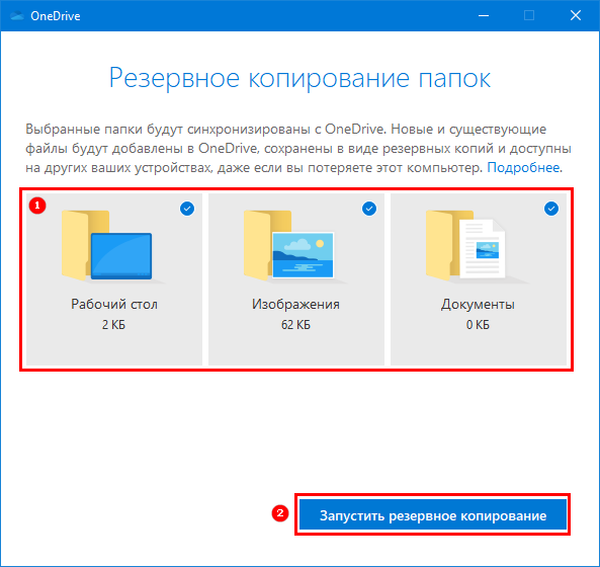
Teraz wiesz, jak wybrać bardziej odpowiednią lokalizację pliku. Udostępnij te informacje znajomym, aby mogli zoptymalizować przechowywanie informacji na swoim komputerze. Jeśli nadal masz pytania, zadaj je w komentarzach..












