
Windows 10 pozwala podłączyć drugi monitor do komputera i laptopa i wyświetlać na nim obraz w jednym z 4 trybów. Zastanów się, jak podłączyć drugi monitor do komputera w systemie Windows 10, aby rozszerzyć obszar roboczy (podczas pracy z edytorami i programami symulacyjnymi) lub powielić obraz. W ten sam sposób obraz o wysokiej rozdzielczości jest wyświetlany na dużym ekranie telewizora.
Spis treści- Poziom fizyczny
- Fizyczne połączenie z komputerem i laptopem
- Monitoruj ustawienie wyjściowego obrazu
Poziom fizyczny
Aby podłączyć drugi monitor do laptopa lub komputera, potrzebujesz wolnego złącza na karcie graficznej. Wszystkie współczesne akceleratory graficzne są wyposażone w 2-4 piny, czasem można też znaleźć kilka takich samych. Najpierw trzeba ich użyć.
Drugim sposobem jest użycie różnych interfejsów dla każdego ekranu, jeśli karta wideo nie jest wyposażona w parę identycznych złączy. Jeden monitor łączy się za pomocą nowoczesnego HDMI, a drugi przez DisplayPort, DVI lub stary VGA, w zależności od portów na monitorze / telewizorze.
Jeśli nie możesz podłączyć urządzeń przez te same wyjścia, będziesz potrzebował rozdzielacza (inaczej dzielnika sygnału i rozdzielacza), ale w tym przypadku jakość obrazu spada, w scenach dynamicznych (filmy, gry) zauważalnie spada częstotliwość klatek.

Czwarta opcja to użycie adapterów. W rzeczywistości, gdy karta wideo ma tylko nowoczesne wyjścia, a musisz podłączyć do niej nowy monitor i stary przez VGA. Po pierwsze stosuje się HDMI lub DisplayPort, po drugie sytuacja jest bardziej skomplikowana. Kabel VGA jest podłączony do monitora, adapter VGA na HDMI jest podłączony do drugiego końca, a za jego pośrednictwem urządzenie łączy się z kartą wideo.

Istnieje wiele kombinacji i sytuacji. Istnieje adapter na każdą okazję, czasami zauważalny będzie spadek jakości obrazu, w szczególności jeśli urządzenia mają różne rozdzielczości i rozmiary.
Zaleca się stosowanie pierwszej metody - pary identycznych złączy. Dlatego jakość obrazu nie ulega pogorszeniu i nie różni się na obu monitorach. Jeśli nie jest to możliwe, odpowiednie są różne interfejsy dla obu urządzeń, najważniejsze jest obejście się bez rozdzielaczy. Powinny być one stosowane w ostateczności.
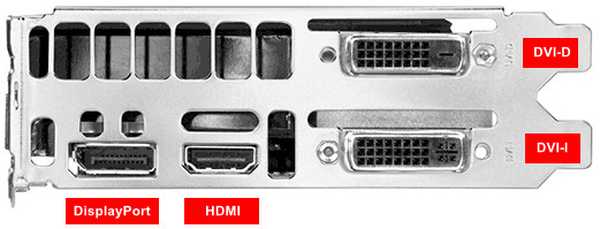
Do podłączenia potrzebne są kable z odpowiednimi wtyczkami i przejściówkami. Laptopy są wyposażone głównie w przestarzałe porty DVI, więc adaptery są niezbędne..
- Procesory graficzne AMD z technologią Eyefinity (linia ATI Radeon R8XX) obsługują tworzenie jednej przestrzeni wizualnej po połączeniu 6 monitorów wyposażonych w DisplayPort. 2-5 wyświetlaczy można podłączyć za pomocą dowolnych bezpłatnych interfejsów, jeśli DisplayPort nie wystarczy dla wszystkich;
- Nvidia obsługuje konfigurację Surround / 3D Vision na wielu monitorach dla trzech wyświetlaczy. Aby go zaimplementować, potrzebujesz karty graficznej z parą procesorów graficznych lub dwoma lub trzema akceleratorami połączonymi w SLI.
Fizyczne połączenie z komputerem i laptopem
Aby podłączyć monitor / telewizor do komputera, zaleca się wyłączenie obu urządzeń. Kable używające wtyczek łączą się ze złączami kart graficznych i monitorów. Jeśli nie jest to możliwe z powodu różnic w interfejsach, użyj odpowiedniego adaptera, w skrajnych przypadkach dzielnika sygnału.
Pamiętaj o dokręceniu śrub mocujących stare DVI i VGA. Doprowadź zasilanie do urządzeń osobnym kablem, takim samym jak kabel zasilający do komputera.

Włącz komputer i poczekaj, aż system operacyjny zakończy uruchamianie. Oba wyświetlacze są wykrywane automatycznie. Pozostaje skonfigurować schemat do własnych potrzeb.
Monitoruj ustawienie wyjściowego obrazu
Po włączeniu komputera z parą urządzeń w celu wyświetlenia informacji graficznych obraz na nich jest powielany. Jeśli wyświetlacze mają różne współczynniki proporcji i rozdzielczości, każdy z nich ma swój własny zestaw natywny. Rzadko obszar roboczy rozciąga się na dwa monitory. Aby wybrać tryb wyświetlania obrazu, otwórz panel projekcji za pomocą skrótu klawiaturowego Win + P. W panelu są cztery tryby:
- Tylko ekran komputera - drugi wyświetlacz nie jest używany, jest wygodny do przygotowania wyjścia prezentacji na ekranie telewizyjnym lub projektorze;
- Powtarzanie - obraz jest duplikowany jednocześnie na dwóch ekranach;
- Rozwiń - obszar roboczy rozszerza się na dwa ekrany, na jednym komputerze lub laptopie, drugi jest kontynuacją pierwszego. W rzeczywistości, jeśli są dwa monitory o tym samym rozmiarze i proporcjach, w przeciwnym razie praca będzie niewygodna;
- Tylko drugi - główny monitor nie jest zaangażowany, obraz jest wyświetlany tylko na pierwszym.
Czasami system operacyjny nie znajduje drugiego urządzenia. W takim przypadku:
1. W menu kontekstowym pulpitu wybierz „Ustawienia ekranu”.
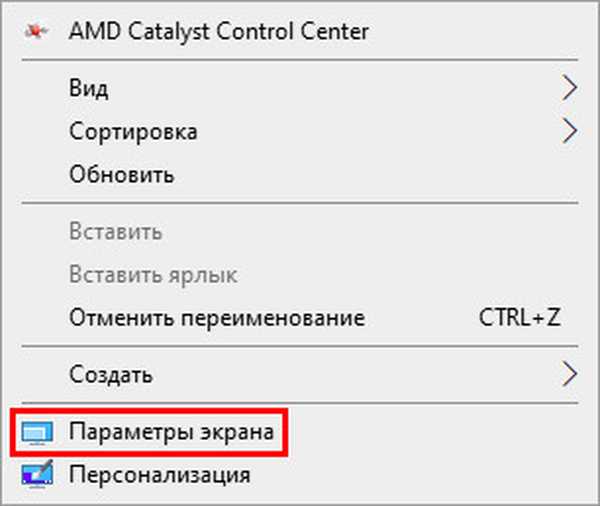
2. W prawym dolnym rogu okna kliknij „Odkryj”. W większości przypadków, jeśli wszystko jest podłączone poprawnie, wyświetlacz jest wykrywany.
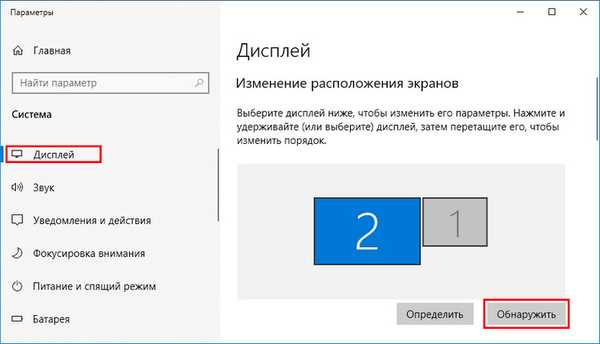
3. Jeśli tak się nie stanie, z listy „Wiele ekranów” wybierz „Wypróbuj mimo wszystko ...” z opcją portu, do którego urządzenie jest podłączone do komputera.
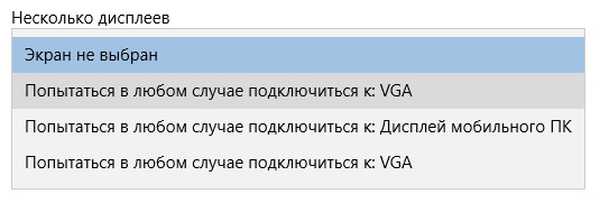
Aby kontrolować parametry ekranów systemu wielomonitorowego, takie jak rozdzielczość, jasność, orientacja, kliknij prostokąt z numerem urządzenia w sekcji „Konfiguruj ...”.
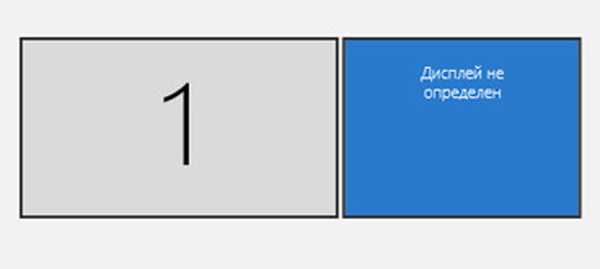
Istnieje wiele sposobów podłączenia 2 monitorów do jednego komputera i drugiego wyświetlacza do laptopa. Windows automatycznie wykrywa drugie urządzenie i oferuje wybór jednego z czterech trybów wyświetlania obrazu w systemie z wieloma wyświetlaczami.











