
Czasami gubi się nawet na komputerze. Odliczanie rozpoczyna się 1 stycznia zeszłego roku, a następnie wskazówka godzinowa pozostaje w tyle lub wyprzedza o 1 godzinę. W pierwszym przypadku wymiana baterii CMOS pomoże, w drugim - wybranie własnej strefy czasowej w ustawieniach zegara. Zobaczmy, jak zmienić czas w systemie Windows 10 na wszystkie możliwe sposoby.
Spis treści- Parametry systemu
- Panel sterowania
- Pasek zadań
- Wiersz poleceń
- Powerhell
- Synchronizacja zegara atomowego
- Zmiana strefy czasowej
- Jak robić w różnych strefach czasowych
Parametry systemu
Aby zmienić czas w systemie Windows 10, musisz zalogować się do systemu z konta z uprawnieniami administratora.
1. Otwórz Ustawienia systemu operacyjnego za pomocą menu kontekstowego menu Start lub kombinacji klawiszy Win + I.
2. Przejdź do sekcji wskazanej na zrzucie ekranu.
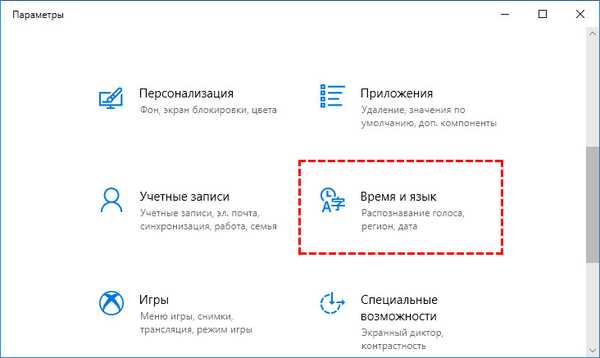
Tutaj zobaczysz wszystkie parametry dostępne do zmiany..
3. Jeśli na komputerze jest aktywna opcja automatycznego ustawiania czasu, wyłącz ją. Gdy wystąpi problem ze strefą czasową, przesuń również odpowiedni przełącznik do pozycji „Wył.”.
4. Poniżej kliknij przycisk „Zmień”.

5. Ustaw wymagane wartości i kliknij „Zmień”, aby zapisać zmiany.
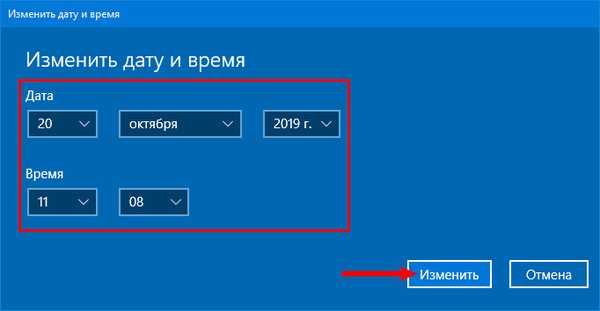
Taca natychmiast wyświetli ustawiony czas.
Panel sterowania
Podobnie jak w poprzednich wersjach systemu operacyjnego, większość jego ustawień jest dostępna za pośrednictwem Panelu sterowania.
1. Aby wywołać jego interfejs, przytrzymaj kombinację klawiszy Win + R i wykonaj polecenie „control”.
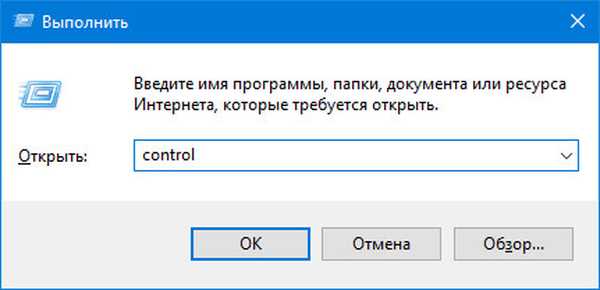
2. Przejdź do sekcji zaznaczonej na obrazku.

6. Odwiedź sekcję Data i godzina.
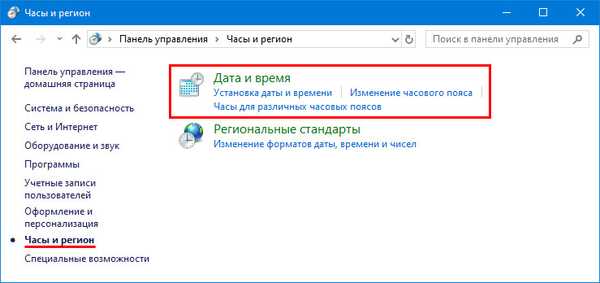
7. W oknie z bieżącą konfiguracją kliknij „Zmień ...”, edytuj wartości i kliknij „OK” w obu oknach.
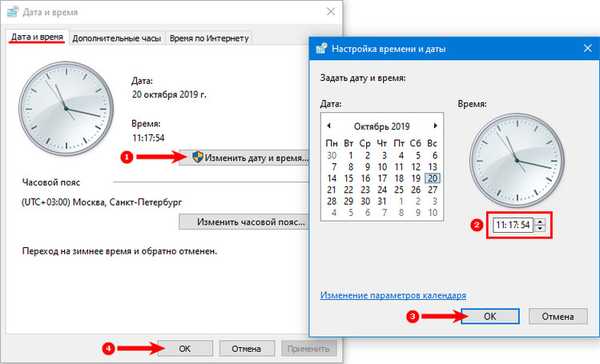
Pasek zadań
1. Kliknij prawym przyciskiem myszy zegar w rogu wyświetlacza.
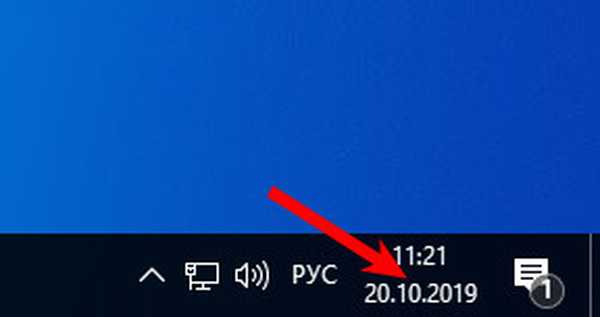
2. W wyskakującym oknie z menu kontekstowym kliknij link „Opcje daty ...”.

Na ekranie pojawi się znajomy interfejs..

Wiersz poleceń
Prawie wszystko w systemie Windows 10 odbywa się w trybie tekstowym za pomocą wiersza polecenia.
1. Uruchom go z uprawnieniami administratora.
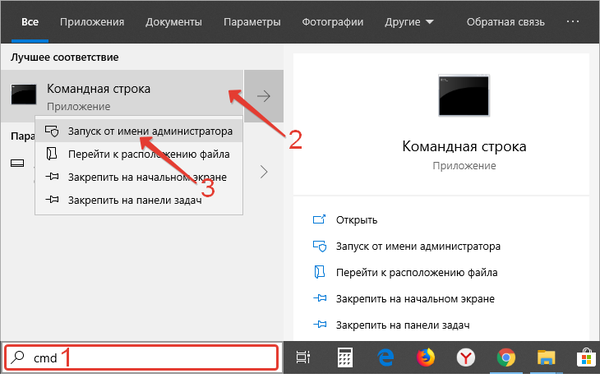
2. Aby wyświetlić bieżącą godzinę, uruchom polecenie „time / t”.
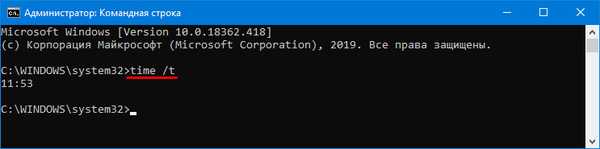
3. Aby go zmienić, wprowadź „czas 19:46” i naciśnij „Enter”, zastępując wartości własnymi.
Aby określić sekundy, użyj następującego polecenia: „czas 19:46:23”.
Powerhell
Dla przeciętnego użytkownika to narzędzie powtarza się pod wieloma względami, a momentami przewyższa funkcjonalność wiersza poleceń.
1. Uruchom PowerShell z uprawnieniami administratora.
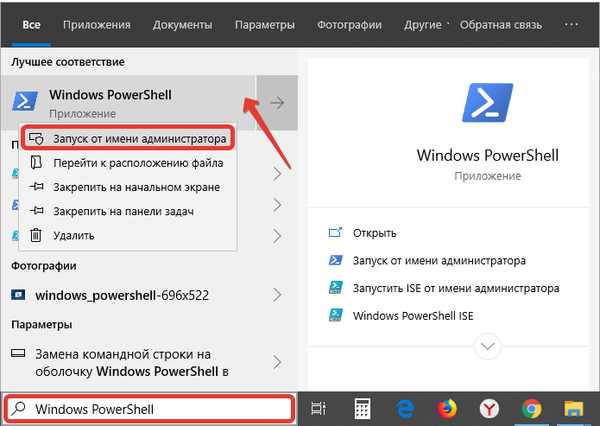
2. Uruchom polecenie: Get-Date w oknie, aby wyświetlić bieżącą datę i godzinę.
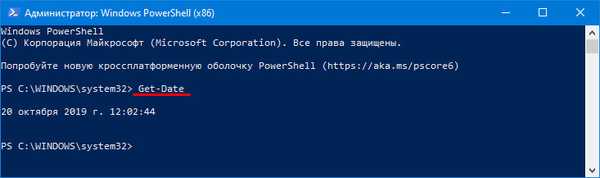
3. Aby zmienić bieżącą wartość na komputerze lub laptopie, uruchom polecenie w postaci:
Set-Date „15 września 2019 00:07:53” z zachowaniem składni (nie pomijaj kropek i cudzysłowów).
Zespół ma wiele formatów, ten, który wybraliśmy jako najbardziej zrozumiały dla osoby.
Synchronizacja zegara atomowego
Dla systemu Windows utworzono wiele aplikacji do zarządzania czasem i jego wyświetlaniem, a także wielofunkcyjne programy obsługujące te funkcje. Jedno z tych narzędzi, Atomic Clock Sync, można pobrać ze strony jego programisty - https://www.worldtimeserver.com/atomic-clock/.
Po uruchomieniu pliku wykonywalnego i kliknij „Zmień” na pierwszej karcie. Pojawi się interfejs, jak w kroku 7 podczas rozwiązywania problemu za pomocą Panelu sterowania.
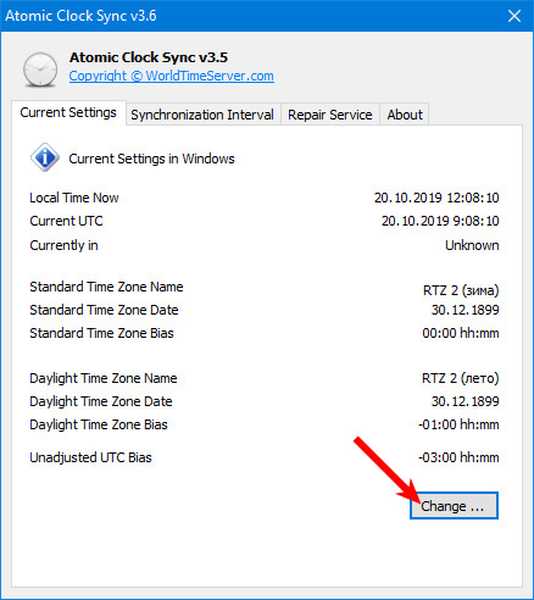
Zmiana strefy czasowej
1. Otwórz Panel sterowania i przejdź do „Zegara i regionu”.

2. Wybierz Zmień strefę czasową.
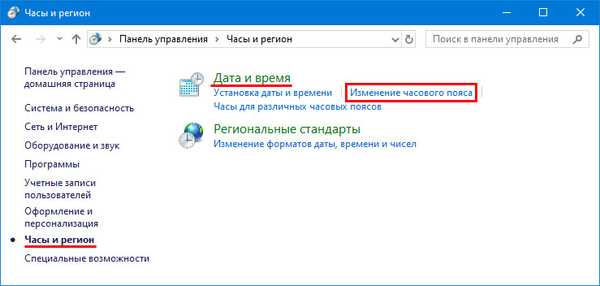
3. Kliknij przycisk zakreślony na zrzucie ekranu..
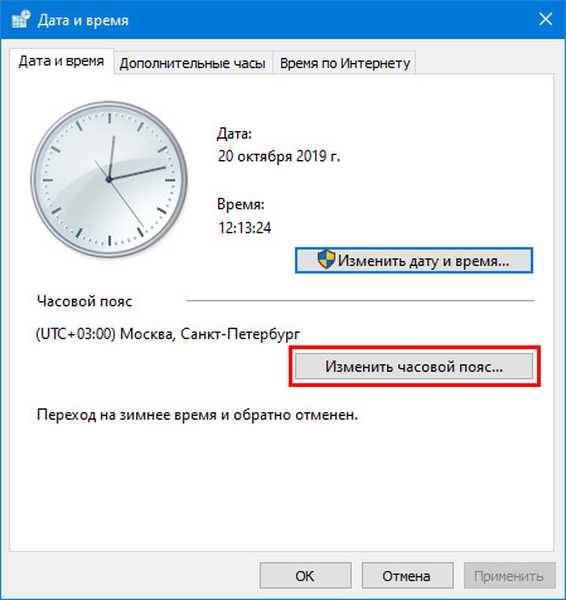
4. W razie potrzeby określ żądaną strefę czasową, włącz / wyłącz automatyczną funkcję czasu letniego / zimowego i zamknij okno, klikając przycisk „OK”.
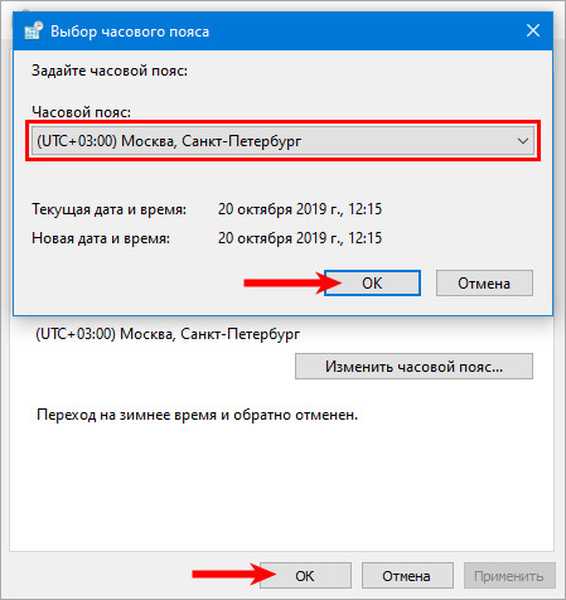
Jak robić w różnych strefach czasowych
Podczas pracy lub komunikacji z osobami mieszkającymi w innych strefach czasowych przydatna będzie funkcja wyświetlania czasu w każdej z nich.
1. Kliknij prawym przyciskiem myszy zegar i wybierz „Ustawienia daty i godziny”.

2. Z listy wybierz „Zegar dla różnych ...”.
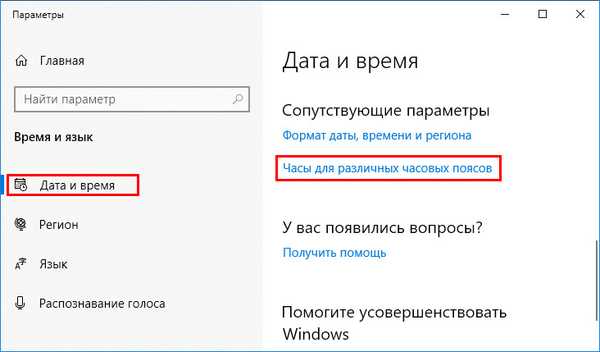
3. Zaznacz opcję (lub dwie) „Pokaż te ...” i wybierz strefę czasową z rozwijanej listy poniżej.
4. Wprowadź nazwę zegarka i zapisz ustawienia.
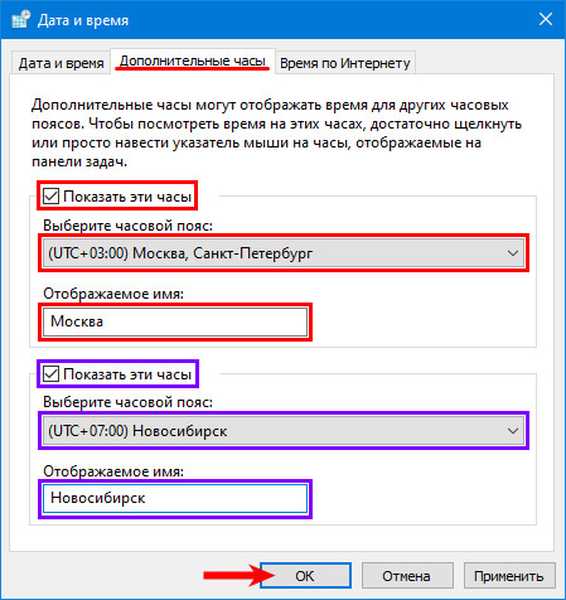
Po najechaniu myszką na czas na tacy, lista z czasem zostanie wyświetlona we wszystkich wybranych strefach.
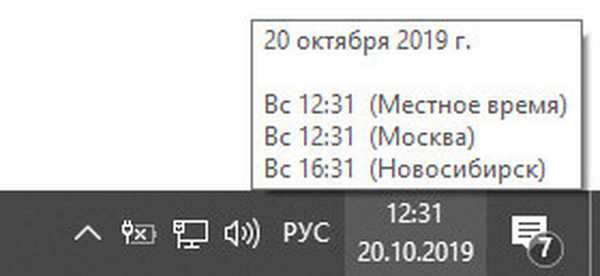
W przypadku innych narzędzi związanych z zegarem możesz ustawić zegar za pomocą strzałek w systemie Windows 10 za pomocą gadżetu lub aplikacji innej firmy, takiej jak Zegar nocny na stojaku.











