
Tematem dzisiejszego artykułu jest zmiana koloru folderów w systemie Windows 10. Rozważ dwa sposoby: standardowe narzędzie i darmowy program. Obie opcje są proste i oszczędzają czas..
Folder Marker Free
Otwórz przeglądarkę i kliknij link foldermarker.com do strony programisty, pobierz bezpłatną wersję i zainstaluj ją na komputerze. Po instalacji pojawi się skrót, kliknij go i uruchom program.
1. W oknie, które zostanie otwarte, przejdź do zakładki „Język” na górze programu, a na liście rozwijanej wybierz rosyjski (rosyjski). Także na ten temat: „Jak mogę zmienić ikonę folderu w systemie Windows 10?”.
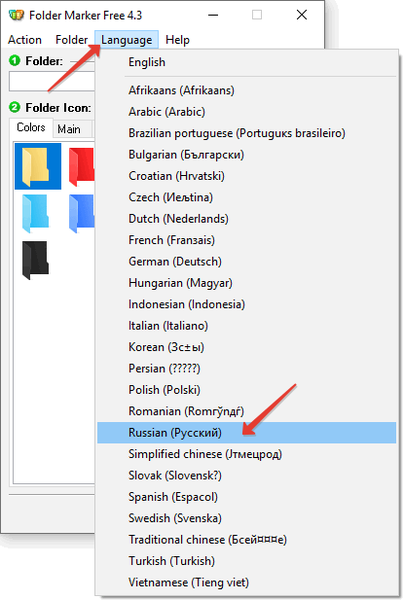
2. Następnie w wierszu dodaj folder.
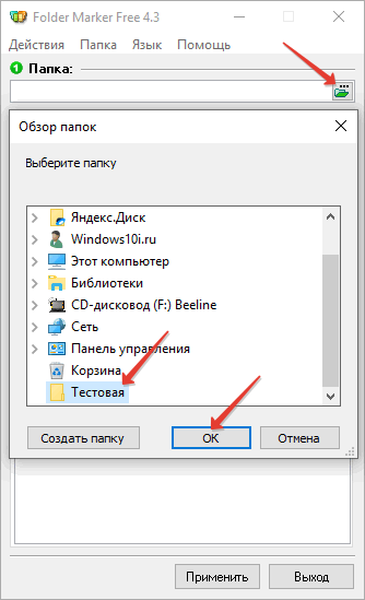
3. Przejdź do zakładki „Kolory”, w której wybieramy żądany kolor i kliknij przycisk Zastosuj.
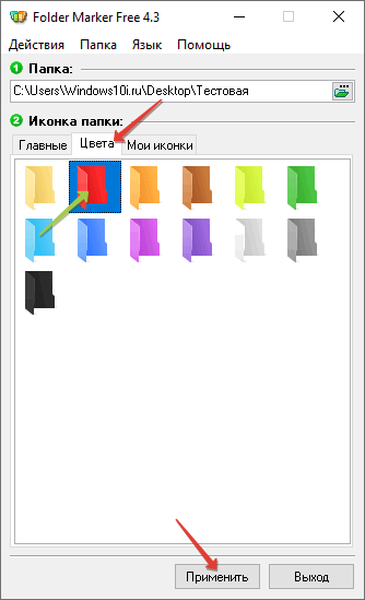
Program dodaje również swoją funkcjonalność do menu kontekstowego, następnym razem, gdy trzeba zastąpić tło, należy kliknąć folder prawym przyciskiem myszy i wybrać sekcję „Umieść etykietę → Kolory → Wybierz dowolny”.
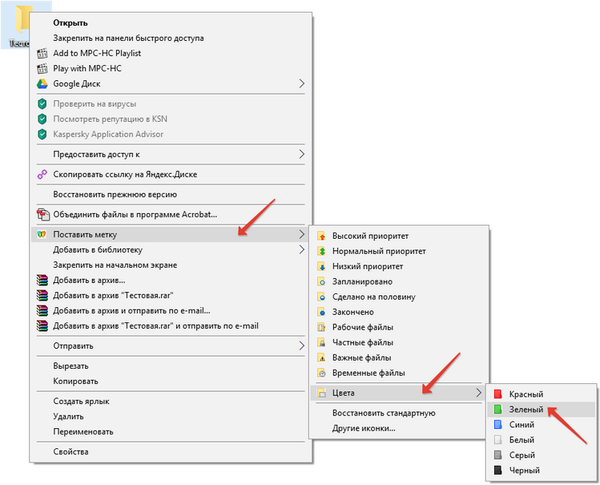
Korzystając z darmowego i prostego narzędzia, można zmienić kolor folderów w systemie Windows 10.
Jak usunąć podgląd w folderach systemu Windows 10Konfigurowanie folderów w systemie Windows 10
Jak zrobić mrocznego odkrywcę w Windows 10
Standardowe rozwiązanie
Poniższa metoda nie wymaga instalacji aplikacji. Musisz kliknąć link clickload.ru/color-icons i pobrać plik w formacie „Zip”, w którym znajdują się wielokolorowe ikony.
Przechodzimy do plików do pobrania lub innego miejsca na komputerze, na którym zapisałeś plik. Teraz musisz wyodrębnić jego zawartość, w tym celu korzystamy z aplikacji archiwizatorów „7-Zip” lub „WinRAR”, jeśli nie są dostępne, możesz użyć standardowej metody Windows 10 Wyodrębnij wszystkie.
Rozważ archiwizator WinRAR jako przykład: kliknij plik prawym przyciskiem myszy i wybierz „Wypakuj do bieżącego folderu”. Po rozpakowaniu zawartość będzie znajdować się w tym samym miejscu, co sam zarchiwizowany plik.
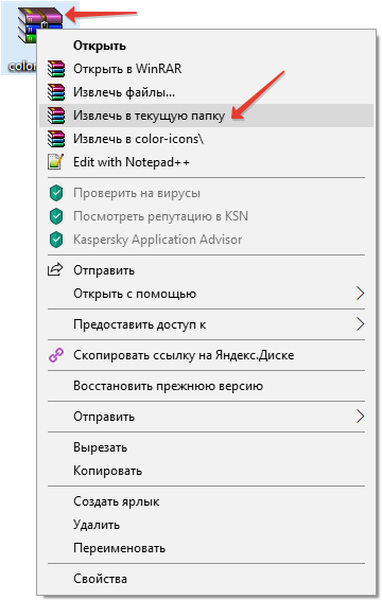
Następnie weź folder, którego kolor chcemy zmienić, i kliknij go prawym przyciskiem myszy. Na samym dole menu kontekstowego, które zostanie otwarte, wybierz „Właściwości”. Przejdź na kartę „Ustawienia” i kliknij „Zmień ikonę”.
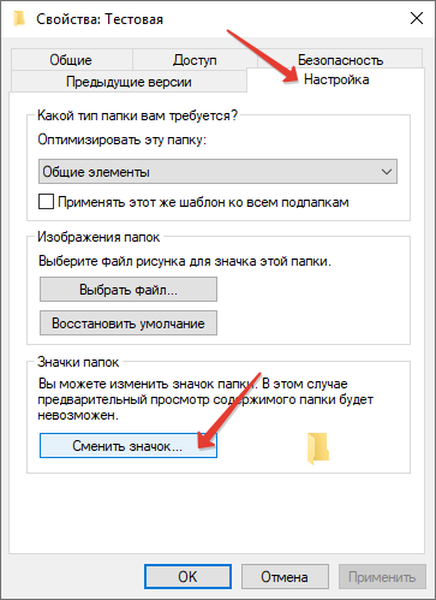
W oknie, które pojawia się z preinstalowanymi ikonami systemu Windows 10, kliknij przycisk „Przeglądaj” i określ ścieżkę do ikony żądanego koloru. Wybierz ikonę i kliknij „Otwórz”.
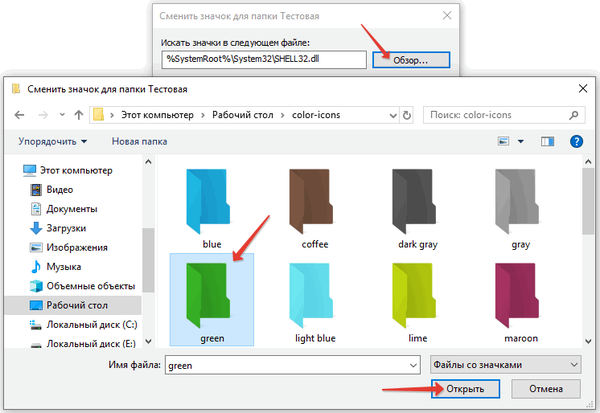
Po powrocie do okna ustawień kliknij przycisk OK.
I znów przechodzimy do folderu „Właściwości”, w którym również klikamy OK.
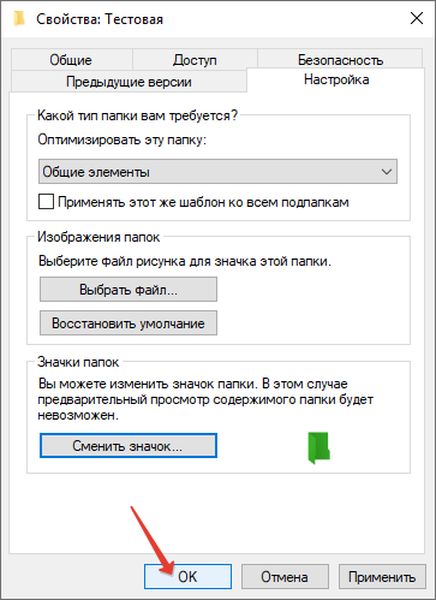
Jeśli po podjętych działaniach folder nie zmienił koloru, musisz kliknąć RMB na pustym obszarze ekranu, a w menu kontekstowym, które się otworzy, kliknij „Aktualizuj”.
Warto zauważyć, że w folderach zmienianych przy użyciu obu metod tryb podglądu zawartości nie będzie dostępny. W związku z tym nasz poradnik dobiegł końca, mamy nadzieję, że okaże się przydatny.











