
Korzystając z bezpłatnego programu VirtualBox, możesz stworzyć maszynę wirtualną na swoim komputerze z innym systemem operacyjnym gościa. Program do wirtualizacji VirtualBox tworzy maszyny wirtualne, w których można instalować różne systemy operacyjne: Windows, Linux, Mac OS X itp..
W Virtual Box na twoim komputerze będzie zainstalowany komputer wirtualny z innym (lub innym) systemem operacyjnym, co nie wpłynie na główny system operacyjny zainstalowany na twoim komputerze. Za pomocą tego programu możesz jednocześnie pracować w dwóch różnych systemach operacyjnych, na przykład w Windows i Linux Mint lub w Windows 10 i Windows 8.1.
Treść- Tworzenie maszyny wirtualnej w VirtualBox
- Ustawienia maszyny wirtualnej w VirtualBox
- Usuwanie maszyny wirtualnej w VirtualBox
- Wnioski z artykułu
W takim wirtualnym systemie operacyjnym możliwe będzie wykonywanie różnych czynności: naucz się pracować w nowym systemie operacyjnym, testuj nowe wersje systemu Windows, wypróbuj nieznane programy, uruchamiaj przestarzałe aplikacje, które nie działają już w systemie itp. Możesz to zrobić za pomocą wirtualnego ( gość) system operacyjny cokolwiek, bez żadnego ryzyka dla głównego systemu.
Aby to zrobić, nie trzeba tworzyć nowych partycji na dysku twardym i instalować tam innego systemu operacyjnego. Wszystko, co jest potrzebne do stworzenia maszyny wirtualnej, zrobi VirtualBox.
Przeczytaj więcej na temat instalacji VirtualBox i pakietu dodatków tutaj. Następnie rozważymy proces tworzenia maszyny wirtualnej i jej konfigurację. Program VirtualBox jest w pełni zrusyfikowany.
Tworzenie maszyny wirtualnej w VirtualBox
Aby rozpocząć proces tworzenia maszyny wirtualnej, w oknie głównym programu VirtualBox kliknij przycisk „Utwórz”.
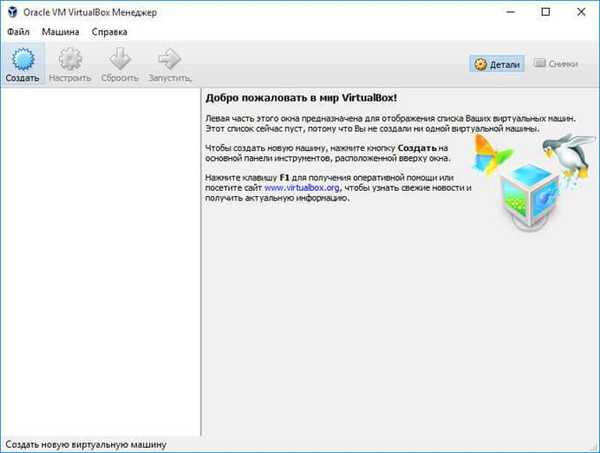
W oknie „Określ nazwę i typ systemu operacyjnego” musisz wprowadzić nazwę nowej maszyny wirtualnej, a następnie wybrać typ i wersję systemu operacyjnego. Utworzona maszyna wirtualna będzie oznaczona tą nazwą, dlatego zalecam tworzenie przyjaznych nazw.
W tym przypadku system Windows 10 jest zainstalowany na moim prawdziwym komputerze i chcę zainstalować system Windows 7. Na maszynie wirtualnej. Aby uniknąć pomyłek między wersjami (możliwe będzie zainstalowanie kilku identycznych systemów różnych wydań), nadałem systemowi gości szczegółową przyjazną nazwę.
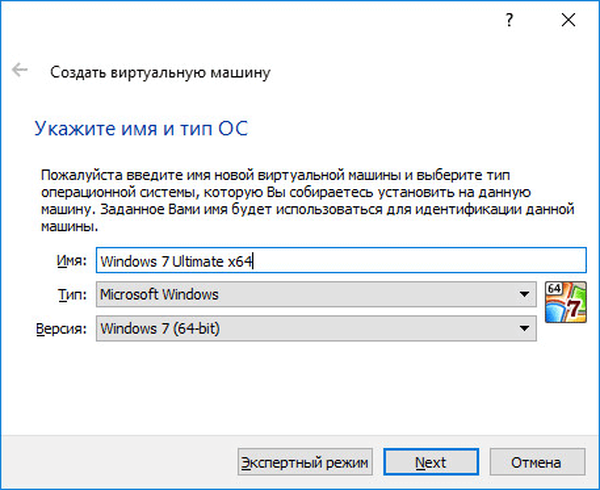
Będzie można zainstalować maszynę wirtualną w trybie eksperckim (wszystkie ustawienia zostaną pogrupowane w kilku oknach) lub w trybie szczegółowym, który teraz rozważymy.
VirtualBox zaleca minimalną ilość pamięci RAM dla tej maszyny wirtualnej. Możesz wybrać własną wymaganą ilość pamięci. Tutaj powinieneś zastosować się do następującego zalecenia: nie możesz przekroczyć wielkości przydzielonej pamięci, która jest zaznaczona na skali na zielono, dzięki czemu nie występują problemy z działaniem utworzonej maszyny wirtualnej.
Pamięć wirtualna jest częścią pamięci fizycznej komputera, która będzie używana w maszynie wirtualnej. Pamięć wirtualna jest przydzielana z dyspozycji głównego (hosta) systemu operacyjnego dla systemu operacyjnego gościa do pracy na maszynie wirtualnej. Przydzielona pamięć RAM będzie używana tylko wtedy, gdy ta maszyna wirtualna jest uruchomiona..
Mój komputer ma 8 GB pamięci RAM, więc mogę przydzielić połowę wolumenu maszyny wirtualnej - 4 GB. Możesz wybrać rozmiar pamięci RAM, przesuwając kursor na skali, lub wprowadź rozmiar pamięci w wartości cyfrowej w MB. W przyszłości, jeśli to konieczne, możesz zmienić ilość przydzielonej pamięci RAM w ustawieniach tej maszyny wirtualnej.
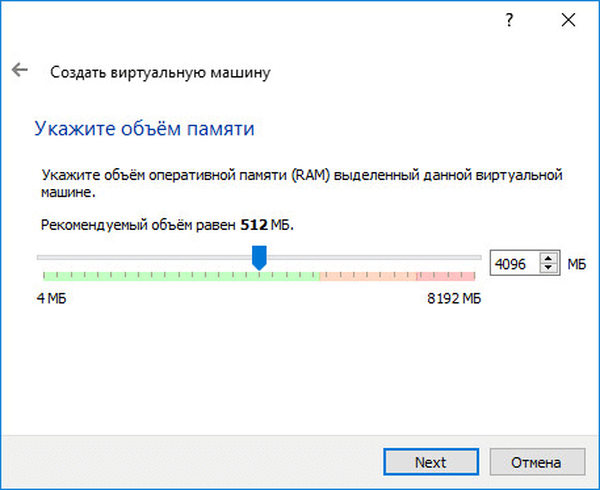
W następnym etapie konieczne będzie utworzenie wirtualnego dysku twardego, ponieważ maszyna wirtualna nie będzie działać bez takiego dysku twardego. Wirtualny dysk twardy to specjalny typ pliku przechowywany w systemie plików systemu operacyjnego komputera.
Istnieją trzy opcje wyboru tego okna:
- Nie podłączaj wirtualnego dysku twardego - możesz podłączyć wirtualny dysk twardy po utworzeniu maszyny wirtualnej.
- Utwórz nowy dysk twardy - zostanie utworzony nowy wirtualny dysk twardy.
- Użyj istniejącego wirtualnego dysku twardego - wcześniej utworzony wirtualny dysk twardy zostanie podłączony do maszyny wirtualnej.
Sam VirtualBox zaleca rozmiar dysku twardego dla konkretnego systemu operacyjnego.
Aby utworzyć nowy dysk wirtualny, kliknij przycisk „Utwórz”.
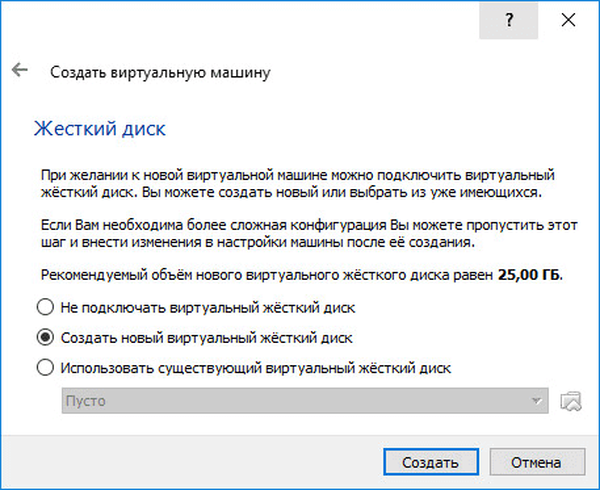
W następnym oknie musisz wybrać typ wirtualnego dysku twardego. Możesz wybrać następujące formaty dysków (kontenery wirtualne):
- VDI (VirtualBox Disk Image) - Format dysku VirtualBox.
- VMDK (Virtual Machine Disk) - format dysku VMware.
- VHD (Virtual Hard Disk) - format dysku Microsoft.
- HDD (Parallels Hard Disk) - Format dysku Parallels.
- QED (dysk rozszerzony QEMU) - format dla QEMU / KVM.
- QCOW (QEMU Copy-On-Write) - format dla QEMU (qcow2).
Jeśli będziesz używać programu VirtualBox tylko do tworzenia i uruchamiania maszyn wirtualnych, możesz pozostawić domyślny wybór: format VDI. Dyski tego formatu zostaną otwarte w programie Virtual Boxing.
Format VMDK jest odpowiedni, jeśli używasz maszyny wirtualnej VMware Player lub VMware Workstation. Po utworzeniu maszyny wirtualnej w VirtualBox, wybierając typ wirtualnego dysku VMDK, możesz później uruchomić tę maszynę wirtualną z zainstalowanym systemem operacyjnym, nie tylko w VirtualBox, ale także w innym programie produkcyjnym VMware.
Po wybraniu rodzaju dysku kliknij przycisk „Dalej”.
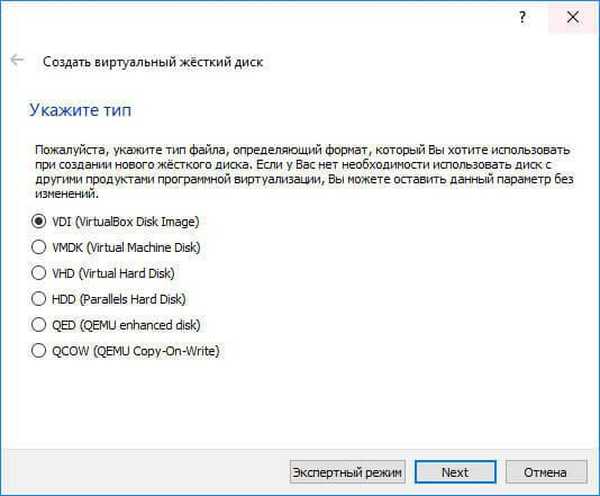
Następnie musisz wybrać format przechowywania: dynamiczny lub stały.
Dynamiczny plik dysku twardego zajmie mało miejsca na fizycznym dysku twardym komputera. Po wypełnieniu danych rozmiar zwiększy się do maksymalnej objętości.
Naprawiony plik dysku twardego natychmiast zajmie cały wirtualny dysk twardy.
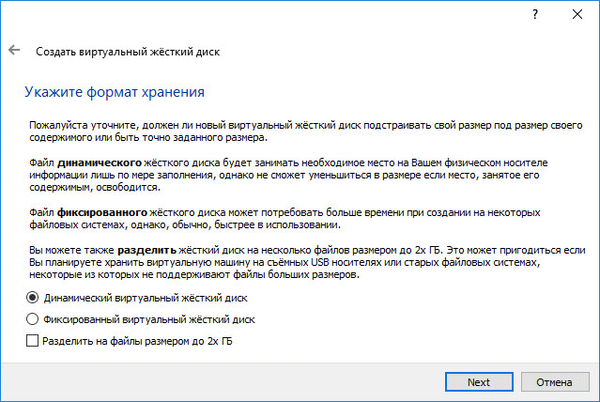
W nowym oknie musisz podać nazwę i rozmiar pliku wirtualnego dysku twardego.
W polu nazwy musisz wpisać nazwę wirtualnego dysku twardego. Zawsze określam zrozumiałe nazwy maszyn wirtualnych, dzięki czemu mogę łatwo odróżnić wirtualne pliki kontenerów od siebie.
Domyślnie wszystkie pliki maszyny wirtualnej będą zapisywane w profilu użytkownika na dysku „C” twojego prawdziwego komputera. Polecam to zrobić inaczej: utwórz specjalny folder (mam go nazywany Maszynami Wirtualnymi) na innej (niesystemowej) partycji dysku komputera, na której będzie można przechowywać pliki maszyn wirtualnych.
Jeśli pliki maszyny wirtualnej są przechowywane w profilu użytkownika na dysku systemowym, wówczas w przypadku ponownej instalacji systemu operacyjnego wcześniej utworzone maszyny wirtualne zostaną utracone. Musisz ponownie utworzyć maszynę wirtualną, a następnie zainstalować tam system operacyjny.
Pliki zapisane na innej partycji dysku twardego lub na innym dysku twardym w przypadku ponownej instalacji systemu zostaną zapisane. Po zainstalowaniu programów do wirtualizacji na komputerze (VirtualBox lub VMware) wystarczy połączyć i uruchomić wcześniej utworzone maszyny wirtualne z systemami operacyjnymi.
Aby wybrać folder pamięci dla maszyn wirtualnych, użyj ikony z przyciskiem folderu. W oknie Eksploratora wybierz dysk i folder do przechowywania danych maszyny wirtualnej.
Następnie na skali wskaż rozmiar wirtualnego dysku twardego w megabajtach. Aby to zrobić, przeciągnij suwak w żądane miejsce, zależnie od potrzeb. Po wybraniu ustawień kliknij przycisk „Utwórz”.
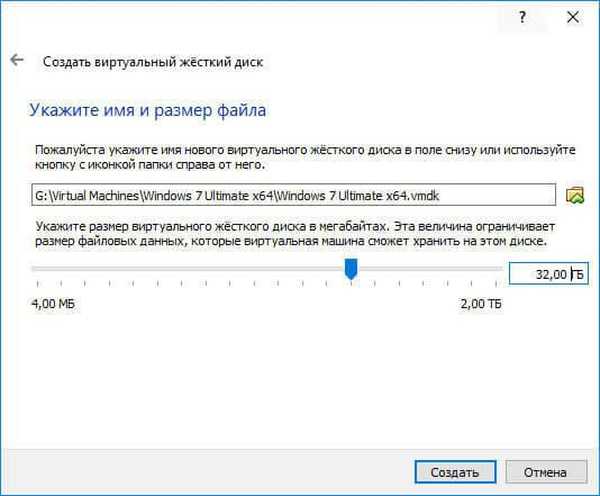
Maszyna wirtualna została utworzona. Następnie otwiera się okno główne „Oracle VM VirtualBox Manager” z nowo utworzoną maszyną wirtualną. W prawej części okna możesz zobaczyć niektóre parametry maszyny wirtualnej.

Teraz musisz wprowadzić dodatkowe ustawienia przed instalacją systemu operacyjnego na maszynie wirtualnej.
Ustawienia maszyny wirtualnej w VirtualBox
W głównym oknie VirtualBox wybierz maszynę wirtualną (jeśli jest ich kilka), a następnie kliknij przycisk „Konfiguruj”, aby wprowadzić ustawienia dla tej konkretnej maszyny wirtualnej.
W sekcji „Ogólne”, na karcie „Zaawansowane” musisz wybrać folder przechowywania migawek systemu (bardzo przydatna funkcja). Domyślnie migawki systemowe będą zapisywane w folderze „Snapshost” w profilu użytkownika na dysku systemowym „C”. Możesz utworzyć folder o tej nazwie w miejscu, w którym przechowujesz pliki tej maszyny wirtualnej, aby nie stracić zdjęć podczas ponownej instalacji systemu.
Konieczne będzie również wybranie wspólnego schowka w celu wymiany danych między głównym rzeczywistym systemem operacyjnym a wirtualnym systemem operacyjnym gościa. Istnieje kilka opcji do wyboru:
- Wyłącz - ustawienie domyślne.
- Z systemu głównego na system operacyjny gościa - możesz przenosić informacje z systemu głównego do systemu wirtualnego.
- Od gościa do głównego systemu operacyjnego - możesz przenosić dane z wirtualnego systemu operacyjnego do głównego systemu.
- Dwukierunkowy - dane można wymieniać w obu kierunkach.
Sensowne jest wybranie współdzielonego schowka dwukierunkowego dla największej wygody pracy.
Następnie włącz funkcję Drag'n'Drop, aby umożliwić przeciąganie i upuszczanie danych z okna jednego systemu do okna innego za pomocą myszy. Lepiej będzie również wybrać opcję dwukierunkową..
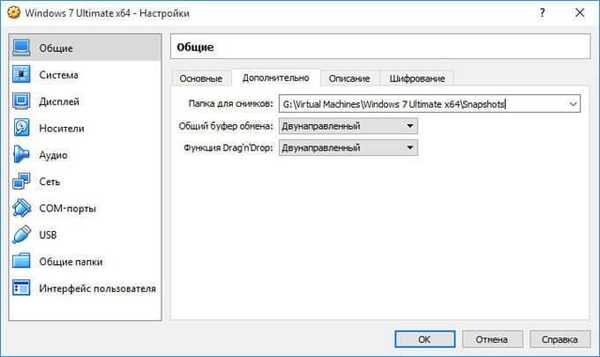
W sekcji „System” na karcie „Płyta główna” możesz skonfigurować kolejność rozruchu maszyny wirtualnej. Za pomocą przycisków strzałek w górę i w dół wybierz sekwencję uruchamiania maszyny wirtualnej. Sensowne jest uczynienie pierwszego urządzenia rozruchowego dyskiem optycznym, możliwe będzie całkowite usunięcie dyskietki ze względu na nieistotność tej metody.
Możesz być także zainteresowany:- Zainstaluj VirtualBox i pakiet rozszerzeń
- Zainstaluj system Windows na maszynie wirtualnej VirtualBox
Po wybraniu dysku optycznego jako pierwszego urządzenia rozruchowego ładowanie systemu może nastąpić zarówno z rzeczywistego napędu komputera, na którym zostanie włożona rozruchowa płyta DVD z systemem operacyjnym, jak iz obrazu dysku, na przykład w formacie ISO, który fizycznie znajduje się gdzieś na dysku twój komputer.
Po zastosowaniu nowych ustawień nie zapomnij kliknąć przycisku „OK”.
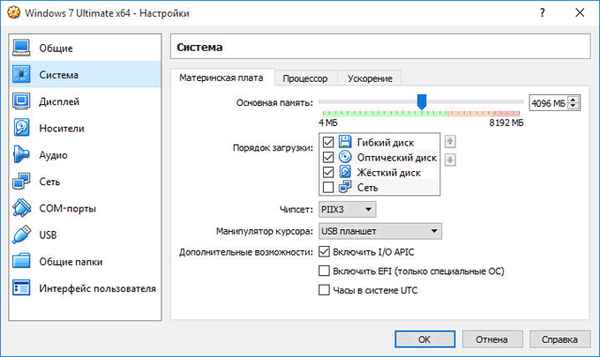
Na karcie „Procesor” możesz włączyć dodatkowe rdzenie, jeśli procesor komputera jest wielordzeniowy.
W sekcji „Wyświetlanie”, na karcie „Ekran” możesz wybrać ilość pamięci wideo, która będzie używana przez maszynę wirtualną. Tutaj możesz włączyć przyspieszenie 2D (wymagane) i 3D (opcjonalne).
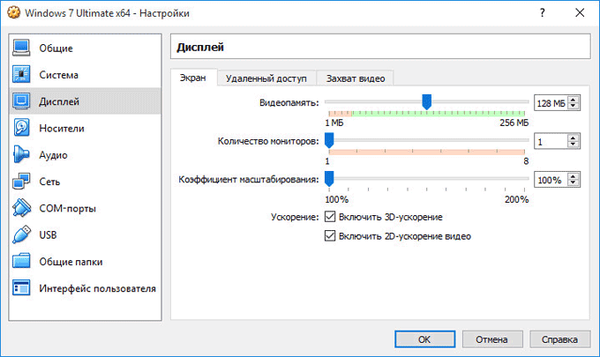
W zakładce „Przechwytywanie wideo” możesz włączyć funkcję przechwytywania wideo na maszynie wirtualnej.
W sekcji „Media” musisz wybrać dysk wirtualny. Plik dysku wirtualnego jest już wyświetlony tutaj, ale jest prawie pusty, ponieważ system operacyjny nie został jeszcze zainstalowany. Dlatego, aby zainstalować system, musisz wybrać plik obrazu ISO z systemem operacyjnym.
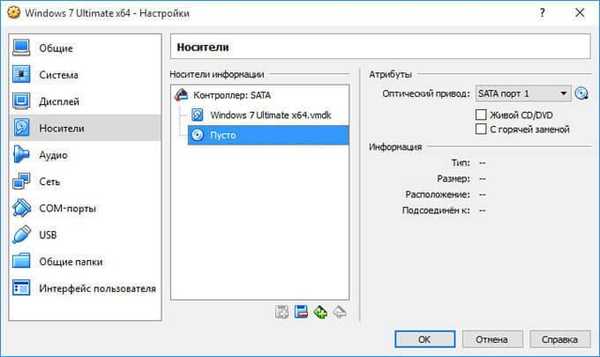
Kliknij „Opróżnij”, w prawej części okna naprzeciwko pozycji „Napęd optyczny” kliknij przycisk z obrazem dysku, a następnie wybierz „Wybierz obraz dysku optycznego ...” z menu kontekstowego. Za pomocą Eksploratora zlokalizuj żądany obraz systemu operacyjnego na komputerze.
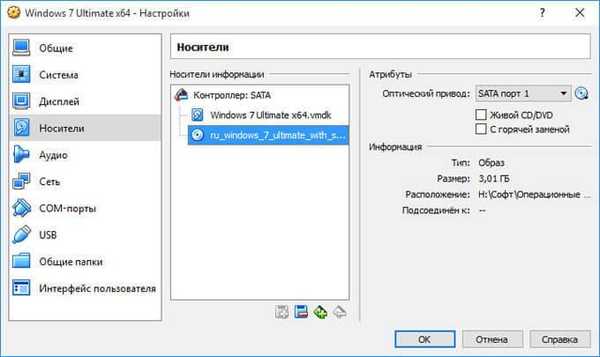
W sekcjach „Audio”, „Sieć”, „porty COM”, „USB” możesz pozostawić ustawienia domyślne, pod wieloma względami ustawienia te zależą od sprzętu komputera.
W sekcji „Foldery publiczne” nic jeszcze nie ma, ponieważ system-gość nie został jeszcze zainstalowany. Aby funkcjonować foldery współdzielone, musisz zainstalować dodatki dla systemu-gościa (VirtualBox Guest Additions). Więcej informacji o instalowaniu systemu na maszynie wirtualnej oraz o instalowaniu dodatków można znaleźć tutaj..
W razie potrzeby możesz zmienić ustawienia konkretnej maszyny wirtualnej na inne. Dla każdej maszyny wirtualnej wszystkie ustawienia są indywidualne..
Następnie możesz rozpocząć instalację systemu operacyjnego na maszynie wirtualnej VirtualBox..
Usuwanie maszyny wirtualnej w VirtualBox
Aby usunąć maszynę wirtualną, w głównym oknie Virtual Boxing musisz wejść do menu „Maszyna”, a następnie wybrać pozycję menu kontekstowego „Usuń”.
Następnie otwiera się okno z pytaniem. Możesz usunąć wszystkie pliki maszyny wirtualnej lub usunąć maszynę wirtualną z listy maszyn wirtualnych w VirtualBox.
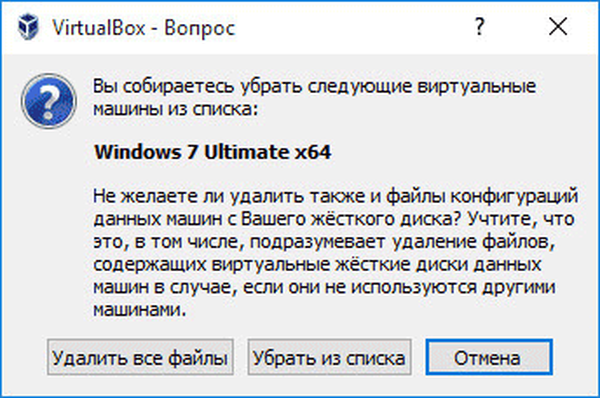
Po usunięciu wszystkie pliki i dane maszyny wirtualnej zostaną usunięte z komputera.
Wnioski z artykułu
W darmowym programie VirtualBox możesz utworzyć nowy lub podłączyć gotową maszynę wirtualną, zastosować niezbędne ustawienia w celu wygodniejszego korzystania z maszyny wirtualnej.
Powiązane publikacje:- Maszyna wirtualna do instalowania systemów operacyjnych
- Tworzenie rozruchowego dysku flash w Rufus
- VMware Workstation Virtual Machine
- Unlocker do usuwania nieusuwalnych plików
- WinMend Folder Hidden - jak ukryć folder na komputerze











