

Ciało osoby dorosłej zmęczonej pracą przy komputerze męczy się po około 4 godzinach, podczas gdy ciało nastolatka wystarcza na pracę z komputerem lub laptopem tylko przez 2,5-3 godziny. Niemniej jednak dzieci, które lubią gry komputerowe lub spędzają czas w sieciach społecznościowych, raczej nie słyszą sygnałów swojego ciała. Wraz z pojawieniem się komputera rodzice mają jeszcze jedną strefę kontroli dla swoich dzieci - przestrzeń wirtualną. Na szczęście jest wystarczająco dużo narzędzi programowych do wdrożenia kontroli rodzicielskiej. Są to specjalne filtry, które chronią przed witrynami niebezpiecznymi dla psychiki dzieci, są to liczniki ograniczonego czasu spędzanego przy komputerze, są to certyfikaty i raporty na stronach odwiedzanych przez dziecko, informacje, których szuka w Internecie, a także inne operacje wykonywane przez niego podczas nieobecności rodziców.
Dzisiaj przyjrzymy się bliżej funkcji kontroli rodzicielskiej wbudowanej w system Windows..
Family Security w systemie Windows 8.1
W systemie Windows 8.1 funkcja kontroli rodzicielskiej jest nieco rozszerzona w porównaniu do poprzednich wersji systemu i nazywa się ochroną rodziny..
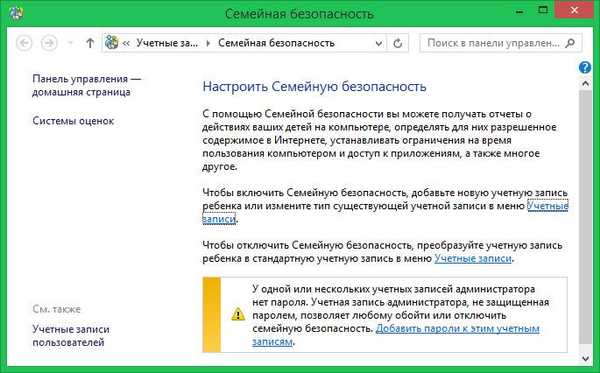
Ta funkcja pozwala ograniczyć czas komputera, zakazać odwiedzania stron internetowych, blokować uruchamianie niektórych programów i gier. Zabezpieczenia rodzinne można włączyć dla zwykłego konta użytkownika, ale podczas tworzenia konta podrzędnego ta funkcja jest początkowo aktywna. Aby skonfigurować zabezpieczenia rodziny, użytkownik musi mieć uprawnienia administratora.
Utwórz konto podrzędne
Aby utworzyć osobne konto podrzędne w systemie Windows 8.1, użyjemy standardowej aplikacji Metro „Parametry”. Na wyświetlonej wstążce opcji interfejsu Metro po dotknięciu prawej krawędzi ekranu wybierz „Ustawienia”, a następnie - „Zmień ustawienia komputera”.
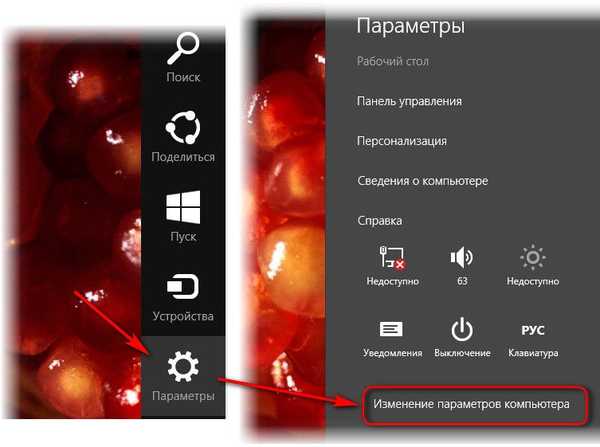
Następnie przejdź do „Kont”.
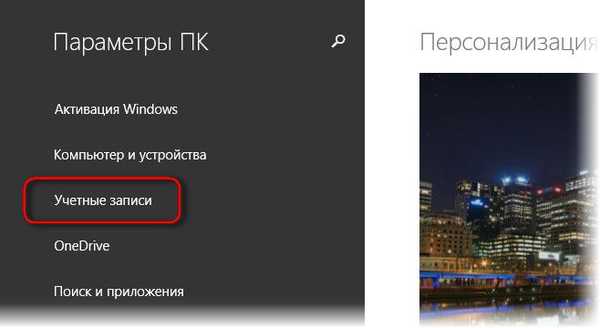
Dodawanie nowych kont w systemie Windows 8.1 odbywa się w sekcji „Inne konta” odpowiedniej opcji.
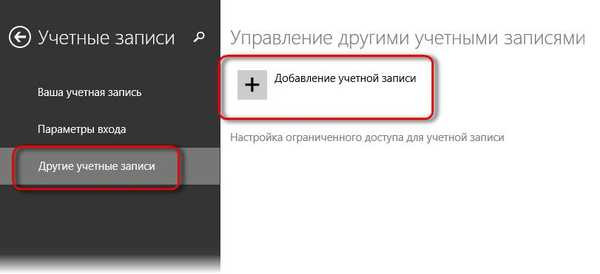
W wyświetlonym menu ustawienia logowania pozwalają dodać konto podrzędne.
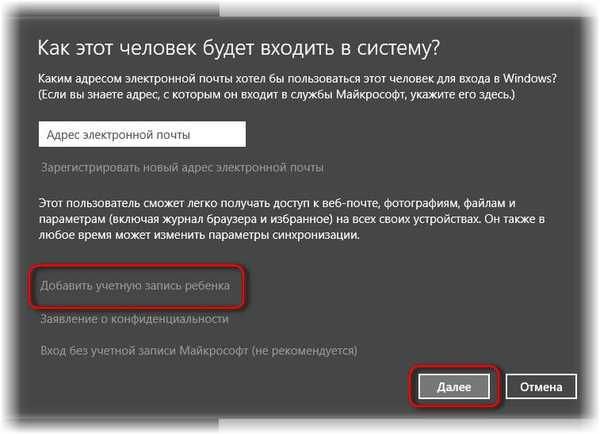
Lepiej wpisać adres e-mail, o który prosi się w następnym kroku, aby w przyszłości dziecko nie miało problemów z pobieraniem aplikacji ze sklepu Windows. Nie musi to być poprawna podrzędna skrzynka pocztowa, w tym celu możesz utworzyć osobną wiadomość e-mail. Jeśli nie ma potrzeby pracy z nowoczesnymi aplikacjami, konto dziecka można utworzyć wyłącznie do pracy z komputerową częścią systemu. W naszym przypadku nie wprowadzimy adresu e-mail i nie utworzymy konta lokalnego.
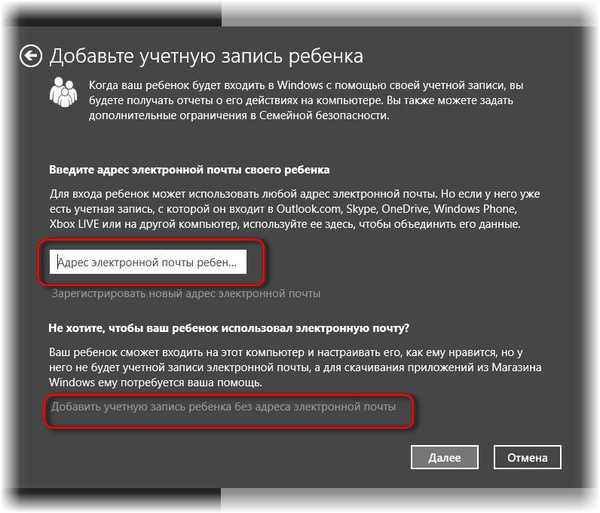
Następnie zobaczysz formularz do wprowadzenia nazwy i hasła. Nazwa użytkownika musi zostać określona, ale jeśli hasło nie jest szczególnie konieczne, możesz je odrzucić. Kolumny hasła w naszym przypadku pozostają puste.
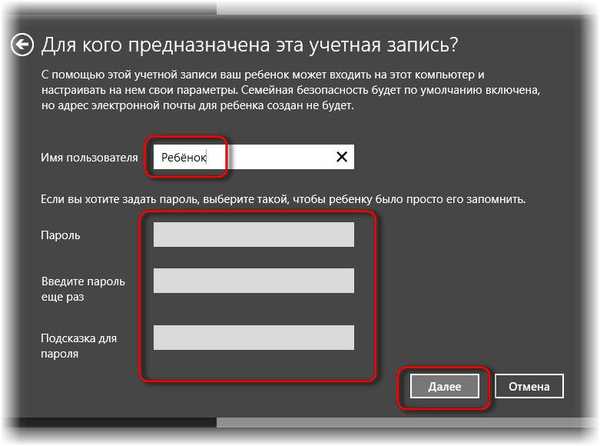
Wszystko - konto dziecka jest tworzone, kliknij „Zakończ”.
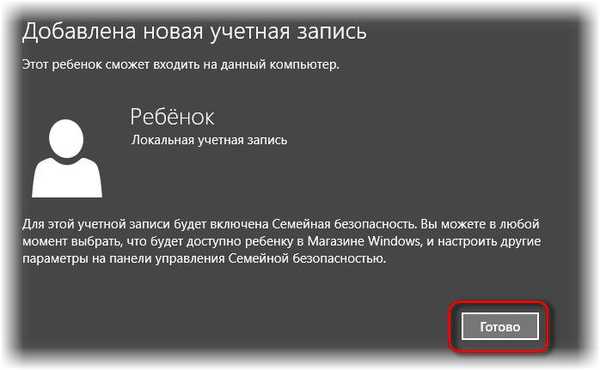
Teraz będzie widoczny na liście innych kont komputerowych, aw każdej chwili będzie można go usunąć lub zmienić, przypisując mu typ zwykłego konta dorosłego użytkownika, a nawet administratora.
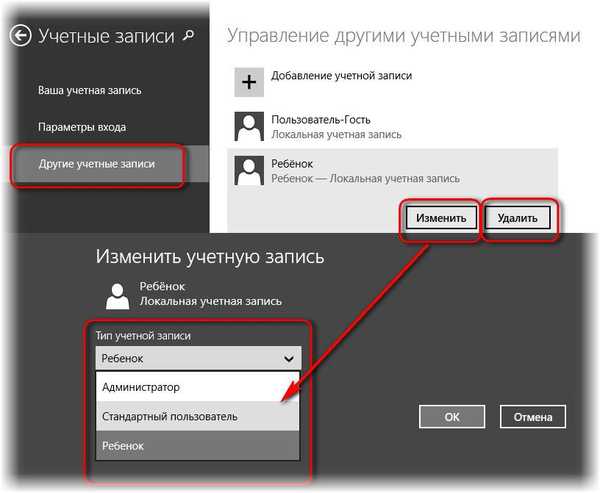
Teraz musisz się wylogować i zalogować na konto dziecka.
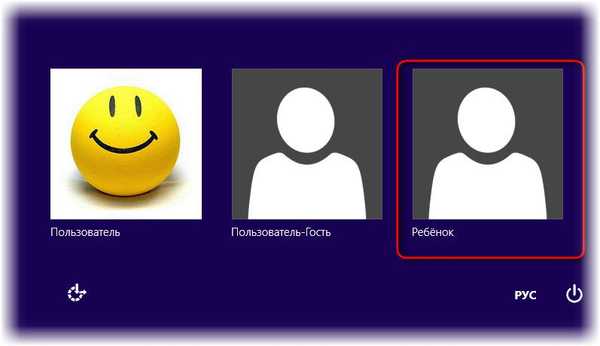
Podobnie jak w przypadku instalacji systemu Windows 8.1, system przygotuje aplikacje, po czym zobaczymy czysty pulpit przygotowany dla nowego użytkownika. Już na koncie dziecka możesz połączyć swoje konto Microsoft w dowolnym momencie, gdy potrzebujesz użyć konta Microsoft.
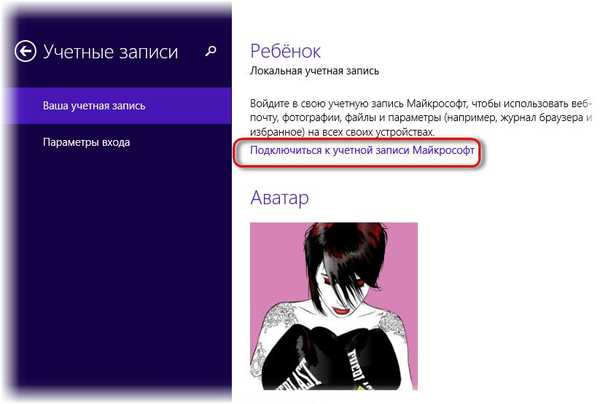
Konwertowanie zwykłego typu konta użytkownika na konto podrzędne
Mając uprawnienia administratora, możesz przynajmniej codziennie zamieniać konta zwykłych użytkowników w konta dzieci i odwrotnie, bez pytania nikogo o zgodę. Oczywiście chodzi tu wyłącznie o możliwości techniczne, a nie o psychologię relacji rodzinnych.
Z tej funkcji należy korzystać, jeśli dla dziecka zostało utworzone zwykłe konto użytkownika, a on już zdążył się w nim „osiedlić”, instalując swoje programy, gry, ustawienia interfejsu systemowego itp..
Podobnie jak w poprzednim przypadku, korzystamy ze zwykłej aplikacji „Ustawienia”, przejdź do sekcji „Konta” i wybierz kartę „Inne konta”. Na wybranym koncie kliknij przycisk „Zmień”, a następnie wybierz typ konta - „Dziecko”. Kliknij OK.
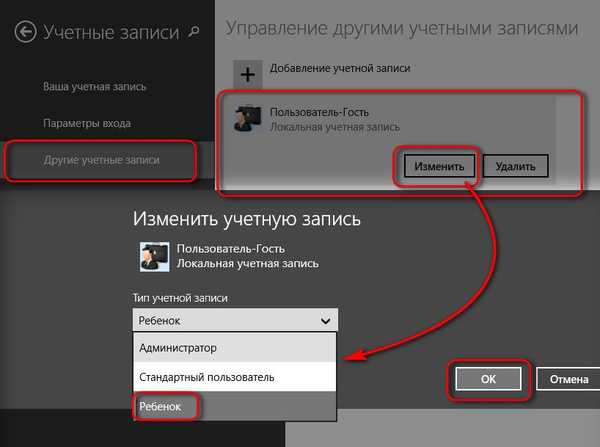
Cóż, z założeniem tworzenia kont dla dzieci, przejdźmy teraz do ustawień bezpieczeństwa rodziny.
Skonfiguruj bezpieczeństwo rodzinne dla konta dziecka
Rodzinne ustawienia zabezpieczeń w systemie Windows 8.1 wprowadza się w odpowiedniej sekcji panelu sterowania. Aby się tam dostać, użyj menu kontekstowego na przycisku „Start”.
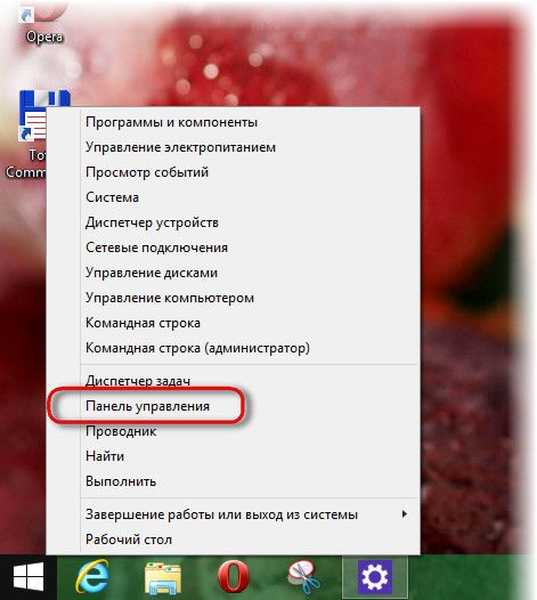
W głównym oknie panelu sterowania możemy natychmiast kliknąć opcję przejścia, aby ustawić ustawienia zabezpieczeń rodziny.
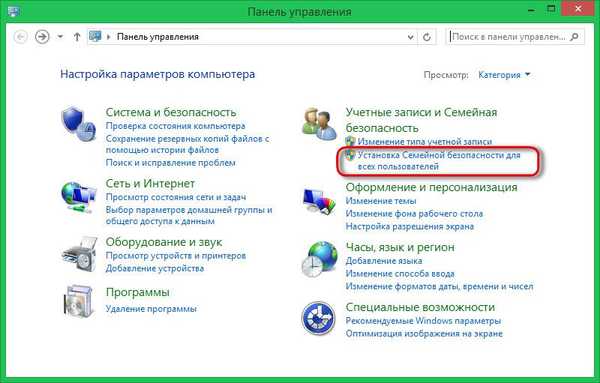
Wybierz konto podrzędne.
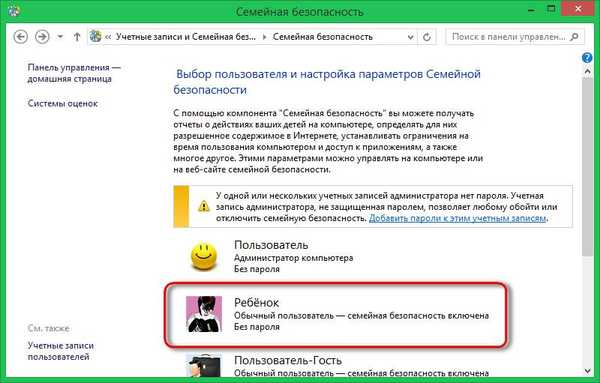
Domyślnie zabezpieczenia rodziny nie nakładają żadnych ścisłych zakazów. Cała ta funkcja posiada predefiniowane parametry informujące rodziców o tym, jakie czynności dziecko wykonuje na komputerze.
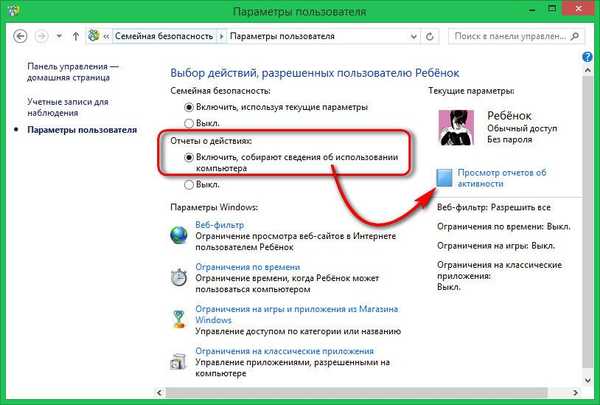
Klikając opcję przeglądania raportów aktywności, zobaczymy listę odwiedzonych stron, czas użytkowania komputera, pliki pobrane z Internetu, programy i gry uruchomione przez dziecko na komputerze.
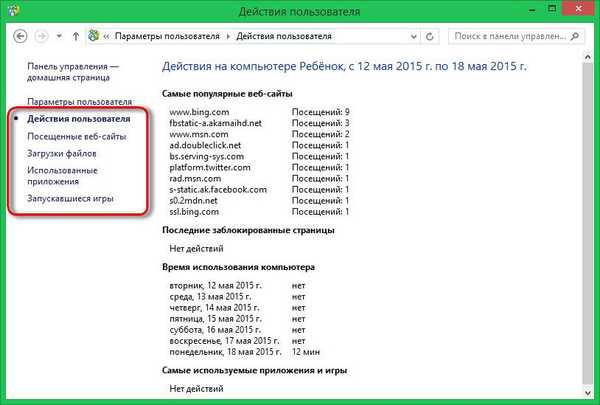
Zakazy i ograniczenia rodzice muszą sami tworzyć. Rozważmy osobno każde z ustawień systemu Windows, zaprojektowanych w celu ograniczenia dostępu dzieci do komputera.
Filtrowanie stron internetowych
Zacznijmy od pierwszego parametru - jest to filtr sieciowy. Domyślnie dziecko może mieć dostęp do dowolnych stron internetowych. Aby to zmienić, musisz zaznaczyć opcję, która pozwala dzieciom przeglądać tylko te witryny, które są dozwolone przez ich rodziców. Następnie kliknij opcję, aby ustawić poziom filtru internetowego..
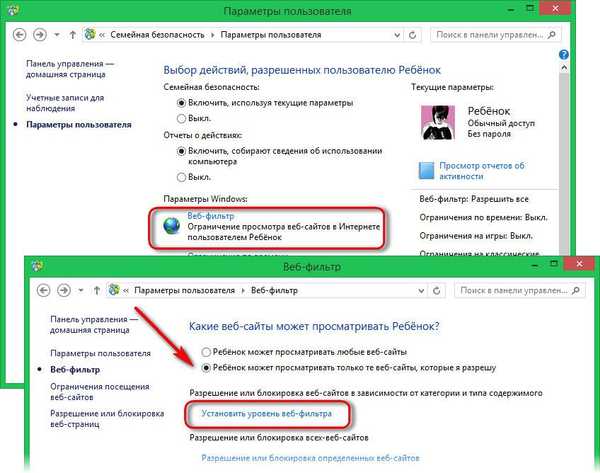
Pierwsza opcja przewiduje, że lista witryn dostępnych dla dziecka jest tworzona niezależnie przez rodziców. Adresy tych witryn powinny znajdować się na liście uprawnień, a odwiedzanie wszystkich innych zasobów sieciowych będzie zabronione.
Druga opcja pozwala skonfigurować filtr sieciowy spośród ograniczeń zaproponowanych przez sam system. Dzięki tym ustawieniom w oknie przeglądarki dziecko będzie miało dostęp do wszystkich witryn przeznaczonych dla dzieci, a także stron wprowadzonych przez rodziców na liście uprawnień. Witryny dla dorosłych zostaną zablokowane.
Trzecia opcja oferuje pokazanie dziecku dowolnych treści, a także witryn z listy uprawnień, podczas gdy tylko witryny dla dorosłych zostaną zablokowane.
Czwarta opcja reguluje korzystanie z zasobów sieci społecznościowych i poczty elektronicznej przez dzieci..
Piąta to opcja dla uczciwych dzieci. Dziecko musi samodzielnie odmówić wyświetlenia zawartości witryny, jeśli system wyświetli ostrzeżenie, że jest to witryna dla dorosłych.
W dolnej części opcji filtru internetowego znajduje się opcja blokowania pobierania plików z sieci. Nawiasem mówiąc, jest to nie tylko środek ostrożności chroniący dziecko przed pobieraniem nieprzyzwoitych zdjęć i filmów, ale także krok zapobiegający przedostawaniu się złośliwego oprogramowania do systemu.
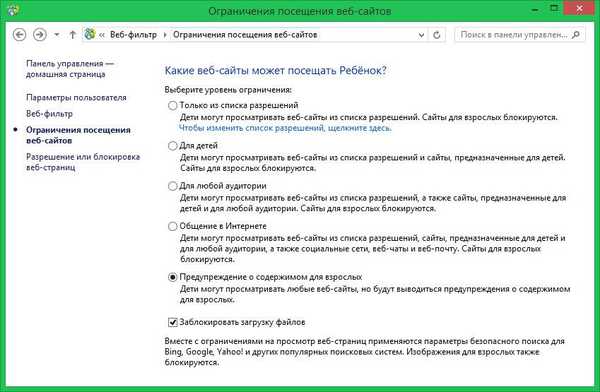
Tworzenie list dozwolonych i zabronionych witryn jest najprostszą procedurą. Korzystając z linku w lewej części okna, przechodzimy do sekcji uprawnień lub blokowania stron internetowych. Zobaczysz pole do wprowadzania adresów witryn. Adresy należy wprowadzić w tym polu jeden po drugim i kliknąć jeden z przycisków - „Zezwól” lub „Zablokuj”. Wszystkie dozwolone i zablokowane witryny będą widoczne w odpowiednich oknach poniżej. Losy tych witryn w przyszłości mogą ulec zmianie w zależności na przykład od zachowania dziecka. Możemy zostawić każdą wcześniej wprowadzoną stronę na odpowiedniej liście lub usunąć ją z niej.
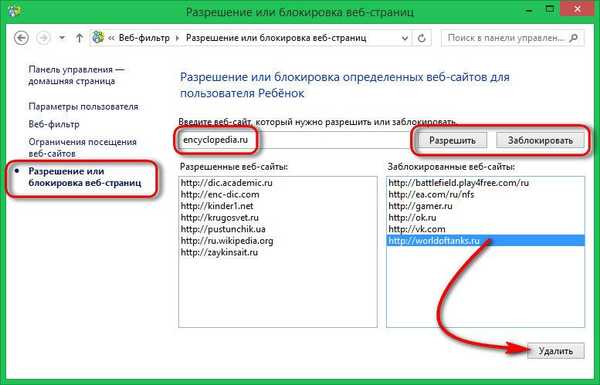
Limit czasowy
Druga opcja zabezpieczeń rodziny Windows pozwala ograniczyć czas dziecka przy komputerze. Tutaj możesz wybrać jedną z dwóch opcji ograniczania dostępu do komputera - ograniczony i zabroniony czas. Limit jest ustalany za pomocą schematu, w którym można ustawić przedział czasu (osobno w dni powszednie, osobno w weekendy), kiedy dziecko będzie miało dostęp do komputera. Gdy tylko dziecko wykorzysta swój limit czasu, komputer wyłączy się.
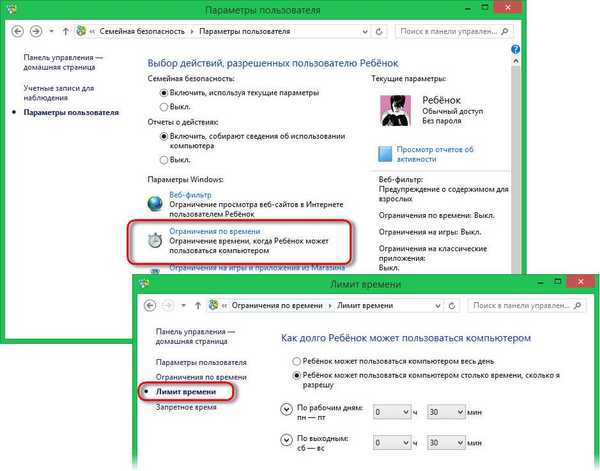
Czas zabroniony podano w tabeli. Zaznaczając, rodzice mogą ustawić określone godziny w ciągu dnia, kiedy dziecko może spędzać czas przy komputerze.
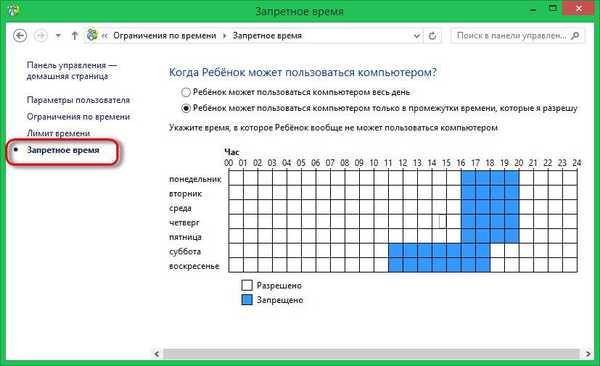
Ograniczenie uruchamiania aplikacji ze Sklepu Windows
Trzeci parametr bezpieczeństwa rodziny pozwala ograniczyć uruchamianie przez dziecko aplikacji Metro. Tutaj możesz ustawić uprawnienia do uruchamiania kategorii aplikacji tylko dla określonego wieku zgodnie z rosyjskim systemem klasyfikacji wiekowej.
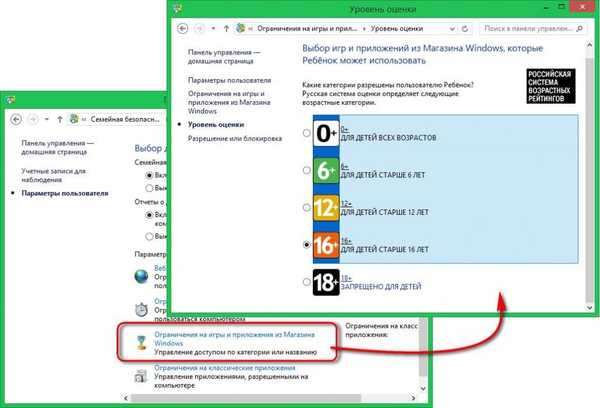
W razie potrzeby dowolne aplikacje - na przykład klienci mediów społecznościowych lub gry - mogą zostać zablokowane.
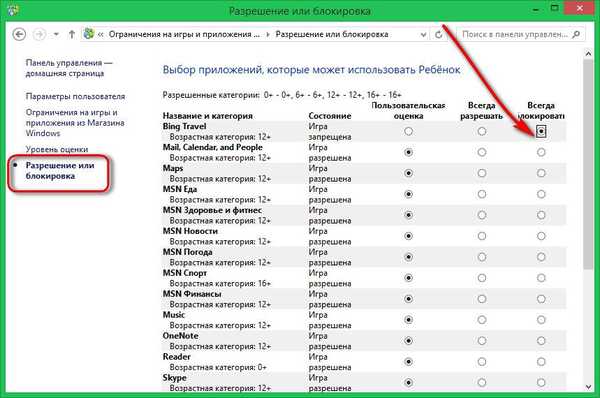
Ogranicz uruchamianie programów i gier
Ustawienie ograniczające uruchamianie klasycznych aplikacji prawdopodobnie będzie dla wielu rodziców bardziej popularne niż blokowanie nowoczesnych aplikacji. To klasyczne aplikacje - głównie gry komputerowe - absorbują uwagę dzieci, odwracają uwagę od pracy domowej i zakłócają komunikację z rówieśnikami w prawdziwym życiu.
Ograniczenie uruchamiania programów komputerowych i gier opiera się na zasadzie dozwolonego przydziału. Pola wyboru z zabronionych programów i gier muszą zostać usunięte.
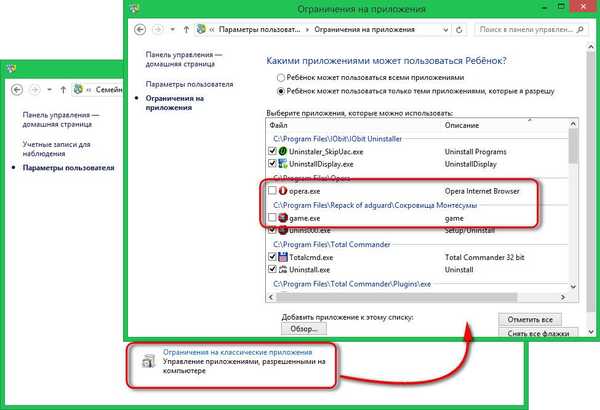
Podsumowując ...
Jakikolwiek zakaz w bezwzględnej formie nie jest najlepszym sposobem na znalezienie wspólnego języka z dzieckiem. Blokując uruchamianie gier zainstalowanych na komputerze, zabraniając odwiedzania witryn z grami, sieci społecznościowych i innych zasobów internetowych, nie zapomnij o wypełnieniu komputera treściami przydatnymi dla dziecka. Idealnym rozwiązaniem tego problemu jest wybór i instalacja gier lub programów edukacyjnych wraz z dzieckiem. A biblioteka elektroniczna wypełniona fascynującymi książkami jest obowiązkowa dla dzisiejszych dzieci żyjących w erze rozwoju technologicznego.
Miłego dnia!











