

Aby anulować niepożądane zmiany na maszynach wirtualnych, hiperwizory zapewniają specjalne funkcje, takie jak przywracanie do punktu przywracania systemu Windows lub tworzenie kopii zapasowej systemu, tak jak w przypadku komputerów fizycznych w przypadku problemów. W hiperwizorach jest to mechanizm tworzenia migawek, są one również punktami kontrolnymi, są również punktami kontrolnymi. Są to migawki maszyn wirtualnych, do których możesz wrócić w dowolnym momencie, jeśli coś pójdzie nie tak po eksperymentowaniu z systemem-gościem.
Treść
- Korzystanie z migawek maszyn wirtualnych
- Tworzenie punktów przerwania w Hyper-V
- Usuń punkty kontrolne
- Zmień nazwy punktów przerwania
- Zastosowanie punktów kontrolnych
- Eksportuj maszyny wirtualne w stanie punktu kontrolnego
- Opcje tworzenia punktu przerwania
1. Zastosowanie migawek maszyn wirtualnych
Migawki hiperwizora, w przeciwieństwie do punktów odzyskiwania lub kopii zapasowych, przechowują informacje nie tylko o stanie systemu-gościa. W hiperwizorach migawki umożliwiają ustalenie zarówno stanu zainstalowanego systemu operacyjnego, jak i konfiguracji sprzętu maszyny wirtualnej. Tak więc, pozostając w punkcie najbardziej akceptowalnego stanu maszyny wirtualnej, w przyszłości możesz przeprowadzać z nią wszelkie eksperymenty - wprowadzać niezbadane ustawienia systemowe, instalować problematyczne aktualizacje lub oprogramowanie innych firm, uruchamiać wirusy, podłączać inny sprzęt do maszyny wirtualnej, zmieniać parametry istniejącego sprzętu.
Jeśli po wprowadzeniu zmian stan maszyny wirtualnej jest zadowalający, migawka jest usuwana. Jeśli występują problemy z maszyną wirtualną, przywraca ona stan przechwycony w migawce.
Migawki w hiperwizorze Microsoft Hyper-V nazywane są punktami kontrolnymi, ta nazwa znajduje się w rosyjskim interfejsie. Pracuj z punktami kontrolnymi na przykładzie Hyper-V, który jest częścią systemu Windows 10, omówimy bardziej szczegółowo poniżej.
2. Tworzenie punktów przerwania w Hyper-V
Praca z punktami kontrolnymi odbywa się w menedżerze Hyper-V. W środku okna właściwości wybranej maszyny wirtualnej w strukturze drzewa wyświetlone zostaną wszystkie utworzone punkty kontrolne.
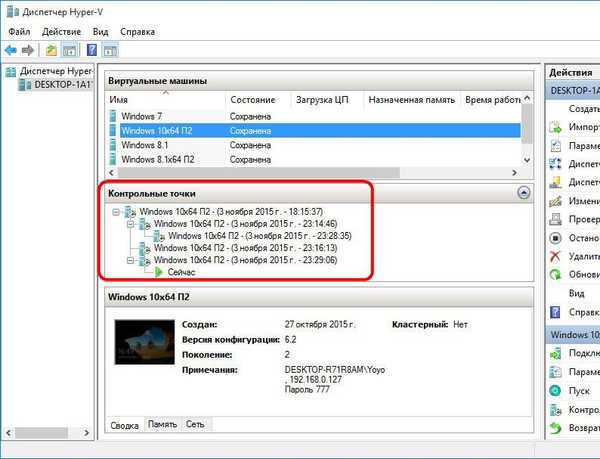
Hyper-V opcjonalnie nie ogranicza liczby możliwych punktów kontrolnych, ale nie należy ich zbytnio tworzyć, ponieważ każdy z nich odpowiednio zajmuje miejsce na fizycznym dysku twardym.
Aby utworzyć punkt kontrolny, w menedżerze funkcji Hyper-V kliknij żądaną maszynę wirtualną, otwórz menu kontekstowe i wybierz element „Punkt kontrolny”.
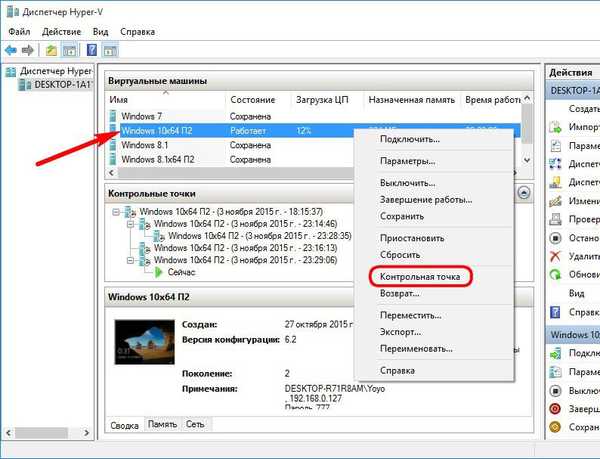
Podczas tworzenia punktu kontrolnego stan maszyny wirtualnej nie ma znaczenia: można ją wyłączyć, zapisać lub w stanie roboczym. Jedną z zalet hiperwizora Hyper-V jest niedostrzegalne tworzenie migawek działającej maszyny wirtualnej. Migawki są tworzone w locie, ale bez tymczasowego zawieszenia pracy, jak ma to miejsce w przypadku tej samej procedury z maszynami wirtualnymi VMware i VirtualBox. Podczas tworzenia punktu kontrolnego funkcja Hyper-V organizuje pracę z pamięcią RAM, dzięki czemu migawka maszyny wirtualnej nie obejmuje obszarów, które nie zostały jeszcze zapisane. W tych obszarach, dopóki proces tworzenia punktu kontrolnego nie zostanie zakończony, tymczasowo będzie używana pamięć RAM lub pamięć wirtualna komputera fizycznego..
3. Usuwanie punktów kontrolnych
Jak wspomniano powyżej, w celu zaoszczędzenia miejsca na dysku twardym komputera fizycznego najlepiej usunąć niepotrzebne punkty kontrolne. Punkty kontrolne są usuwane za pomocą polecenia menu kontekstowego wywołanego w wybranym punkcie kontrolnym. Polecenie Usuń punkt kontrolny usuwa tylko wybrany punkt kontrolny..
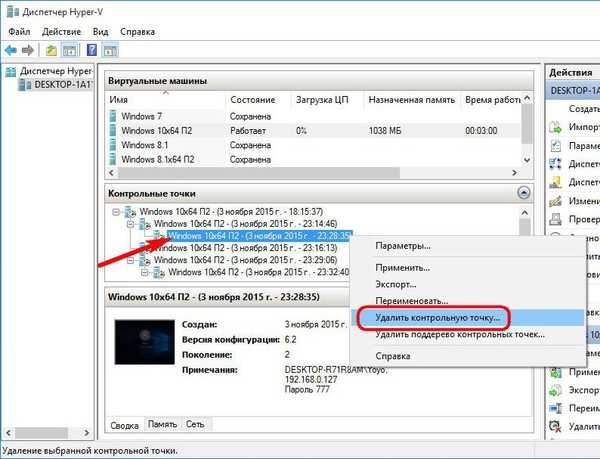
Za pomocą poniższego polecenia możesz w jednym kroku pozbyć się całego poddrzewa punktów kontrolnych.
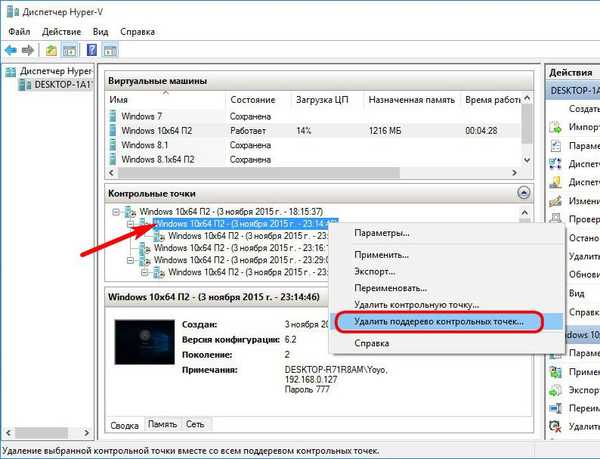
4. Zmień nazwę punktów przerwania
Proces tworzenia punktów przerwania w Hyper-V jest przemyślany, aby nie utrudniać dalszej pracy z maszyną wirtualną. Dlatego nazwa każdego punktu kontrolnego jest pobierana automatycznie. Ta nazwa zawiera nazwę maszyny wirtualnej, datę i godzinę utworzenia punktu kontrolnego. Dla wygody pracy z punktami kontrolnymi po utworzeniu można zmienić ich nazwę. Aby to zrobić, wybierz pozycję „Zmień nazwę” w menu kontekstowym wywoływanym w żądanym punkcie kontrolnym.
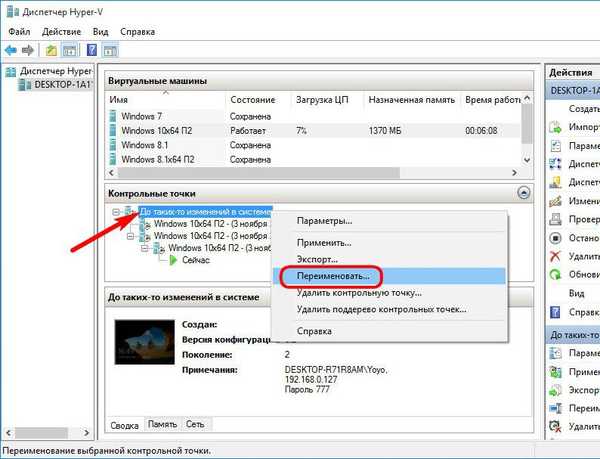
5. Zastosowanie punktów kontrolnych
Aby przywrócić maszynę wirtualną do stanu punktu kontrolnego, wywołaj menu kontekstowe wybranego punktu i kliknij „Zastosuj”.
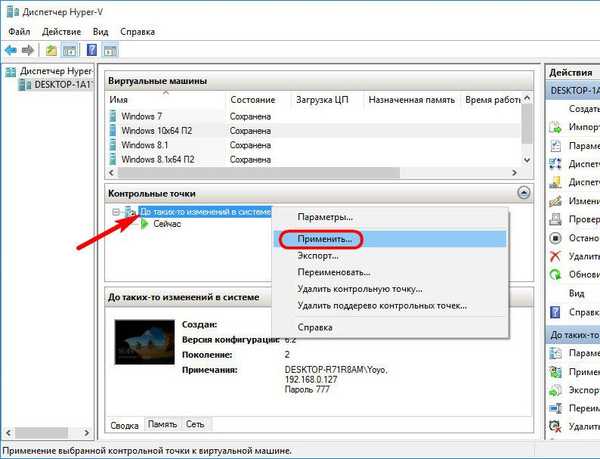
Przed zastosowaniem migawki Hyper-V zapyta, czy chcesz utworzyć punkt przerwania dla stanu resetowania maszyny wirtualnej. Próbki stanu maszyny wirtualnej przed wprowadzeniem zmian i już wprowadzonymi zmianami mogą być bardzo przydatne dla wielu osób. W takim przypadku kliknij „Utwórz i zastosuj punkt kontrolny”. Jeśli chcesz tylko powrócić do stanu po zapisaniu maszyny wirtualnej i nie musisz zapisywać bieżącego stanu, po prostu kliknij „Zastosuj”.

6. Eksportowanie maszyn wirtualnych jako punktów kontrolnych
Oprócz przywracania do stanu raz zapisanego, punkty przerwania mogą służyć do eksportowania maszyn wirtualnych Hyper-V. W związku z tym maszyny wirtualne zostaną wyeksportowane wraz z konfiguracją sprzętu i stanem systemu-gościa w momencie tworzenia
punkt kontrolny. Możesz ponownie skorzystać z tej możliwości w menu kontekstowym wywoływanym w żądanym punkcie kontrolnym wybranej maszyny wirtualnej. To jest element „Eksportuj”..
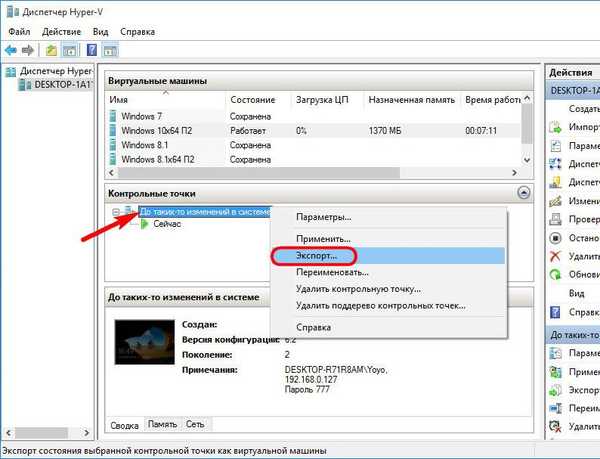
Aby wyeksportować maszynę wirtualną z punktu kontrolnego, określ ścieżkę do zapisywania plików.
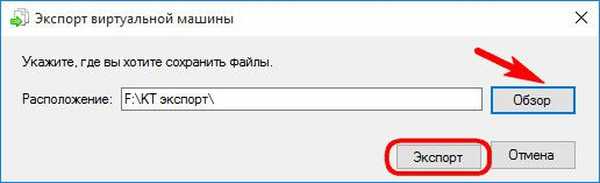
Eksport maszyny wirtualnej, a także proces tworzenia punktu kontrolnego, będą przeprowadzane w tle. Na komputerach z dobrym szybkim systemem dyskowym utrata wydajności może nawet nie być odczuwalna.
W przyszłości eksport wyeksportowanej maszyny wirtualnej można wykonać za pomocą funkcji Hyper-V, która jest częścią dowolnego hiperwizora opartego na systemie Windows, który obsługuje tę pracę (wersje 8.1, 10, wersje serwerowe). Jedyną rzeczą do rozważenia jest zgodność wersji Hyper-V, w szczególności podczas eksportowania maszyn wirtualnych drugiej generacji.
7. Parametry do tworzenia punktów kontrolnych
Proces tworzenia punktów kontrolnych można dostosować, jednak jest kilka opcji. Po wybraniu niezbędnej maszyny wirtualnej otwieramy okno jej parametrów za pomocą menu kontekstowego lub obszaru narzędzi po prawej stronie okna menedżera Hyper-V.
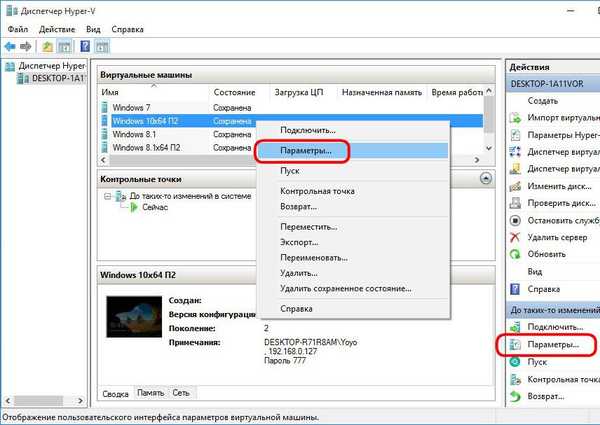
W sekcji parametrów „Sterowanie” możemy zmienić predefiniowaną opcję używania roboczych punktów kontrolnych w celu użycia standardu.
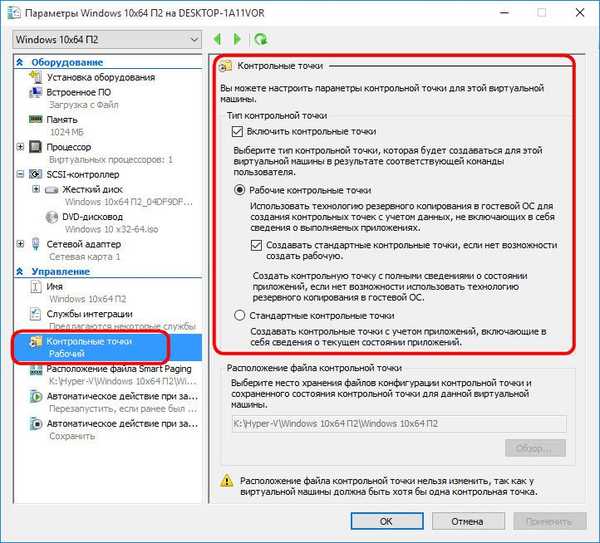
Standardowe punkty kontrolne zachowują bieżący stan uruchomionych aplikacji, jednak podczas tworzenia tego typu migawki maszyny wirtualnej wykorzystuje się więcej zasobów systemowych. Możliwe jest spowolnienie, jeśli pracujesz z Hyper-V na fizycznym komputerze z minimum 4 GB pamięci RAM.
Otwierając okno ustawień, gdy maszyna wirtualna jest wyłączona, możemy zmienić wstępnie ustawiony folder do przechowywania plików punktów kontrolnych.
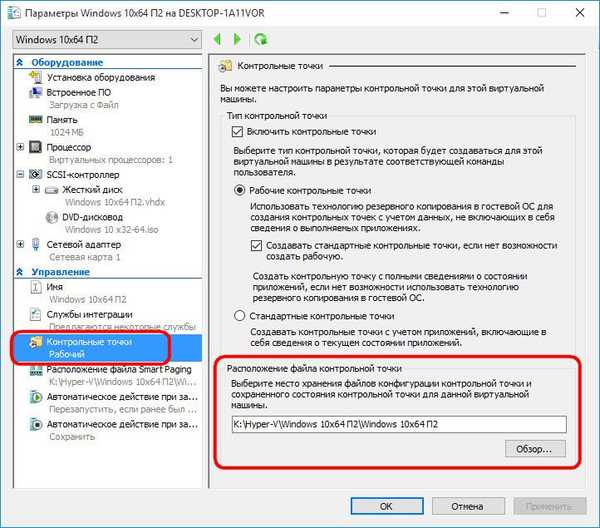
Miłego dnia!











