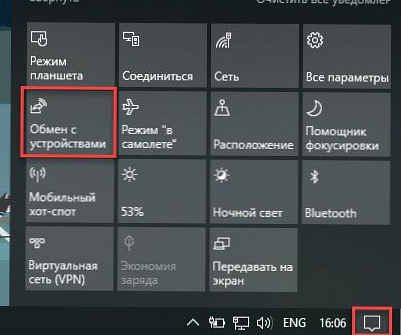Grupa firm Mail.Ru ma własną pamięć w chmurze o nazwie „Mail.Ru Cloud”. Podczas beta testów usługi w chmurze wszyscy uczestnicy testów chmury Cloud Mail.Ru udostępnili 100 GB wolnego miejsca na dysku. Niektórzy użytkownicy otrzymali 1 TB przestrzeni dyskowej podczas promocji.
Cała ta duża ilość miejsca na dysku pozostała na zawsze ze wszystkimi użytkownikami, którzy zarejestrowali się w usłudze plików podczas testów beta. W tej chwili ilość miejsca dla użytkowników wynosi 8 GB.
Treść- Instalowanie aplikacji Mail.Ru Cloud
- Przejrzyj Cloud Mail.Ru
- Wnioski z artykułu
Rozmiar bezpłatnego miejsca w chmurze dla tych, którym udało się uzyskać 100 GB, jest porównywalny z rozmiarem małego dysku twardego. Inne przechowywanie w chmurze zapewnia mniej miejsca za darmo.
Możesz przechowywać swoje dane w Cloud Mail.Ru: dokumenty, zdjęcia, filmy i wszelkie inne pliki. Aby wejść do magazynu w chmurze, używany jest interfejs internetowy lub aplikacja kliencka, którą należy zainstalować na komputerze lub smartfonie.
Aplikacje klienckie są tworzone dla systemów Windows, Mac OS X, Linux, a także dla urządzeń mobilnych: Android i iOS. W takim przypadku „mail.ru satelita” i „mail.ru obrońca” nie zostaną zainstalowane.
Dane pobrane na [email protected] są automatycznie synchronizowane z innymi urządzeniami. Pliki umieszczone na komputerze w folderze Mail.Ru Cloud (Mail.Ru Cloud) zostaną natychmiast zsynchronizowane i będą dostępne z innych urządzeń.Aby korzystać z dysku w chmurze w Mail.Ru, musisz mieć elektroniczną skrzynkę pocztową w Mail.Ru. Jeśli nie masz jeszcze skrzynki pocztowej w tej usłudze, powinieneś utworzyć elektroniczną skrzynkę pocztową w usłudze pocztowej Mail.Ru.
Po zalogowaniu przez e-mail otwiera się okno dysku w chmurze: „Mail.Ru Cloud”. Użytkownik otrzymuje 8 GB bezpłatnej przestrzeni dyskowej w chmurze za darmo.
Aby zwiększyć ilość wolnego miejsca na dysku, zostaniesz poproszony o zakup dodatkowego miejsca na dysku.
Do pracy z komputera używana była wcześniej aplikacja Mail.Ru Cloud. Pliki znajdowały się jednocześnie na dysku i w chmurze. W wyniku synchronizacji. zmiany w jednym miejscu doprowadziły do zmian w innym.
W tej chwili zamiast Mail.Ru Cloud używana jest aplikacja Disk-O:. Disk-O wyświetla pliki w chmurze i pracują z nimi na komputerze. Teraz pliki nie zajmują miejsca na komputerze.
Instalowanie aplikacji Mail.Ru Cloud
Aby zainstalować aplikację Mail.Ru Cloud na komputerze, musisz kliknąć przycisk „Zainstaluj na komputerze”. W oknie, które zostanie otwarte, wybierz aplikację kliencką dla swojego systemu operacyjnego: Windows, Mac lub Linux.
Po pobraniu oprogramowania klienckiego Mail.Ru Cloud na komputer (Mail.Ru Cloud), ta aplikacja będzie musiała zostać zainstalowana na komputerze.
- W pierwszym oknie kreatora instalacji kliknij przycisk „Dalej”.
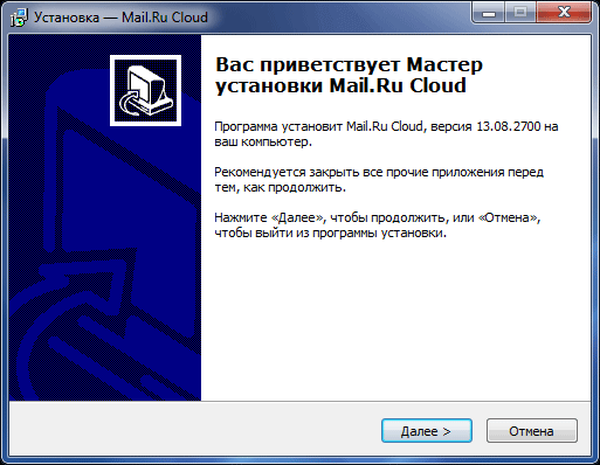
- W oknie „Wybierz folder instalacyjny” możesz pozostawić domyślny folder do instalacji programu klienta Mail.Ru Cloud lub wybrać inną lokalizację do zainstalowania programu. Następnie musisz kliknąć przycisk „Dalej”.

- W nowym oknie kliknij przycisk „Dalej”.
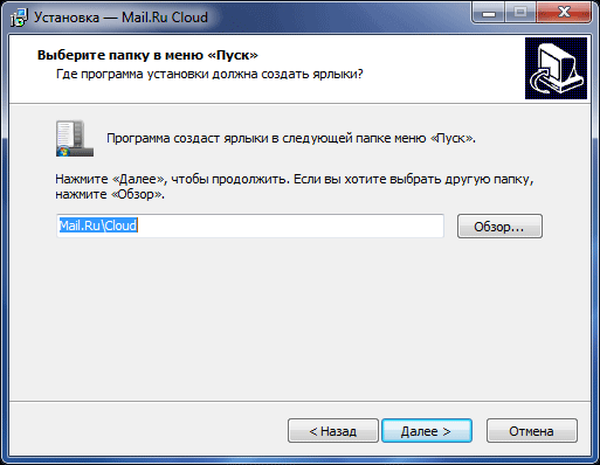
- Następnie ponownie kliknij przycisk „Dalej”.
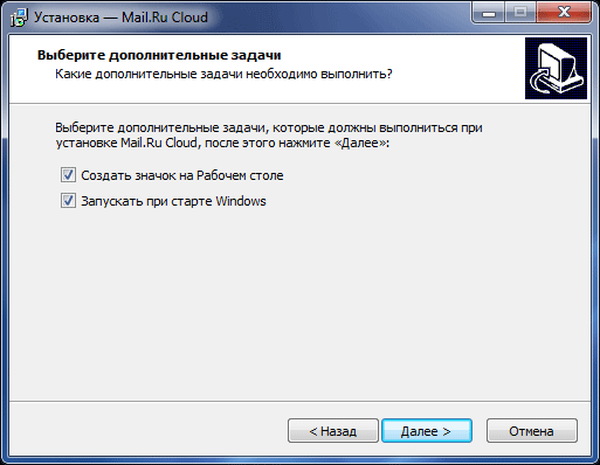
- W oknie „Wszystko jest gotowe do instalacji” kliknij przycisk „Zainstaluj”.
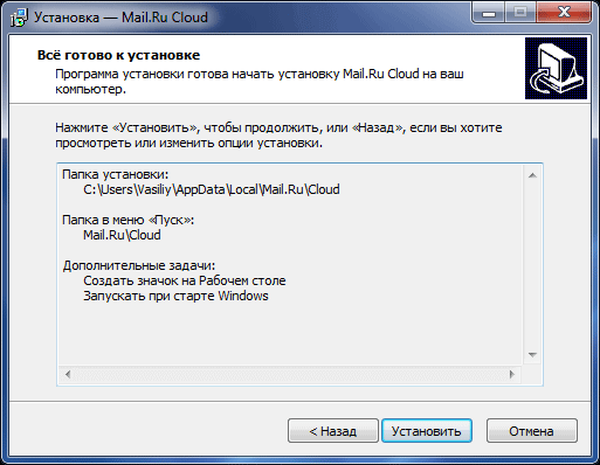
- Po zainstalowaniu klienta Mail.Ru Cloud na komputerze otwiera się ostatnie okno kreatora instalacji, w którym należy kliknąć przycisk „Zakończ”.
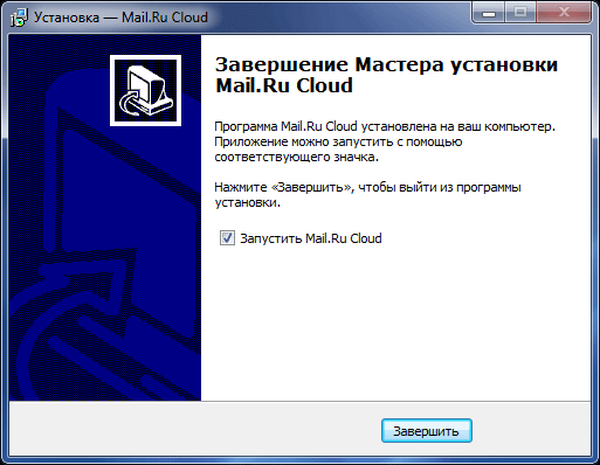
- W oknie programu Mail.Ru Cloud musisz podać informacje o koncie: adres e-mail i hasło. Następnie należy zaakceptować warunki umowy licencyjnej, a następnie kliknąć przycisk „Zaloguj się”.
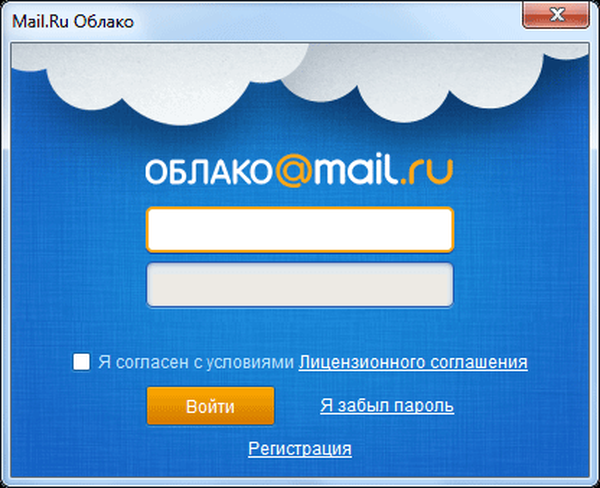
- W następnym oknie programu Mail.Ru Cloud musisz wybrać folder na komputerze, aby zsynchronizować go z dyskiem w chmurze, a następnie kliknąć przycisk „Kontynuuj”.
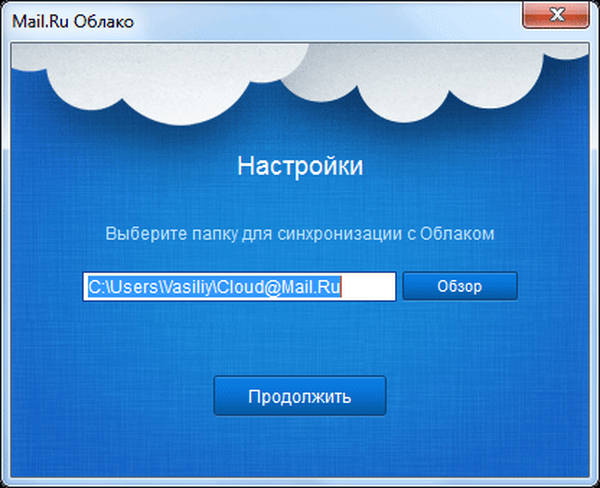
Przejrzyj Cloud Mail.Ru
U góry okna strony znajdują się przyciski „Pobierz”, „Utwórz”, „Usuń”, „Pobierz link”, „Konfiguruj dostęp”, „Więcej”.
Za pomocą przycisku „Pobierz” pliki są pobierane do pamięci w chmurze. Podczas pobierania przez interfejs sieciowy rozmiar pliku nie może przekraczać 2 GB (ten sam limit obowiązuje przy pobieraniu pliku na dysk komputera) z wolną taryfą.
Po kliknięciu przycisku „Konfiguruj dostęp” otworzy się okno z folderami, które można otworzyć w celu publicznego dostępu.
Po lewej stronie znajdują się sekcje: „Połącz taryfę” z informacją o ilości wykorzystanego miejsca na dysku, „Chmura”, „Usługa wsparcia”, formularz z sugestiami dotyczącymi pobierania aplikacji dla różnych urządzeń.
W środkowej części okna znajdują się pliki znajdujące się w magazynie plików. Powyżej znajduje się panel sterowania, na którym znajdują się przyciski.

Po kliknięciu przycisku „Utwórz” możesz utworzyć nowy folder, dokument, tabelę, prezentację. Mail.Ru Cloud integruje bezpłatne usługi chmurowe firmy: Word Online, Excel Online, PowerPoint Online.
Jeśli zaznaczysz plik w repozytorium, a następnie kliknij przycisk „Pobierz”, to natychmiast rozpocznie się pobieranie tego pliku na komputer..
Możesz usunąć niepotrzebne pliki z chmury za pomocą przycisku „Usuń”.
Możesz być także zainteresowany:- Pliki przechowujemy na Yandex.Disk
- Dysk Google (Dysk Google) - miejsce do przechowywania plików w chmurze
- Microsoft OneDrive - usługa przechowywania plików
Za pomocą przycisku „Uzyskaj link” możesz udostępnić link do pliku innym użytkownikom, opublikować link w sieciach społecznościowych.
Za pomocą przycisku Więcej możesz skopiować, zmienić nazwę lub przenieść plik..
Po prawej stronie panelu znajdują się dwa przyciski: do zmiany wyglądu repozytorium i do ustawiania parametrów sortowania plików.
Aby zapewnić ogólny dostęp lub odwrotnie, aby zamknąć dostęp do pliku, należy najpierw wybrać plik, a następnie, w prawej części okna przechowywania, wykonać niezbędne działania.
Najpierw musisz kliknąć link „Uzyskaj link”. Następnie otworzy się sekcja „Link do pliku”, z której można skopiować link do tego pliku, a następnie udostępnić go innym użytkownikom.
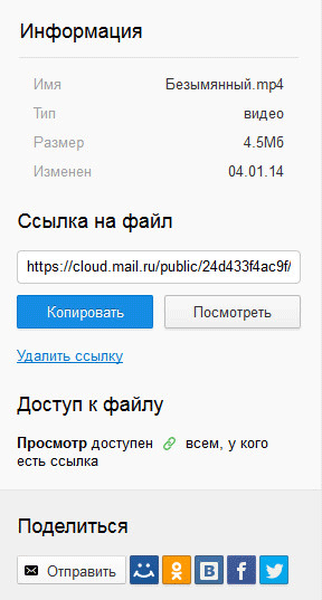
Jeśli chcesz przerwać dostęp do tego pliku innym użytkownikom, musisz w tym celu kliknąć link „Usuń link”.
Aby przyciski „Usuń”, „Pobierz link” i „Więcej” stały się aktywne, musisz wybrać plik, za pomocą którego musisz wykonać jakąś akcję.
Ze względów bezpieczeństwa wszystkie pliki w chmurze. skanowane przez Kaspersky Anti-Virus.
Możesz edytować pliki bezpośrednio z chmury: tabele (w formacie „xls”), dokumenty testowe Word (w formacie „doc” i „docx”), prezentacje (w formacie „ppt”), zdjęcia i obrazy.
Za pomocą narzędzia Screenshot możesz robić zrzuty ekranu z całego ekranu lub oddzielnego obszaru, a następnie edytować zrzut ekranu.
Możesz zarządzać aplikacją Mail.Ru Cloud (Mail.Ru Cloud) z obszaru powiadomień (zasobnika), jest ikona programu klienta.
Ikona aplikacji Cloud-O znajduje się w obszarze powiadomień, aplikacja jest wyświetlana w Eksploratorze, z którego można bezpośrednio pracować z plikami.
Wnioski z artykułu
Przechowywanie w chmurze Cloud Mail.Ru oferuje wszystkim użytkownikom przestrzeni dyskowej usługi Mail.Ru w swojej „chmurze”, którą można wykorzystać do przechowywania danych.
Powiązane publikacje:- Przechowywanie w chmurze Dropbox
- Yandex Disk - połączenie za pomocą protokołu WebDAV
- Zamzar - internetowy konwerter plików
- Outlook.com - usługa e-mail Microsoft Cloud
- DropMeFiles - udostępnianie plików do 50 GB