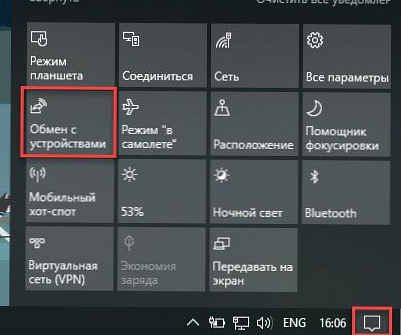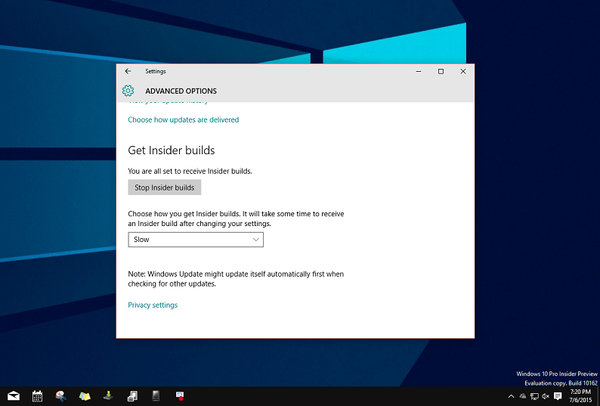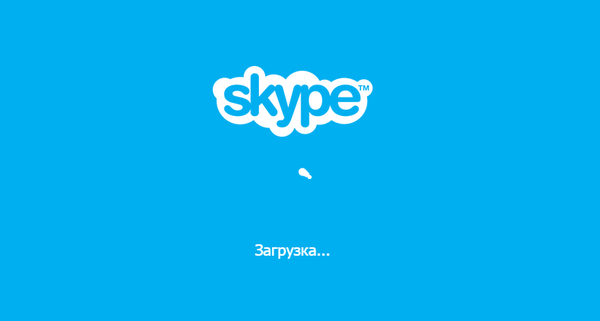Wydaniu Anniversary Update dla systemu Windows 10 w sierpniu tego roku towarzyszył w tym czasie kolejny nowy produkt firmy Microsoft - narzędzie do łatwej ponownej instalacji tej wersji systemu Windows Refresh. Możesz pobrać narzędzie za darmo z witryny Microsoft (przycisk poniżej „Pobierz narzędzie teraz”). Nawiasem mówiąc, link do strony pobierania znajduje się w opcjach w sekcji „Aktualizacja i bezpieczeństwo” → „Odzyskiwanie”.
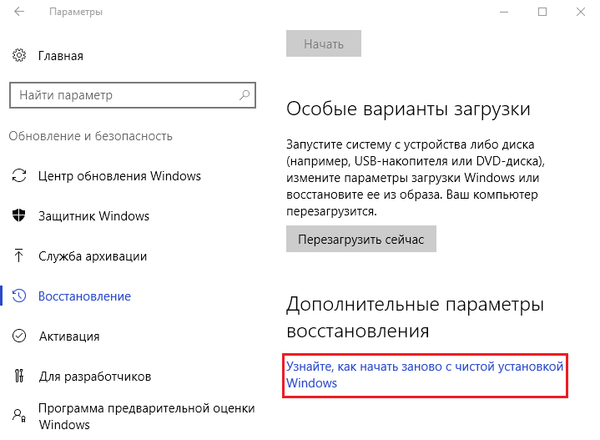
Lekka ponowna instalacja obejmująca odświeżanie systemu Windows jest w rzeczywistości niczym więcej niż standardową funkcją systemu Windows 10, izolowaną w osobnym produkcie, która przywraca komputer do pierwotnego stanu. Narzędzie nie wymaga również tworzenia nośnika startowego. Usuwa również wszystkie ustawienia systemowe, sterowniki i oprogramowanie zainstalowane przez użytkownika. Zapewnia również możliwość zapisywania plików profilu użytkownika, ale może również przeprowadzić proces tak zwanej czystej ponownej instalacji systemu Windows 10 z usunięciem osobistych plików użytkownika. Oprócz faktu, że jest to oddzielny produkt, inną różnicą między odświeżaniem systemu Windows a regularną funkcją przywracania komputera do pierwotnego stanu jest użycie nowej dystrybucji systemu Windows 10 podczas ponownej instalacji systemu. W związku z tym narzędzie automatycznie klasyfikuje narzędzie jako kolejny sposób uzyskania rocznej aktualizacji systemu Windows 10.
Odświeżanie systemu Windows jest skierowane przede wszystkim do użytkowników urządzeń OEM z preinstalowanym systemem Windows 10. Oprócz fabrycznych wersji systemu Windows, laptopy i zestawy komputerów PC często zawierają również programy dodatkowe. Producenci urządzeń OEM mogą wdrożyć w systemie wersje próbne programów antywirusowych, odtwarzaczy multimedialnych, przeglądarek obrazów, które następnie proszą o pieniądze. Często wersje OEM systemu Windows są zapchane reklamami ich twórców lub producentów komponentów. Takie dodatki nie zawsze są całkowicie usuwane podczas normalnej deinstalacji. A kiedy przywrócisz komputer do pierwotnego stanu, zostaną one ponownie zainstalowane w systemie Windows.
Narzędzie oferuje wygodną alternatywę dla zwykłego procesu ponownej instalacji systemu Windows 10 z nośnika startowego. Jeśli ponowna instalacja nie zostanie przeprowadzona przy użyciu fabrycznej wersji systemu operacyjnego, procesowi temu często towarzyszą problemy z aktywacją przy użyciu klucza OEM. Narzędzie rozwiązuje ten problem i automatycznie przenosi aktywację do ponownie zainstalowanego systemu Windows 10.
Odśwież Windows oferuje użytkownikowi czysty Windows 10 Home lub Pro z aktualnymi aktualizacjami i bezproblemowym przesyłaniem klucza aktywacyjnego OEM, ale narzędzie to oczywiście nie rozwiązuje problemu serwisu gwarancyjnego dla systemu operacyjnego. Sprzedawcy urządzeń OEM z reguły rozwiązują problemy z systemem Windows w ramach gwarancji tylko wtedy, gdy jest to fabryczna wersja systemu. Ale zainstalowana wersja systemu Windows - fabryczna lub z doskonałego zestawu dystrybucyjnego - nie powinna mieć nic wspólnego z gwarancją na laptop lub komputer. Teoretycznie Idź i dowiedz się, jak zachowa się jeden ze sprzedawców. Być może jego prawdę trzeba będzie również udowodnić za pośrednictwem instytucji państwowych. Dlatego lepiej jest wykonać kopię zapasową fabrycznej wersji systemu Windows 10 przed ponowną instalacją systemu Windows.
Ustaliliśmy specyfikę Refresh Windows, teraz rozważmy proces korzystania z narzędzia. Jest bardzo podobny do procesu aktualizacji Windows 7 i 8.1 do wersji 10..
Po uruchomieniu Odśwież system Windows kliknij przycisk, aby zaakceptować warunki licencji Microsoft.
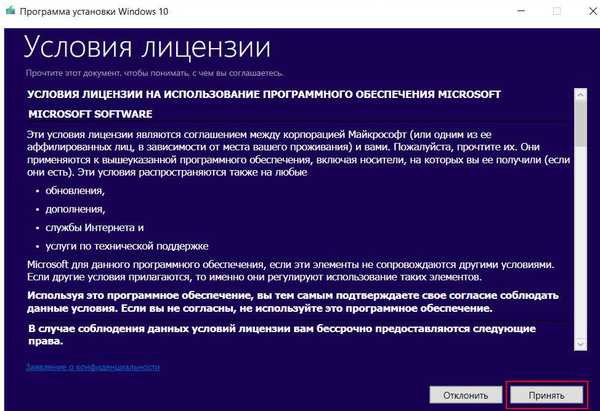
W następnym oknie, w celu zaoszczędzenia czasu, możesz odrzucić ofertę zapisywania plików. Ponieważ ponowna instalacja odbywa się z obecnego systemu operacyjnego, nie ma sensu komplikować tego procesu na etapie zapisywania plików profilu użytkownika. Ważne pliki można ręcznie przenieść na partycję niesystemową. Proces ponownej instalacji rozpoczynamy od przycisku „Start”.
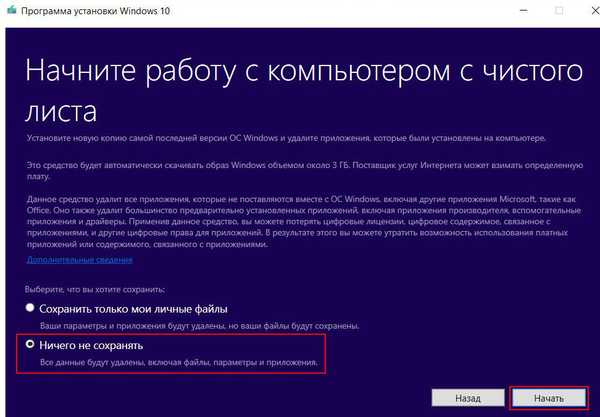
Narzędzie pobierze nową dystrybucję systemu Windows 10, sprawdzi komputer na wolnym miejscu na partycji systemowej dysku i przeprowadzi inne kroki przygotowawcze.

Po zrestartowaniu proces ponownej instalacji systemu rozpocznie się bezpośrednio.

Ostatnim krokiem jest skonfigurowanie komputera dla określonego użytkownika. Wybierz region, układ klawiatury, strefę czasową.
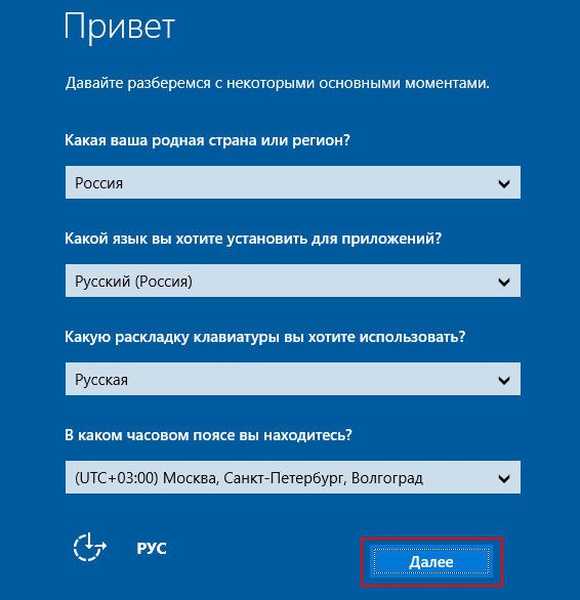
W większości przypadków kliknij przycisk, aby użyć standardowych parametrów systemu.

Jeśli jest to komputer osobisty, wybierz „Ten komputer należy do mnie”.

Pomijanie autoryzacji przy użyciu konta Microsoft.
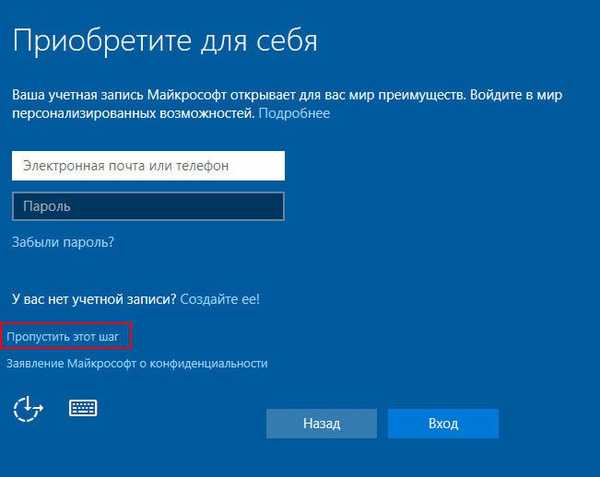
I utwórz konto lokalne. Będzie to trochę szybsze i możesz połączyć swoje konto Microsoft w dowolnym momencie później..
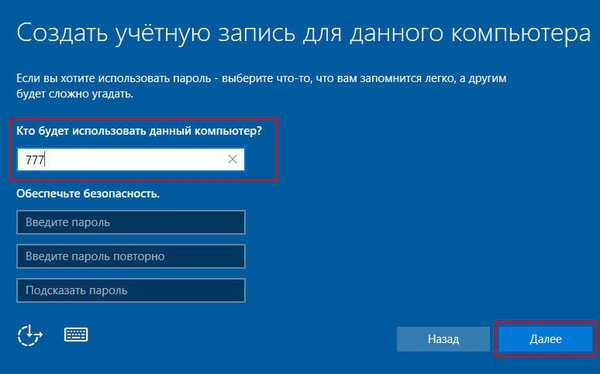
Następnie nastąpi kolejny etap przygotowawczy, z zastosowaniem określonych ustawień, po czym pojawi się pulpit ponownie zainstalowanego systemu Windows 10 - czysty, bez aktywowanego oprogramowania innych firm.
Miłego dnia!